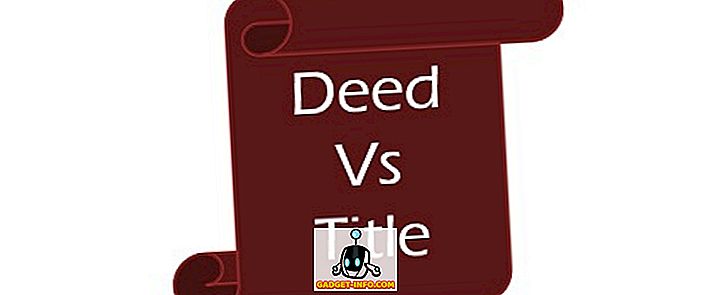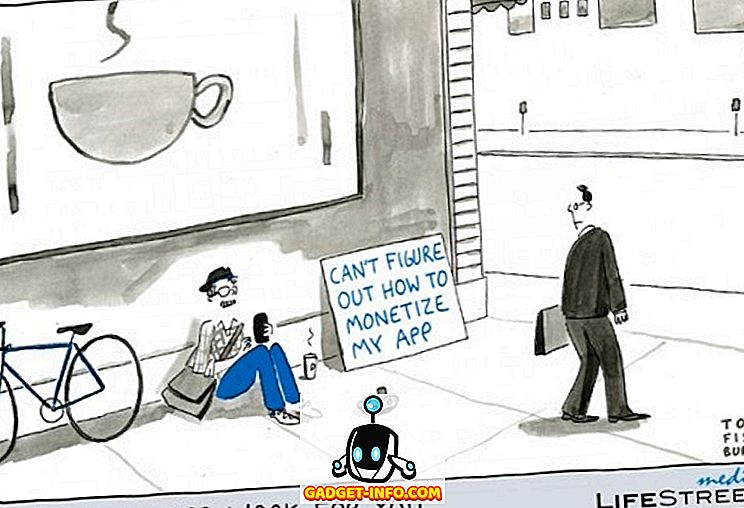Ammattilaisena bloggerina otan päivittäin paljon kuvakaappauksia. Useimmat käytän ja sitten yksinkertaisesti poistan, mutta on tilanteita, joissa minun täytyy tallentaa kuvakaappaus joihinkin tuleviin tarkoituksiin. Minun tärkein muistiinpanoni ottaa sovellus näinä päivinä on OneNote ja luonnollisesti haluan tallentaa kuvakaappaukseni erillisessä muistikirjassa.
OneNote- ja Windows-versiosi mukaan saat pari eri tapaa, joilla voit saada kuvakaappauksia OneNote-sivullesi. Tässä artikkelissa käyn läpi erilaisia menetelmiä, joista tiedän.
Lisää kuvakaappauksia OneNoteen
Ensimmäinen menetelmä ja se, joka sijaitsee nauhaliitännässä, ovat Insert Screen Clipping -vaihtoehto. Napsauta Lisää- välilehteä ja näet näytön leikkauksen.

Kun napsautat painiketta, OneNote katoaa ja voit kaapata minkä tahansa alueen näytöllä suorakulmaisen työkalun avulla. Kun vapautat hiiren, kuvakaappaus ilmestyy sivulle, johon kohdistin on sijoitettu.

Huomaat myös, että voit sanoa, että voit käyttää pikanäppäintä WINDOWS KEY + SHIFT + S. Tämä toimii aivan samalla tavalla kuin näytön leikkauspainikkeen painaminen kaikissa Windows-versioissa Windows 10 Fall Creators -päivitykseen saakka.
Windows 10: n Fall Creators -päivityksessä näppäimistön pikanäppäimellä voit ottaa kuvakaappauksen, mutta se lisätään automaattisesti leikepöydälle sen sijaan, että se asetettaisiin suoraan OneNote-sivulle. Joten sinun on tehtävä manuaalisesti CTRL + V, jotta voit liittää sen.
Windows 10 -käyttäjille on kuitenkin olemassa toinen pikanäppäin, joka on ALT + N + R. Tämä pikakuvake ottaa kuvakaappauksen, lisää sen OneNoteen ja lisää myös päivämäärän ja kellonajan, jolloin näytön kaappaus otettiin.
Toinen tapa ottaa kuvakaappaus ja liittää se OneNoteen on käyttää tehtäväpalkin kuvaketta, joka näkyy järjestelmän lokerossa. Ensinnäkin se on piilotettu ylimääräisten kuvakkeiden osioon, johon pääset klikkaamalla ylös-nuolta.

Vedä purppuran kuvake saksilla ulos ja pääpalkin alueelle. Napsauta sitä hiiren kakkospainikkeella, laajenna OneNote-kuvakkeen oletusasetukset ja valitse Ota näytön leikkaus .

Nyt sinun tarvitsee vain ottaa näytön leikkaus napsauttamalla kuvaketta kerran. Kuvakaappauksen jälkeen se kysyy sinulta, mihin haluat tallentaa sen.

Onneksi voit tarkistaa Älä kysy minulta uudelleen ja tee aina seuraava vaihtoehto, jos haluat kuvakaappauksesi mennä samaan paikkaan joka kerta. Jos näin ei ole, voi olla parempi valita Kopioi leikepöydälle ja liitä kuvakaappaus haluamaasi sivuun.
Jos OneNote-kuvake puuttuu kokonaan tehtäväpalkista, sinun on otettava se uudelleen käyttöön. Voit tehdä sen napsauttamalla tehtäväpalkkia hiiren kakkospainikkeella ja valitsemalla Tehtäväpalkin asetukset . Selaa sitten ilmoitusalueelle ja napsauta tehtäväpalkin linkissä näkyviä kuvakkeita .

Selaa alas, kunnes löydät Lähetä OneNote-työkalun -vaihtoehdon ja kytke se päälle.

Huomaa, että voit aina ottaa kuvakaappauksen koko näytöstä painamalla näppäimistön Print Screen -painiketta. Kuvakaappaus kopioidaan leikepöydälle, jonka voit sitten liittää OneNoteen. Tästä on kaikki keinot, joilla voit saada kuvakaappauksen OneNoteen, joten toivottavasti nämä vinkit tuottavat sinulle enemmän tuottavuutta. Nauttia!