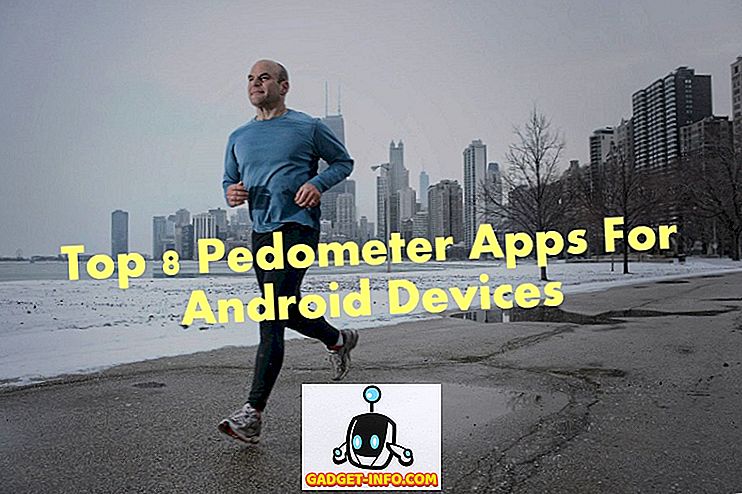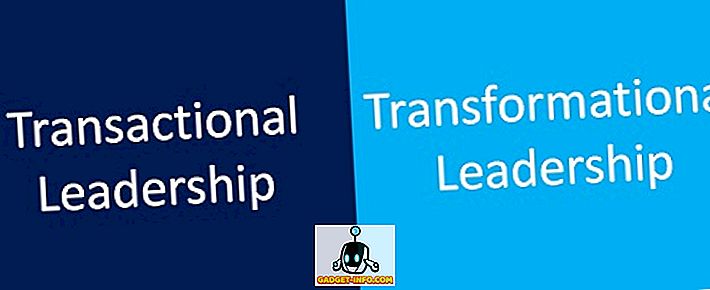Saatat ajatella, että sinun on käynnistettävä tietokone uudelleen, jotta rekisterimuutokset tapahtuvat. Ei välttämättä. Explorer.exe- prosessin uudelleenkäynnistäminen suorittaa saman toiminnon. Explorer.exe on Windowsin komponentti, joka tarjoaa Windows Shellin. Windows Shell tai Explorer luo ja esittelee koko Windows-käyttöliittymän, kuten tehtäväpalkin, työpöydän, Windowsin Resurssienhallinnan, ilmoitusalueen (järjestelmäpalkin), Käynnistä- valikon, valintaikkunat ja käyttöliittymien ohjaimet.
Olet ehkä kuullut explorer.exe- prosessin lopettamisesta Tehtävienhallinnan avulla . Tehtävienhallinnan käyttö voi olla tehokasta, mutta se tappaa prosessin väkisin sen sijaan, että se lopettaisi sen oikein, jolloin prosessi muuttaa muutoksen turvallisesti ja täydellisesti. Windows 10: ssä käytät tehtävähallintaa lopettaaksesi prosessin. Windows 7: n ja Vistan Käynnistä- valikossa on piilotettu vaihtoehto ja Windows XP: n Sammuta- valikossa ylimääräinen toiminto, jonka avulla voit lopettaa ja käynnistää explorer.exe- prosessin oikein.
Windows 10
Windows 10: ssä sinun täytyy ensin avata Tehtävienhallinta painamalla näppäimistön CTRL + SHIFT + ESC- näppäintä tai kirjoittamalla tehtävähallinnan napsauttamalla Käynnistä-painiketta.

Etsi yläosassa, jossa se kertoo sovellukset, etsi Windowsin Resurssienhallinta ja napsauta sitä hiiren kakkospainikkeella. Yksi vaihtoehdoista on Käynnistä uudelleen . Windows 10: ssä prosessi tapetaan ja käynnistetään automaattisesti uudelleen. Sinun ei tarvitse mennä tiedostoon - Suorita uusi tehtävä, jotta se käynnistyy uudelleen kuten Windows 7: ssä ja aikaisemmin.
Windows 7 ja Vista
Voit käynnistää explorer.exe- prosessin oikein Windows 7: ssä ja Windows Vistassa avaamalla Käynnistä- valikon. Pidä Ctrl- ja Shift- näppäimiä alhaalla ja napsauta hiiren kakkospainikkeella mitä tahansa tyhjää tilaa Käynnistä- valikossa. Lyhyt, ponnahdusvalikko, jossa on kaksi vaihtoehtoa. Valitse Exit Explorer -vaihtoehto.

Tehtäväpalkki katoaa ja työpöydän kuvakkeet näyttävät katoavan. Voit avata Task Managerin käynnistämään explorer.exe- prosessin uudelleen painamalla Ctrl + Alt + Delete . Näyttöön tulee viisi vaihtoehtoa. Valitse Käynnistä tehtävähallinta .

Valitse Tehtävienhallinnassa Tiedosto- valikosta Uusi tehtävä (Suorita ...) .

Näyttöön tulee Luo uusi tehtävä -valintaikkuna. Kirjoita Open Explorer -ruutuun “ explorer.exe ” (ilman lainausmerkkejä) ja valitse OK . Tehtäväpalkki, työpöytä ja muut Windowsin osat palautetaan.

Sulje Tehtävienhallinta valitsemalla Tiedosto- valikosta Lopeta tehtävänhallinta .

Windows XP
Jos haluat sammuttaa explorer.exe- prosessin oikein Windows 7: ssä ja Windows Vistassa, avaa Käynnistä- valikko ja napsauta valikon alaosassa olevaa Tietokoneen sammuttaminen -painiketta.

Työpöytä kääntää harmaasävyt taustalla ja Näyttää tietokoneen valintaikkunan, jossa on kolme vaihtoehtoa ja Peruuta- painike. Pidä Ctrl + Alt + Shift -painiketta painettuna ja napsauta Peruuta- painiketta.

Aivan kuten Windows 7: ssä, tehtäväpalkki menee pois ja työpöydän kuvakkeet näyttävät katoavan. Voit avata Task Managerin käynnistämään explorer.exe- prosessin uudelleen painamalla Ctrl + Alt + Delete . Valitse Tehtävienhallinnassa Tiedosto- valikosta Uusi tehtävä (Suorita ...) .

Näyttöön tulee Luo uusi tehtävä -valintaikkuna. Kirjoita Open Explorer -ruutuun “ explorer.exe ” (ilman lainausmerkkejä) ja valitse OK . Tehtäväpalkki, työpöytä ja muut Windowsin osat palautetaan.

Sulje Tehtävienhallinta valitsemalla Tiedosto- valikosta Lopeta tehtävänhallinta .

Explorer-prosessin lopettaminen sallii Explorerin sammuttamisen vaarantamatta Windows-istunnon lukitsemista, jos lopetat explorer.exe- prosessin väkisin Task Manager- tai taskkill-komennolla. Nauttia!