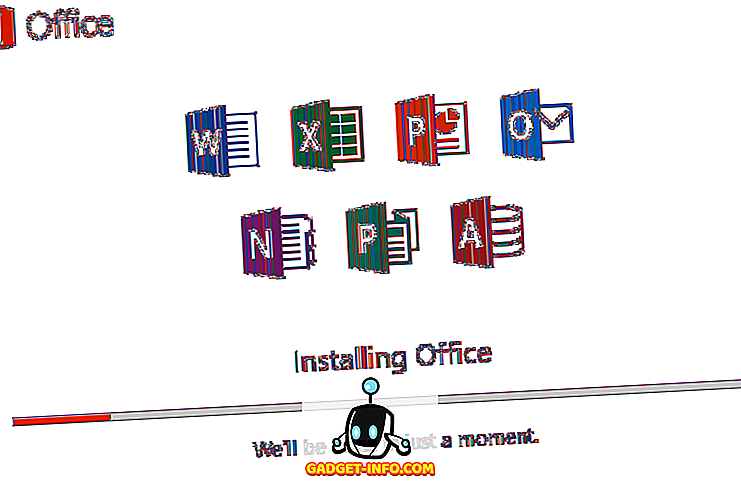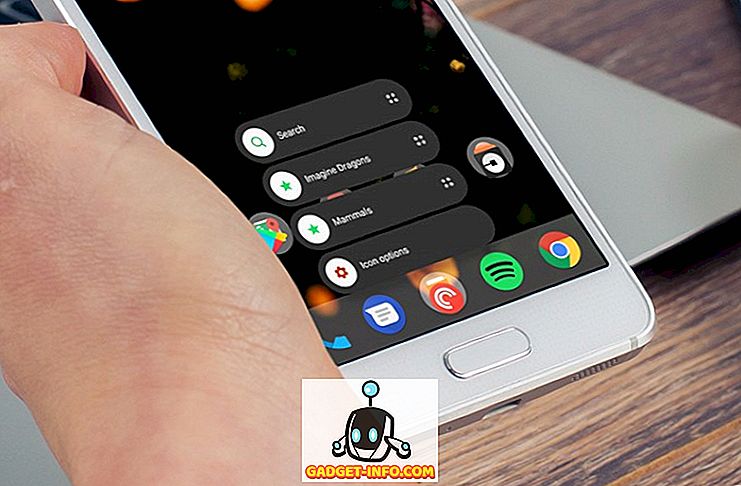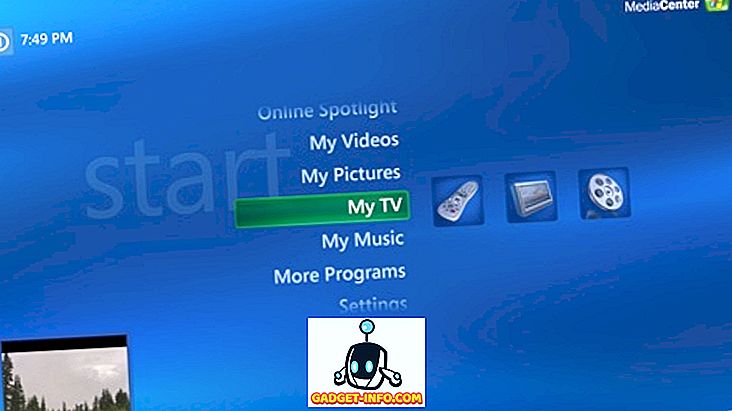Jos olet yrittänyt tulostaa asiakirjan Windows 10: ssä, tiedät, että se ei tulosta, ellei tulostin ole verkossa. Yleensä tämä tarkoittaa vain kirjoittimen käynnistämistä ja muutaman sekunnin odottamista, kun tila muuttuu offline-tilasta verkkoon.
Valitettavasti tämä ei tapahdu koko ajan. Sen sijaan tulostin pysyy offline-tilassa, vaikka tulostimesi on kytketty tietokoneeseen tai verkkoon. On monia syitä siihen, miksi Windows ei ehkä havaitse, että tulostin on verkossa, ja teen parhaani, jotta kattaisin mahdollisimman monta ratkaisua.

Vaihe 1: Virtapyörien laitteet
Ensimmäinen asia, ennen kuin syventyy asetuksiin ja työkaluihin, on yrittää yksinkertaisesti kokeilla tulostinta ja tietokonetta. Paljon kertoja, jotka korjaavat ongelman. Sammuta tulostin ja sammuta tietokone. Käynnistä sitten tulostin ja odota, kunnes se on kytketty verkkoon. Jos käytät USB-kaapelia, odota, kunnes tulostin on käynnistynyt.

Kytke tietokoneeseen virta ja tarkista, näkyykö tulostin offline-tilassa vai ei. Varmista, että tulostin on täysin pois päältä eikä vain virransäästötilassa. Jos et ole varma, on parasta, että tulostin irrotetaan kokonaan noin 30 sekunnin ajan.
Vaihe 2: Käytä tulostinohjelmistoa
Jos tulostimesi näyttää edelleen offline-tilassa, voit yrittää käyttää tulostimen mukana toimitettua tulostinohjelmistoa. Nämä tulostimen apuohjelmat voivat yleensä tunnistaa verkossa olevan tulostimen ja korjata ongelmat, jotka aiheuttavat tulostimen näkymisen offline-tilassa.
Voit esimerkiksi tarkistaa aiemman HP Print- ja Scan Doctor -palvelun käyttökerrat, jotka auttavat HP-tulostimien ongelmissa. Kun käytät Canonia, siirry niiden tukisivustoon, kirjoita mallinumero ja napsauta sitten Ohjelmisto- välilehteä. Voit ladata My Printer -ohjelmiston tulostimen hallintaan ja ylläpitoon.
Tämä pätee melko paljon kaikkiin tulostinvalmistajiin. Jos sinulla on Dell-tulostin, siirry Dellin ajurien ja latausten sivulle, etsi tulostin ja lataa sitten tulostinsovellus.

Yllä on esimerkki Kyocera Print Center -ohjelmistosta, joka toimii Windows 10 -laitteessani. Se näyttää tulostimen tilan ja antaa sinulle lisätietoja, kuten mustetasot jne. Jos et ole varma, onko tulostinohjelmisto asennettu laitteeseesi, voit tarkistaa valitsemalla Asetukset ja napsauttamalla sitten Laitteet ja lopuksi napsauttamalla Tulostimet ja skannerit .

Windows 10 luettelee tulostimet oikealla puolella, ja jos tulostimen hallintaan on asennettu ohjelmistopaketti, se sanoo sovelluksen saataville tälle laitteelle . Jos napsautat tulostinta ja napsautat sitten Hallitse, näet Avaa tulostin-sovelluksen painikkeen.

Minun tapauksessani en edes tiennyt, että minulla oli ohjelmisto jo asennettu järjestelmään, joten tämä oli hyödyllistä.
Vaihe 3: Aseta tulostin verkossa
Joskus tulostin on online-tilassa ja kytketty, asetukset on määritetty väärin. Avaa tulostusjono siirtymällä Ohjauspaneelin Laitteet ja tulostimet -kohtaan ja kaksoisnapsauttamalla tulostinta.

Täällä haluat napsauttaa Tulostin valikkopalkissa ja varmista, että poistat Pause Printing ( Käytä tulostusta) ja Use Printer Offline (Tulostin offline-tilassa) -kohdan .
Vaihe 4: Suorita vianmääritys
Jos ongelma liittyy Windowsin tulostusosajärjestelmään, vianmääritysohjelman suorittaminen saattaa auttaa. Voit suorittaa vianmääritysohjelman noudattamalla vaiheen 2 ohjeita päästäksesi tulostimen hallintaikkunan hallintaan. Kun olet siellä, näet Suorita vianmääritys- linkki. Napsauta tätä, ja se tarkistaa spooler-palvelun, verkkoasetukset jne.

Vianmääritys toimii yleensä, jos ongelma liittyy Windowsiin.
Vaihe 5: Tarkista tulostinportti
Jos mikään ei ole toiminut tähän asti, ongelma liittyy todennäköisesti porttimääritykseen. Tämä koskee todennäköisesti vain verkkotulostinta, jossa on IP-osoite. Todennäköisin syy on se, että tulostimen IP-osoite on muuttunut, mutta portin määritys osoittaa edelleen vanhan IP-osoitteen.
Selvitä ensin tulostimen IP-osoite tulostamalla verkkoasetussivu. Jos et pysty selvittämään, miten se tehdään, tutustu edelliseen viestiinni siitä, miten käyttää yksinkertaisia ja ilmaisia työkaluja verkon skannaamiseen ja kaikkien verkon laitteiden IP-osoitteen tarkasteluun.
Kun olet saanut IP-osoitteen, siirry ohjauspaneeliin, laitteisiin ja tulostimiin ja napsauta tulostinta hiiren kakkospainikkeella. Varmista, että valitset Tulostimen ominaisuudet, ei alareunassa olevat ominaisuudet.

Napsauta Portit- välilehteä ja vieritä luetteloa alaspäin, kunnes näet yhden tarkistetun portin. Valitse se ja napsauta sitten Määritä portti .

Tämä valintaikkuna kertoo nykyisen IP-osoitteen, jonka se katsoo olevan tulostimessa. Jos tulostimen IP-osoite on erilainen kuin tässä lueteltu, niin se on sinun ongelma. Päivitä vain IP-osoite täällä ja sinun pitäisi olla hyvä mennä.

Jos saat jonkinlaisen virheen, kuten alla esitetty, kun yrität määrittää porttia, se on luultavasti siksi, että se on määritetty WSD-portiksi.
Portin määrityksen aikana tapahtui virhe. Tätä toimintaa ei tueta.
WSD-portti, joka tarkoittaa laitteiden Web-palveluja, on automaattisesti määritetty portti, jota et voi muokata. Jos näin on ja et voi muodostaa yhteyttä tulostimeen, sinun on lisättävä uusi TCP / IP-portti ( Lisää portti- painikkeen kautta). Voit lukea edellisen viestini verkkotulostimen lisäämisestä luomalla TCP / IP-portin. Voit lukea myös artikkelini langattomien tulostimien vianmäärityksestä, mikä antaa joitakin ylimääräisiä vinkkejä.
Toinen vähemmän tekninen vaihtoehto on noudattaa vaihetta 6, joka on poistaa tulostin ja lisätä se sitten uudelleen käyttäen uutta IP-osoitetta automaattisesti.
Vaihe 6: Poista tulostin ja lisää se uudelleen
Jos et voi saada tulostinta vielä töihin, sinun on paras vaihtoehto poistaa se ja asentaa se uudelleen. Kun Windows asentaa tulostimen, se havaitsee sen, tarkistaa kaikki asetukset ja varmista, että tulostimen ohjain on asennettu oikein.
Voit poistaa tulostimen siirtymällä ohjauspaneeliin, laitteisiin ja tulostimiin, napsauttamalla tulostinta hiiren kakkospainikkeella ja valitsemalla Poista laite .

On myös hyvä käynnistää tietokone uudelleen, ennen kuin asennat tulostimen uudelleen. Huomaa, että tämä ei poista tulostimen ajuria järjestelmästäsi. Jos ohjaimessa on ongelmia, toimi vaihe 7.
Kun olet käynnistänyt uudelleen, napsauta Lisää tulostin ja Windows tunnistaa automaattisesti paikan päällä olevan tulostimen, joka on kytketty verkkoon.

Vaihe 7 - Asenna tulostinohjain uudelleen
Joskus ongelma voi liittyä nykyiseen tulostinohjaimeen. Jos näin on, sinun on ladattava tulostimen uusin ohjain valmistajan verkkosivuilta. Ennen kuin teet sen, on hyvä poistaa nykyinen tulostinohjain.
Lue opas siitä, miten tulostinohjain poistetaan Windowsista. Huomaa, että artikkeli koskee edelleen Windows 10 -käyttöjärjestelmää.

Toivottavasti voit tulostaa nyt. Jos näin ei ole, suosittelen lukemaan muita yleisiä ohjeita tulostimien vianmäärityksestä. Kaiken edellä mainitun lisäksi on aina hyvä asentaa uusimmat Windows-päivitykset, koska ne sisältävät yleensä uudempia tulostinohjaimia, jotka saattavat parantaa tulostimen toimintaa Windows 10: n kanssa. Jos sinulla on kysyttävää, lähetä kommentti. Nauttia!