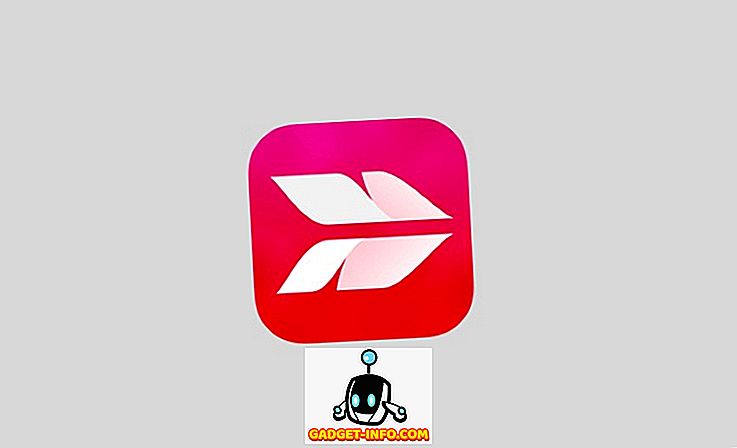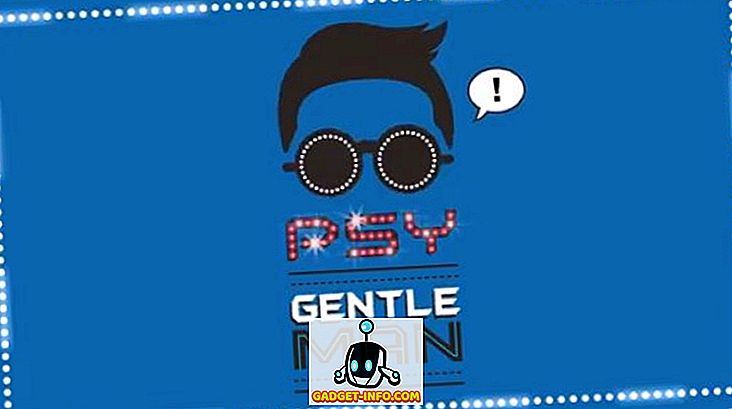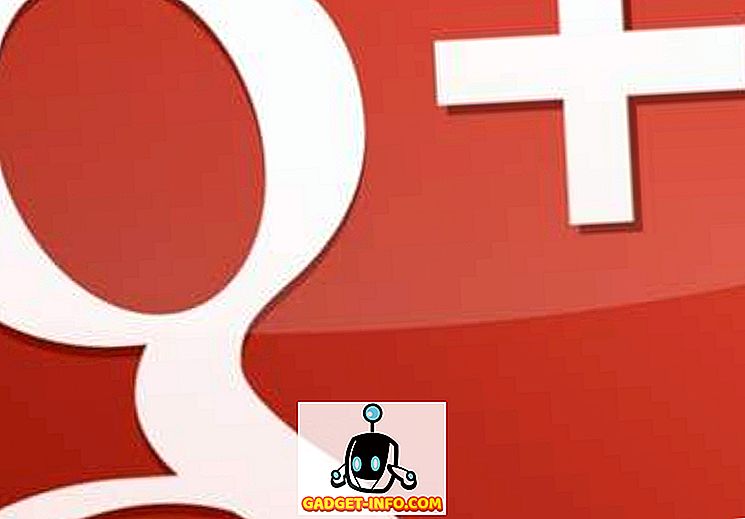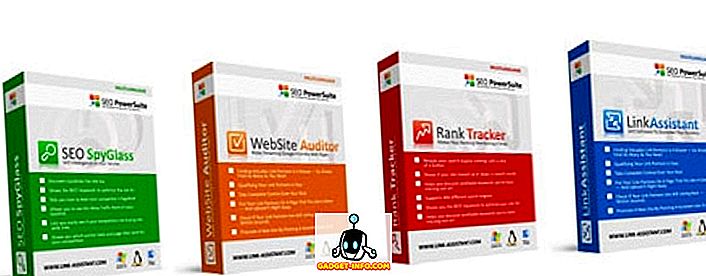On joitakin Windows-virheitä, jotka ovat mestariteoksia, mikä tarkoittaa, että ne ovat olleet ajankohdan alussa ja eivät koskaan mene pois. Se, joka tulee mieleeni, on "Windows on toipunut vakavasta virheestä". Jos haet Googlea siihen, löydät tuhansia merkintöjä! Toinen tällainen on "Windows Explorer on lakannut toimimasta".

Ja varmasti, sain yhden näistä virheilmoituksista Windows 7 PC: ssä viime viikolla. Näiden virheiden ongelma ja syy, miksi ne ovat niin suosittuja, johtuvat siitä, että niillä on kaikenlaisia syitä. Se ei ole vain yksi ongelma, joka aiheuttaa virheen, muuten se olisi helppo korjata. Tässä artikkelissa yritän käydä läpi kaikki eri menetelmät, joilla voit korjata virheen.
Tapa 1 - Suorita puhdas käynnistys
Se metsästää sen! Tämä ongelma johtuu normaalisti muusta tietokoneesta kuin käyttöjärjestelmästä. Windows itse kaatuu harvoin itsestään tämän virheen varalta. Joten ensimmäinen asia on yrittää eristää, mikä palvelu, ohjelma tai käynnistyksen kohde aiheuttaa ongelman, jos se on yksi niistä.
Voit tehdä tämän suorittamalla sen, mitä kutsutaan puhtaaksi. Se on kuvattu tässä yksityiskohtaisesti Microsoftin verkkosivustolla:
//support.microsoft.com//kb/929135
Periaatteessa käytämme MSCONFIG-toimintoa poistaaksesi kaikki kolmansien osapuolten palvelut ja käynnistyskohteet ja nähdä, poistuuko ongelma. Jos näin on, tiedät, että se on yksi näistä palveluista tai käynnistyskohteista, ja sinun on aloitettava kierros, joka mahdollistaa puolet kohteista, sitten uudelleenkäynnistyksen, tarkistamisen jne. Se on vähän aikaa vievää, mutta sen arvoinen on, että tietokone toimii oikein .

Tapa 2 - Poista Shell-laajennukset käytöstä
Jos suoritat puhtaan käynnistyksen ja ongelma esiintyy edelleen, voit yrittää poistaa kaikki muut kuin Microsoftin shell-laajennukset. Voit tehdä tämän lataamalla ilmaisen ohjelman Nirsoftilta nimeltä ShellExView.

Haluat suorittaa ohjelman ja lajitella kaikki valmistajan tekemät kohteet. Kaikki, mikä ei ole Microsoftin, olisi poistettava käytöstä. Jälleen, jos ongelma katoaa, tiedät, että se on yksi näistä shell-laajennuksista, ja voit ottaa ne käyttöön yksitellen. Poista käytöstä valitsemalla kohde ja napsauttamalla sitten punaista ympyräpainiketta.
Tapa 3 - Päivitä videon ohjain
Kumma kyllä, vanha tai vioittunut video-ohjain voi aiheuttaa tämän ongelman. Siirry valmistajan verkkosivustolle ja lataa uusin versio Windows-versiostasi ja varmista, että saat 32 tai 64-bittisen järjestelmän mukaan.
Tapa 4 - Näytä aina kuvakkeet
Toinen outo korjaus on mennä Exploreriin, Työkaluihin, Kansioasetuksiin ja sitten Windows XP: n Näytä- välilehteen. Windows Vista ja 7 -käyttöjärjestelmissä haluat napsauttaa Järjestä- painiketta, sitten Kansio- ja hakuvaihtoehdot ja sitten Näytä- välilehteä.


Valitse Näytä-välilehdessä ruutu, jossa näkyy aina Näytä kuvakkeet, ei koskaan pikkukuvia .

Mitä tämä tekee? No, pohjimmiltaan sen sijaan, että yritit näyttää pienen pikkukuvan esikatselun kuvasta tai videosta, se näyttää vain kuvakkeen. Se ei ehkä ole ihanteellinen, mutta jos se vapautuu siitä, että tutkimusmatkailija ei vastaa, niin se voi olla sen arvoista.
Tapa 5 - Järjestelmän palauttaminen
Jos olet asentanut jotain päivitystä tai uutta ajuria, ja nyt yhtäkkiä sinulla on ongelma, saattaa olla hyvä palauttaa tietokone aiempaan tilaan. Järjestelmän palauttamisen avulla voit palata takaisin ennen päivitystä tai asennusta, jonka uskot aiheuttavan ongelman. Valitse Käynnistä ja kirjoita Järjestelmän palauttaminen.

Tapa 6 - Suorita järjestelmän tiedostotarkistus
Jos tämä ongelma ilmenee Windowsissa olevan vioittuneen tiedoston vuoksi, joka on melko harvinaista, voit korjata sen muutamalla eri työkalulla. Ensimmäinen on käynnissä järjestelmän tiedostotarkistuskomento komentokehotteessa. Voit tehdä tämän avaamalla korotetun komentokehotteen (valitse Käynnistä, kirjoita komento ja napsauta hiiren kakkospainikkeella ja valitse Suorita järjestelmänvalvojana).

Kirjoita komentokehotteeseen seuraava komento:
sfc / scannow

Tämä tarkistaa kaikki järjestelmä- ja suojatut tiedostot ja korvaa ne, jos jokin niistä on vioittunut. Jos tämä ei toimi, voit kokeilla korjausasennusta.
Tapa 7 - Korjaa Windowsin asentaminen

Käynnistyskorjaukseen pääsee yllä olevassa Järjestelmän palautusasetukset -valintaikkunassa, kun tietokone käynnistyy ensimmäisen kerran. Periaatteessa sinun on painettava ja pidettävä painettuna F8, kun tietokone käynnistyy. Sitten saat luettelon lisäasetuksista, joissa valitset Korjaa tietokone .

Valitse Käynnistyskorjaus ja anna sen tehdä se. Samalla kun olet järjestelmän palautusasetuksissa, näyttöön tulee vaihtoehto komentokehotteelle. Sieltä voit kokeilla seuraavaa komentoa:
chkdsk c: / r
Tapa 8 - Virusten tai haittaohjelmien poisto
Jos mitään muuta ei toimi sinulle, saatat joutua viruksen tai haittaohjelman uhriksi. Jos luulet, että sinulla voi olla virus, yritä asentaa joitakin virustorjunta- ja vakoiluohjelmien torjuntaohjelmia, jotta voit selvittää, löytyykö ongelmia. Jos sinulla on todella huono virusinfektio tai paljon haittaohjelmia, ainoa valinta voi olla OS: n uusi asennus.
Jos sinulla on edelleen ongelma, lähetä tiedot täällä, mitä olet tehnyt äskettäin tietokoneellasi ja yritämme auttaa! Nauttia!