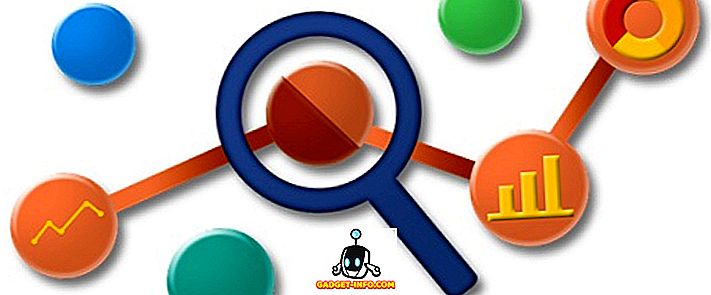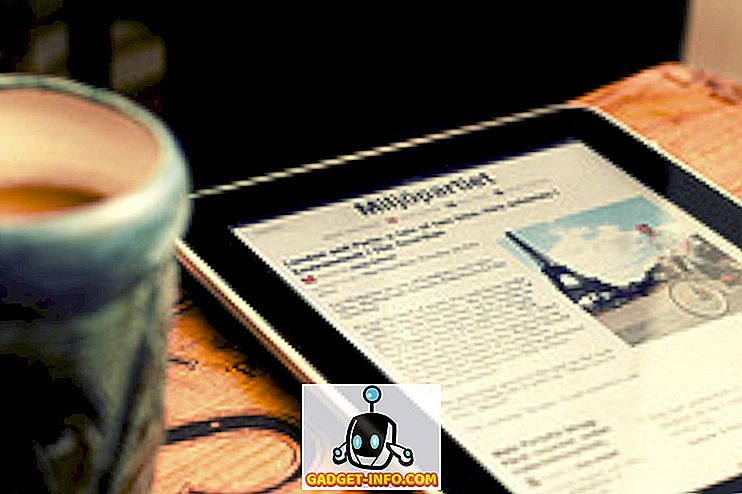Todella vanhoilla Microsoft Word -versioilla oli koko näytön tila View- valikossa, joka oli ihanteellinen, jos halusit tehdä esityksen dokumentin sisällöstä tai halusit vain käyttää kaikkia näytön kiinteistöjä.

Tämän vaihtoehdon avulla voit piilottaa Office-elementit asiakirjan reunojen ympärille, jolloin asiakirja vie koko näytön. Word 2007: stä alkaen vaihtoehto näyttää kuitenkin muuttuneen tai kadonneen. Esimerkiksi Word 2007: ssä on koko ruudunlukutila Näytä- nauhalla.

Tämä tila näyttää kuitenkin samalta kuin esikatselu, eikä se tuota esitysvaikutusta. Asiakirja ei vie koko näyttöä, ja asiakirjan reunojen ympärillä on edelleen Office-elementtejä.

Word 2010: ssä, 2013: ssa ja 2016: ssa ei ole edes Full Screen Reading -vaihtoehtoa. Vanhan Wordin koko näytön tila ei vieläkään ole olemassa uusissa Word-versioissa, mutta se on piilotettu ominaisuus. On olemassa kolme erilaista tapaa päästä koko näytön esitystilaan Wordissa, josta puhun alla.
On myös syytä huomata, että kahta ensimmäistä alla mainittua menetelmää voidaan käyttää myös Excel-, PowerPoint- ja muiden Office-sovellusten kanssa. Jos haluat tarkastella Excel-taulukkolaskentaasi koko näytön tilassa, voit käyttää alla olevaa pikanäppäintä tai pikavalintatyökalupalkkia.
Pikanäppäin
Voit siirtyä perinteiseen Full Screen -tilaan painamalla Alt + V ja painamalla sitten U. Kaikki Office-elementit poistetaan, ja sinulle jätetään vierityspalkki näytön oikeassa reunassa, jos mahdollista, nykyisen asiakirjan pituuden. Poistu tästä katselutilasta painamalla Esc .

Pika-työkalupalkki
Jos haluat, että koko näytön tila on helpommin käytettävissä, voit lisätä tämän katselutilan Quick Access -työkaluriville. Voit tehdä tämän napsauttamalla pienen avattavan nuolen, joka sijaitsee pikakäytön työkalurivin oikealla puolella. Valitse luettelosta Lisää komentoja alhaalla.

Valitse Valitse komennot -ruudusta Kaikki komentot ensin. Selaa sitten luettelossa alaspäin, kunnes löydät Toggle Full Screen View -komennon. Valitse se ja napsauta Lisää- painiketta.

Sulje Word-asetukset- valintaikkuna valitsemalla OK .

Toggle Full Screen View -painike on nyt käytettävissä Quick Access -työkalurivillä.

Kun tarkastelet asiakirjaa koko näytön näkymässä Wordissa, nauha häviää kokonaan eikä sitä voi käyttää. Jos haluat palata valikkoon, sinun on painettava Esc-näppäintä palataksesi koko näytön näkymästä.
Lue tila
Lopuksi Wordilla on yksi vaihtoehto, jota kutsutaan lukutilaksi. Jos napsautat näkymää nauhassa, näet sen vasemmalla puolella. Tämä tila piilottaa tietyt Word-elementit näytöstä ja muotoilee sivun eri tavalla.

Jos napsautat tätä vaihtoehtoa, ikkuna pysyy samana, mutta näet vain työkalurivin yläreunassa vain muutamia vaihtoehtoja.

Jos napsautat pientä pienen neliön kuvaketta oikeassa yläkulmassa, se piilottaa työkalurivin ja tekee ikkunan koko näytön. Voit saada työkalurivin takaisin siirtämällä hiirtäsi näytön yläreunaan. Voit poistua lukutilasta napsauttamalla Näytä-painiketta ja valitsemalla sitten Muokkaa dokumenttia . Lukutilassa et voi muokata asiakirjaa, kun taas toisessa koko näytön tilassa voit silti muokata Word-asiakirjaa.
Ne ovat pohjimmiltaan kaikkia tapoja, joilla voit saada asiakirjan koko näytön tilaan Wordille. Kaksi ensimmäistä menetelmää koskevat myös muita Office-ohjelmia, kuten Excel ja PowerPoint. Nauttia!