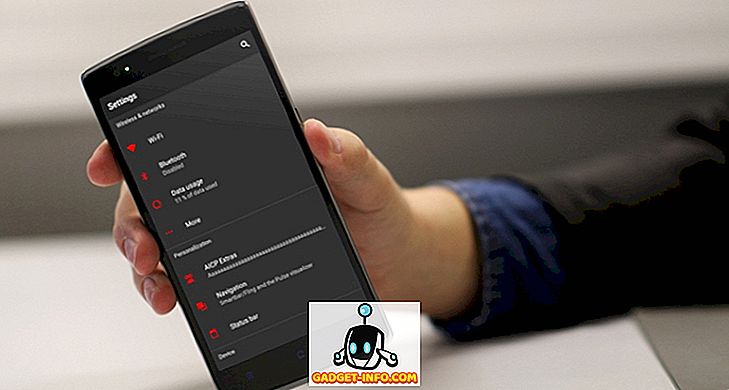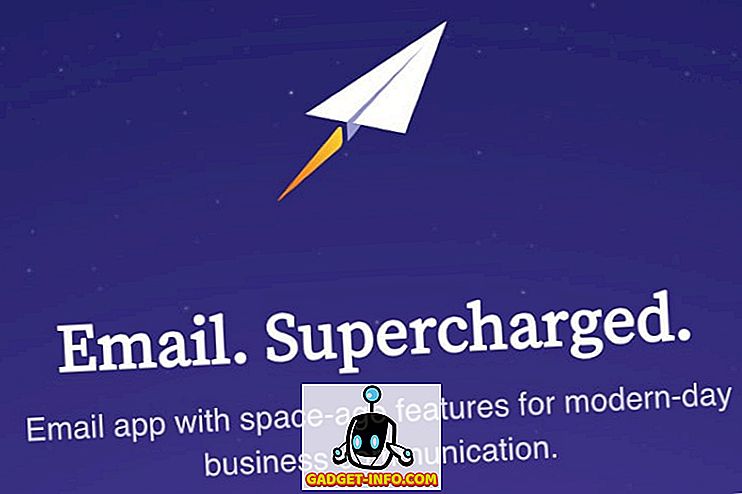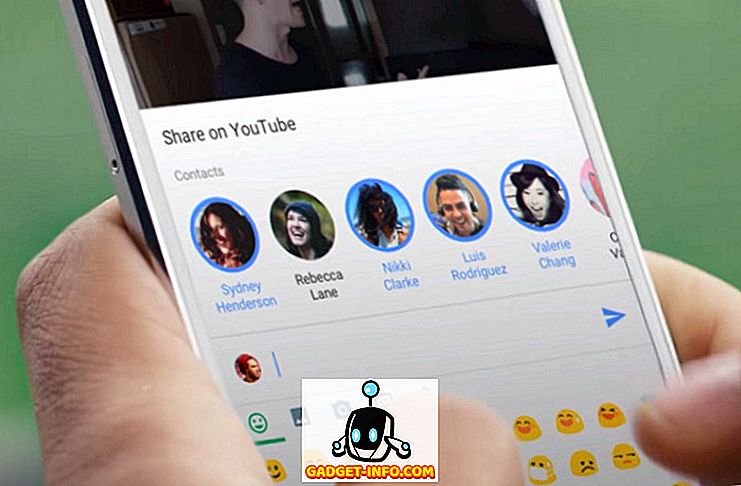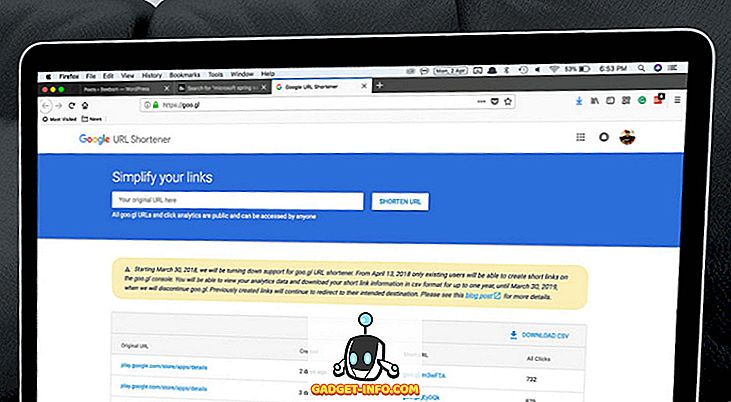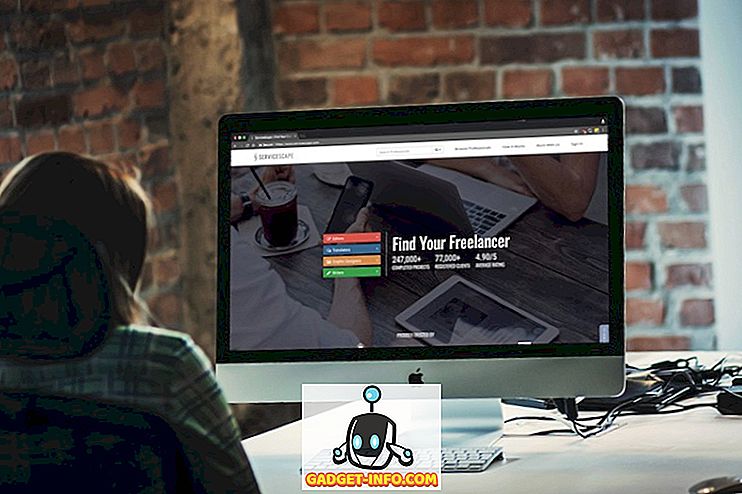Joten Windows 7: n kanssa pelaaminen on ollut hauskaa, mutta on olemassa muutamia virheitä. Esimerkiksi yhdellä kannettavista tietokoneistani Windows 7 ei siirry lepotilaan. Näyttää siltä, että se on menossa nukkumaan, mutta herää sen sijaan välittömästi.
Muina aikoina se nukkuu, mutta herää satunnaisesti, vaikka en avannut tietokonetta. Ja joskus, vain olla vaikeaa, se ei mene nukkumaan ollenkaan! Jos sinulla on lepotilassa ongelmia Windows 7: ssä, et ole yksin.
Windows 7 -ongelmassa on muutamia tapoja, joilla voit yrittää ratkaista tämän unihäiriön ongelman. Menen läpi kaikki alla olevat vaiheet.
Tapa 1 - Päivitä ohjaimet
Aivan ensimmäinen asia, jonka haluat tehdä, jos Windows 7 ei aio nukkua, on päivittää kaikki ohjaimet, erityisesti videokorttisi. Voit joko suorittaa Windows-päivityksen tai siirtyä laitteistovalmistajan sivustolle ja ladata ne siellä. Suosittelen jälkimmäistä.
Tapa 2 - Virranhallinta-asetusten määrittäminen
Jos tämä ei toimi sinulle, seuraava tehtävä on varmistaa, että Virranhallinta-asetukset on määritetty oikein.
Napsauta ensin Käynnistä- painiketta, kirjoita sitten hakukenttään virransäästö ja napsauta Muuta, kun tietokone nukkuu .

Vaihda nyt Aseta tietokone nukkumaan arvoksi jotain uutta, kuten 15 minuuttia tai 30 minuuttia, mutta älä aseta sitä koskaan.

Seuraavaksi napsauta Muokkaa edistyneitä tehoasetuksia -linkkiä. Siirry eteenpäin ja laajenna Lepotila ja laajenna sitten Salli herätysajastimet . Varmista, että asetus on Poista käytöstä .

Selaa enemmän ja laajenna Multimediaasetukset, sitten laajenna Kun jaat mediaa ja valitse Salli tietokoneen nukkua .

Tapa 3 - Poista tietokoneen herätyslaitteet käytöstä
Jos kaksi ensimmäistä menetelmää eivät toimi, ongelma saattaa johtua laitteista, jotka heräävät automaattisesti tietokoneen. Voit yrittää poistaa laitteet, jotka saattavat herätä tietokoneen.
Napsauta Käynnistä, kirjoita CMD ja napsauta hiiren kakkospainikkeella CMD: tä ja valitse Suorita järjestelmänvalvojana .

Kirjoita nyt seuraava komento, jossa luetellaan kaikki laitteet, jotka voivat herätä Windows 7 -tietokoneesi. Normaalisti sen pitäisi olla vain hiiri ja näppäimistö.
Powercfg -devicequery wake_armed
Nyt voit poistaa laitteen käytöstä kirjoittamalla seuraavan komennon ja korvaamalla devicename-nimen aiemmin mainitun laitteen nimen kanssa:
Powercfg -hinnoitteleva "devicename"

Voit myös estää laitteiden heräämisen Windows 7 -tietokoneeseen Laitehallinnan avulla. Siirry Ohjauspaneeliin, valitse Laitteisto ja ääni ja valitse sitten Laitehallinta .
Laajenna laite, jonka haluat poistaa käytöstä, napsauta sitä hiiren kakkospainikkeella ja valitse Ominaisuudet .

Napsauta Power Management ( Virranhallinta) -välilehteä ja poista valinta, jos haluat sallia tämän laitteen herättämään tietokoneen ruudun .

Menetelmä 4 - Tarkista virtakatkaisut
Voit myös käyttää Powercfg-komennon toista versiota tarkistaakseen, onko laitteita tai prosesseja, jotka keskeyttävät järjestelmän ja aiheuttavat sen, ettei se nuku. Voit tehdä tämän avaamalla ensin järjestelmänvalvojan komentokehotteen ja kirjoittamalla seuraavan komennon:
powercfg -hakuja

Jos on jotain, joka voisi aiheuttaa järjestelmän nukkuvan, se on lueteltava tässä. Huomaa, että kaikki tässä luetellut kohteet eivät välttämättä estä järjestelmää nukkumasta. Esimerkiksi tietokoneeseen on liitetty mikrofoni, joten on olemassa viesti käytössä olevasta äänivirrasta. Voit yrittää irrottaa laitteen, jotta näet, vaikuttaako se vai ei.
Tapa 5 - Suorita vianmääritysohjelma
Windowsissa on sisäänrakennettu vianmääritys, joka voi auttaa korjaamaan ongelman. Napsauta Käynnistä-painiketta, kirjoita vianmääritys ja napsauta ensimmäistä tulosta. Näin pääset vianmääritysikkunaan, jossa on joukko erilaisia vianmääritysohjelmia erilaisiin ongelmiin.

Valitse Windows 7: ssä Näytä kaikki ja valitse sitten Virta . Toivottavasti, jos sinulla on ongelma Windows 7: ssä, nämä ratkaisut korjaavat sen! Jos ei, lähetä kommentti ja yritän auttaa! Nauttia!