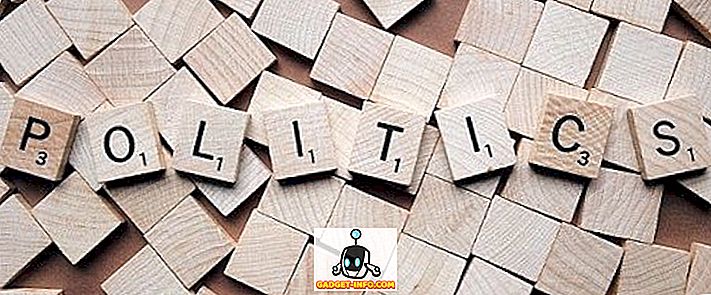Toisin kuin Windows PC tai Mac, Chromebookin asentaminen on helppoa. Tarvitset vain Google-tilisi, ja olet hyvä mennä. Sama pätee useiden tilien lisäämiseen ja käyttämiseen Chrome-käyttöjärjestelmässä. Jos perheessäsi on useita henkilöitä, jotka aikovat käyttää Chromebookia, on hyvä lisätä erillisiä tilejä kaikille. Voit myös määrittää itsellesi useita tilejä, jos haluat säilyttää työ- ja henkilökohtaiset tilisi erilaisina. Näin voit lisätä useita tilejä Chrome-käyttöjärjestelmään ja hallita niitä täydellisesti:
Lisää useita tilejä Chrome-käyttöjärjestelmään
On melko selvää, että sinun täytyy ensin lisätä useita tilejä, jotta voit aloittaa niiden hallinnan. Uuden käyttäjän lisääminen Chromebookiin on melko helppoa. Kun käynnistät Chromebookin ensimmäisen kerran, tervetuliais- / kirjautumissivulla on "Lisää henkilö" -painike alareunassa. Voit napsauttaa painiketta, kun haluat määrittää Google-tilin Chrome-käyttöjärjestelmässä. Jos olet jo kirjautunut tilillesi, voit kirjautua ulos kirjautuaksesi tähän kirjautumisnäyttöön ja lisätä uusia käyttäjiä.
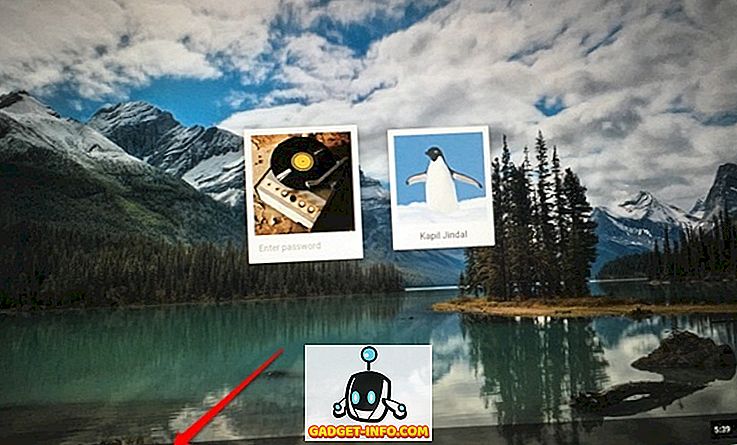
Huomautus : Voit myös luoda valvotun tilin, joka on pohjimmiltaan lapsitili, johon voit määrittää vanhempien valvonnan, tai voit käyttää Chromebookia vain vieraana.
Kirjaudu sisään useisiin tileihin samanaikaisesti
Chrome-käyttöjärjestelmän avulla voit vaihtaa useiden käyttäjätilien välillä helposti. Voit kuitenkin vain käynnistää useita tilejä, mikäli sinun on järjestelmänvalvojan tili. No, miten voit kirjautua samanaikaisesti useisiin tileihin Chrome-käyttöjärjestelmässä:
1. Napsauta käyttämääsi tililtä tilastoa tai järjestelmäpalkkia, kuten tiedämme ja napsauta tilisi nimeä . Tämän jälkeen sinun pitäisi nähdä vaihtoehto ” Kirjaudu sisään toisessa käyttäjässä… ”. Klikkaa sitä.
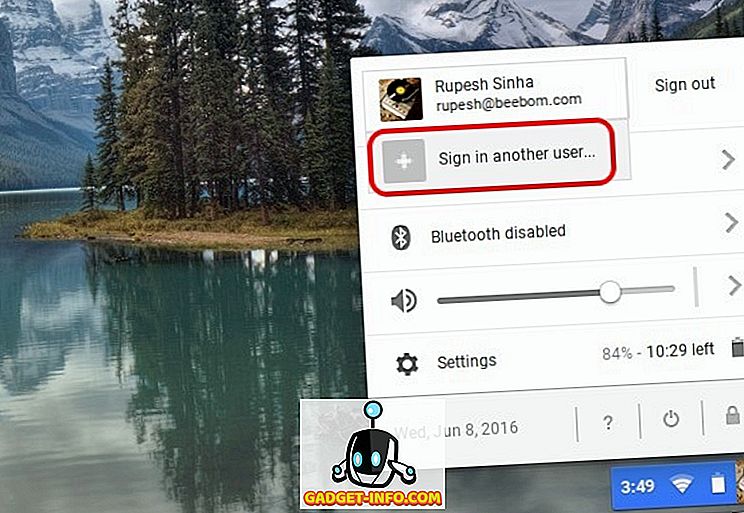
2. Jos käytät tätä toimintoa ensimmäistä kertaa, saat viestin, jossa kerrotaan toiminnosta ja että sinun pitäisi käyttää vain luotettavilla tileillä. Napsauta OK .
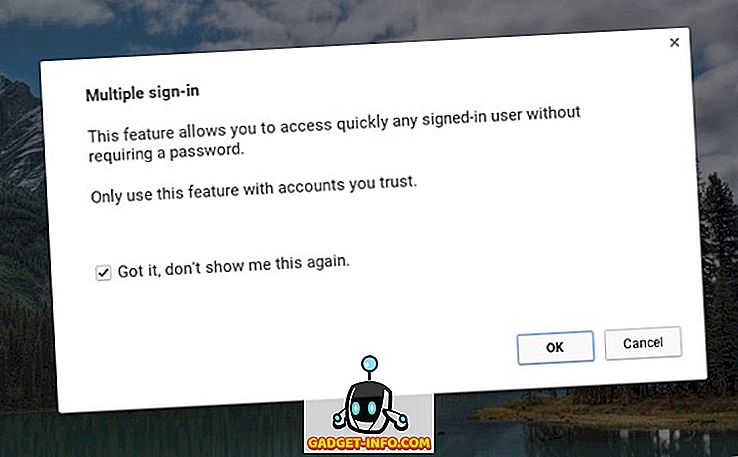
3. Sitten pääset kirjautumisnäyttöön, jossa voit valita toisen käyttäjän, jolle haluat kirjautua. Valitse käyttäjä ja kirjoita salasana . Siinä on myös varoitus, jossa sanotaan, että "Kaikki kirjautuneet tilit ovat käytettävissä ilman salasanaa, joten näitä ominaisuuksia tulisi käyttää vain luotettujen tilien kanssa".
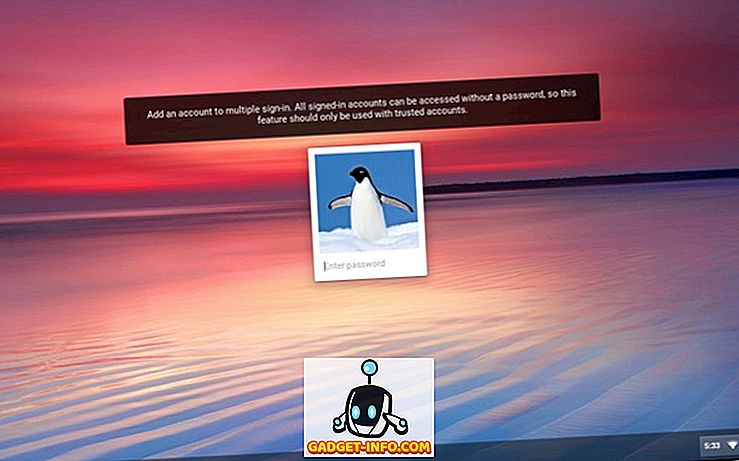
4. Kun olet kirjautunut sisään, näet molemmat tilit kirjautuneena samanaikaisesti tila-alueella . Sitten voit vain napauttaa yhtä tilistä vaihtaaksesi helposti, eikä tilin salasanaa tarvitse syöttää uudelleen.
Ei kuitenkaan ole mahdollisuutta kirjautua ulos yhdestä tilistä, ja jos haluat kirjautua ulos, sinun on kirjauduttava ulos kaikista tileistä Kirjaudu ulos kaikki -näppäimellä.
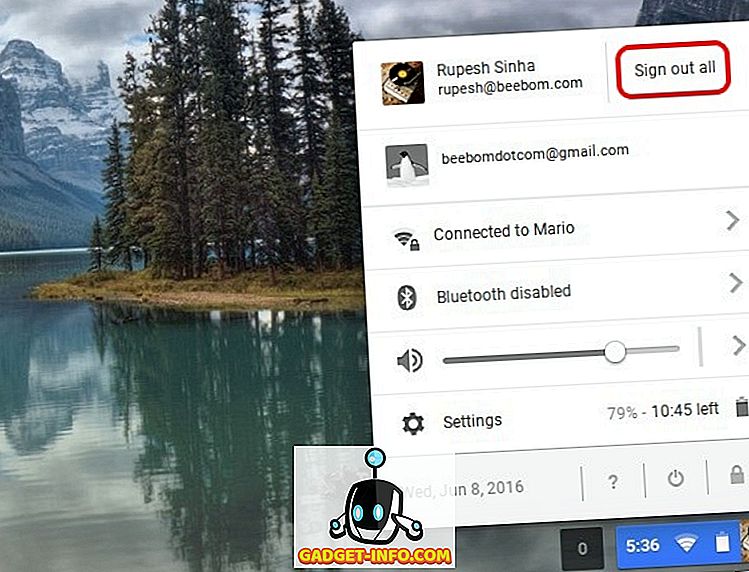
Huomautus : Chrome-käyttöjärjestelmän avulla voit kirjautua sisään 4 tiliin samanaikaisesti. Kaikki aktiiviset käyttäjät jakavat saman verkon, kun taas muut asetukset, kuten taustakuva, profiilikuvat, kirjanmerkit jne., Pysyvät erilaisina.
Siirrä Windows tililtä toiseen
Kun olet kirjautunut sisään useampaan tiliin samanaikaisesti, voit helposti siirtää yhden ikkunan tililtä toiseen. Voit siirtää ikkunaa napsauttamalla ikkunan yläosaa hiiren kakkospainikkeella ja näet vaihtoehdon " Siirrä ikkuna… ".
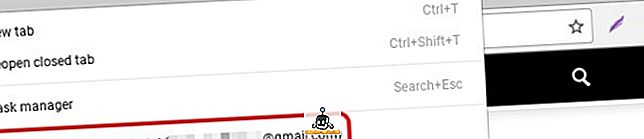
Napsauta sitä ja ikkuna avautuu valitulle tilille. Google varoittaa, että ominaisuus voi aiheuttaa odottamattoman käyttäytymisen.
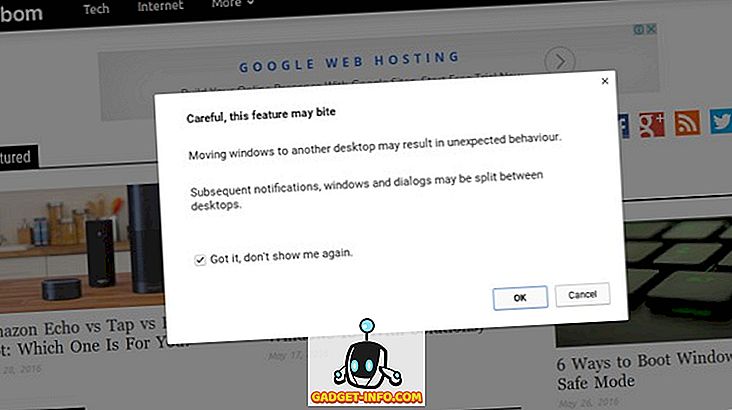
Käytä useita yhteystietoja samanaikaisesti Chrome-käyttöjärjestelmän kanssa
Vaikka kyky lisätä useita tilejä on osa kaikkia työpöydän käyttöjärjestelmiä, arvostamme sitä, että Google antaa sinulle mahdollisuuden vaihtaa käyttäjätilejä helposti. Chrome-käyttöjärjestelmä mahdollistaa myös käyttäjätunnusten yhdistämisen toisiinsa. Voit nyt siirtää ikkunoita vain toisesta tilistä toiseen, mutta voimme odottaa, että Google tuo lisää vastaavia ominaisuuksia tulevaisuudessa. No, se on kaikki meidän puolestamme, jos olet Chromebookin käyttäjä, mene eteenpäin ja pidä hauskaa useilla tileillä. Kerro meille, miten pidät siitä.