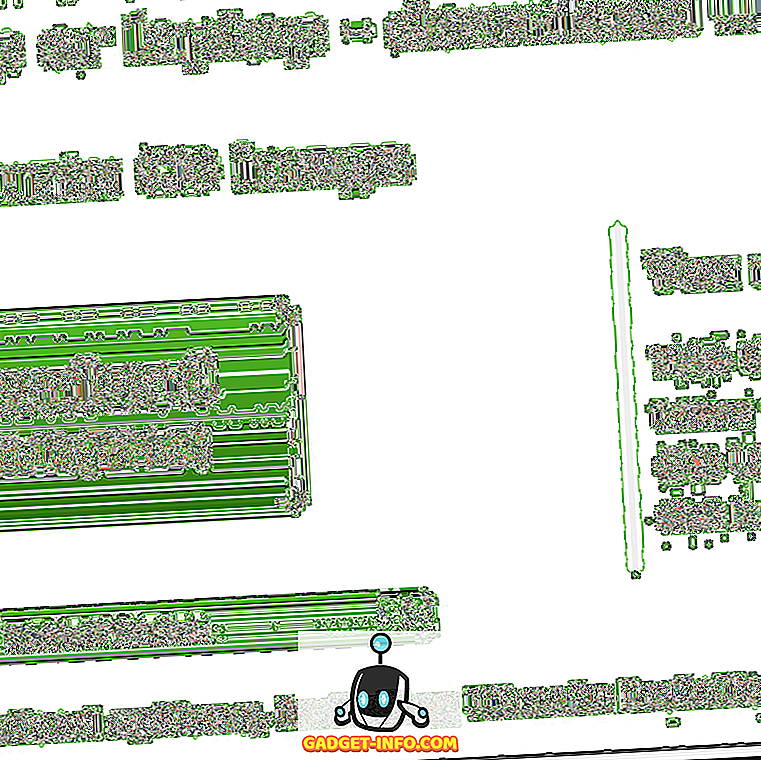Siitä lähtien, kun Apple lanseerasi vuoden 2016 loppupuolen MacBookin kokoonpanon, näyttää siltä, että jokainen on puhunut kosketuspalkista. Sen hyödyllisyys tai puute. Itse mielestäni se on todella hienoa, ja siitä tulee vielä parempi. Yksi niistä asioista, joista Apple puhui omassa avainasemassaan, oli se, että kosketuspalkki voi olla yhtä helposti räätälöitävissä aivan samalla tavalla kuin mitä muokata työkaluriviä mihin tahansa Applen sovellukseen heidän Macissaan. Joten, jos sinulla on uusi MacBook Pro 2016, jossa on Touch Bar, ja haluat muokata Touch Bar -työkaluja, tässä on, miten voit tehdä sen:
Kosketuspalkin mukauttaminen
Touch Barin mukauttaminen on todella helppoa, ja olen iloinen siitä, että se on. Olisin mieluummin Spotlightissa, jossa Siri on, koska en koskaan käytä Siriä, ja mukautusasetukset tarjoavat paljon enemmän joustavuutta kosketuspalkin käyttämiseen haluamallasi tavalla. Voit muokata kosketuspalkkia vain noudattamalla seuraavia ohjeita:
Huomaa : Minulla ei ole MacBook Pro 2016: ta, jossa on Touch Bar, joten käytän temppua saadaksesi kosketuspalkin mihin tahansa Maciin, ja näytän sinulle, miten voit muokata sitä. Prosessi on täsmälleen sama todellisen kosketuspalkin suhteen, joten et löydä mitään eroja siellä.
1. Siirry Mac- järjestelmän Järjestelmäasetuksiin ja napsauta Näppäimistö .

2. Napsauta tässä painiketta, jossa kerrotaan " Mukauta ohjauskaista ".

3. Sitten näytetään näyttö, jossa on kaikki kosketuspalkin painikkeet, joita voit käyttää. Vedä vain ne, joita haluat Macin näytön alaosaan, ja ne pudotetaan kosketuspalkkiin.

4. Jos muokkaat kosketuspalkkia ja päätät myöhemmin, että olet halunnut oletusarvon, se on helppoa. Vedä ja pudota ” Oletusasetus ” kosketuspalkkiin.

Kun olet valmis, klikkaa " Valmis " -painiketta, ja kosketuspalkki on päivittänyt näyttämään uudet painikkeet, jotka olet asettanut sinne. Kosketuspalkkia on helppo muokata, ja voit jatkaa sen säätämistä, kunnes löydät tarkat painikkeet, jotka toimivat sinulle.

Bonus: Ota kuvakaappauksia kosketuspalkista
Vaikka kosketuspalkki on olennaisesti näyttö, se ei ole näytöllä. Joten yleiset näytön pikakuvakkeet eivät toimi. Et voi esimerkiksi painaa komentoa + välilyöntiä + 3, ja kosketuspalkki näkyy näytössä. Jos haluat ottaa kuvakaappauksia kosketuspalkista, voit käyttää Applen juuri tätä tarkoitusta varten toteuttamia uusia pikakuvakkeita.
- Voit ottaa kuvakaappauksen kosketuspalkista ja tallentaa sen kuvatiedostona yksinkertaisesti painamalla " komento + shift + 6 ".
- Jos haluat yksinkertaisesti kopioida kuvakaappauksen leikepöydälle, voit painaa sen sijaan näppäintä “ Control + command + shift + 6 ” ja liitä sitten kuvakaappaus missä tahansa.
Näin voit ottaa kuvakaappauksia Mac-kosketuspalkista. Valitettavasti ei ole mahdollista ottaa kuvaruutuja tietyistä alueista kosketuspalkissa, joten jos haluat tehdä, sinun täytyy vain rajata kuvakaappaus.
Mukauta uuden MacBook Pron kosketuspalkki tarpeisiisi sopivaksi
Näin voit muokata kosketuspalkkia haluamallasi tavalla ja tehdä siitä paljon räätälöityjä räätälöityjä ja MacBook Pron käyttötapoja. Joten mitä kosketuspalkin painikkeita aiot korvata, nyt kun tiedät, miten voit tehdä sen? Kerro mielipiteesi kosketuspalkista ja katso, onko se hyödyllinen lisä MacBookin kokoonpanoon, alla olevissa kommenteissa.