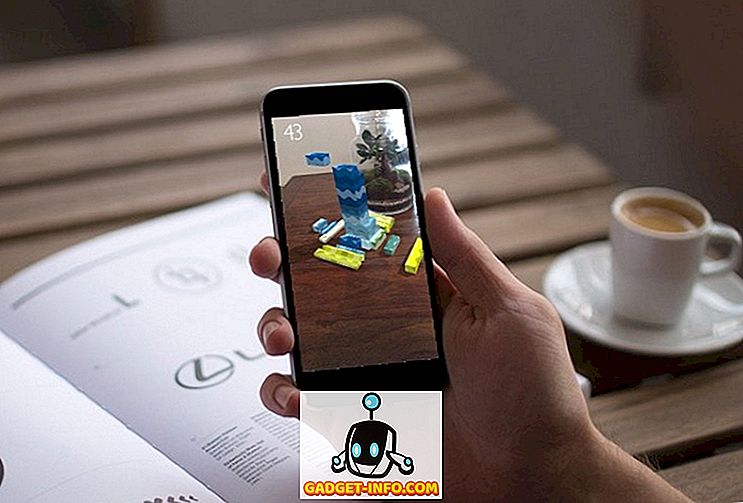Takaisin Android 7.0 Nougatin avulla Google esitteli mahdollisuuden käyttää useita sovelluksia yhdessä jaetun näytön tilassa. Android Oreon käyttöönoton myötä Google ilmoitti myös Picture-in-Picture -tilasta. Vaikka molemmat toimivat hyvin, on vielä surullista, että emme voi käyttää useita saman sovelluksen esiintymiä yhdessä. Kuvittele, että pystyt keskustelemaan kahden eri yhteyden kanssa WhatsAppissa ilman, että sinun tarvitsee vaihtaa chat-ikkunoiden välillä. Tai selaamalla 2 verkkosivua samanaikaisesti samalla selaimella. Vaikka olemme aiemmin katseet artikkelin siitä, miten se tehtiin Nougatissa, valitettavasti menetelmä epäonnistui Android Oreossa vasta äskettäin. Jos siis mietit, kuinka voit käyttää useita saman sovelluksen esiintymiä laitteessa, joka kiertää Googlen viimeisintä tarjousta, lue, kun näytämme, miten sama sovellus voidaan suorittaa jaetun näytön ikkunoissa Android Oreossa:
Suorita sama sovellus Split Screen Windowsissa Android Oreossa
Huomaa : Yritin seuraavaa sovellusta LG Nexus 5X: ssä ja Google Pixelissä, jossa on Android Oreo 8.0.0, ja menetelmä toimii hyvin.
- Voit aloittaa, ladata ja asentaa Parallel Windows for Nougat ja Oreo (ilmainen) Android-laitteellesi.

- Kun olet asentanut sovelluksen, avaa se. Sinulle esitetään nyt vastuuvapauslauseke siitä, että sovellus on kokeellisessa vaiheessa. Napauta "Olen lukenut ja ymmärtänyt" -kohdan vieressä olevaa valintaruutua ja napauta "Jatka" . Seuraavaksi esitellään varoitus, että huolimatta Android Oreosta, joka tukee Picture-in-picture (PiP) -tilaa, palvelu tukee vain monen ikkunan käyttöä. Tarkista valintaruutu alhaalla ja napauta ”Jatka” .

- Sovelluksen pääikkuna tulee nyt avautua. Sinun on myönnettävä sovellusoikeudet piirtääksesi muita sovelluksia sekä mahdollistamaan esteettömyyspalvelun. Voit tehdä tämän napauttamalla kunkin luvan vieressä olevaa vaihtoa ja myöntämällä luvan seuraavassa näytössä.

- Nyt kun olet myöntänyt sovellukselle tarvittavat oikeudet, voit muokata sivupalkin eri puolia . Tätä sivupalkkia käytetään myöhemmin avaamaan useita saman sovelluksen esiintymiä jaettuna näytöllä. Voit muokata sivupalkin korkeutta, leveyttä ja sijaintia omien asetusten mukaan.

- Sinun pitäisi pystyä käyttämään sivupalkkia oikealta reunalta, jossa on vaihtoehtoja sovelluslaatikon avaamiseen, jaetun näytön tilan käynnistämiseen ja sovellusten peilikuvaan, kun haluat suorittaa yhden sovelluksen rinnakkain jaetun näytön tilassa.

- Kun olet määrittänyt sivupalkin, avaa sovellus tai napauta Recents / Multitasking -painiketta . Sitten pyyhkäise oikealta reunalta tuodaksesi sivupalkin esiin (kuten yllä olevassa vaiheessa) ja valitse kolmas vaihtoehto. Nyt sinua pyydetään valitsemaan sovelluksen peiliin . Valitse vain sovellus ja kaksi saman sovelluksen ikkunaa avautuvat jaetun näytön tilassa.

KATSO MYÖS: Kuinka käyttää useita WhatsAppia, Facebookia, iPhonen tilejä Androidissa
Käytä useita saman Windows-sovelluksia Android Oreossa
Vaikka Android-tietokoneessa esiintyvä monipuolinen Windows-ominaisuus on loistava, lisäämällä kyky käyttää useita saman sovelluksen esiintymiä siihen vie varmasti asiat seuraavalle tasolle. Se parantaa koko monitoimikokemusta ja helpottaa asioita. Vaikka sovellus on Alpha-vaiheessa, se toimii yllättävän hyvin ja vakaana. Joten, löysitkö tämän kätevän tempun, joka oli hyödyllinen monen tehtävän tarpeisiin? Kerro meille alla olevista kommenteista.