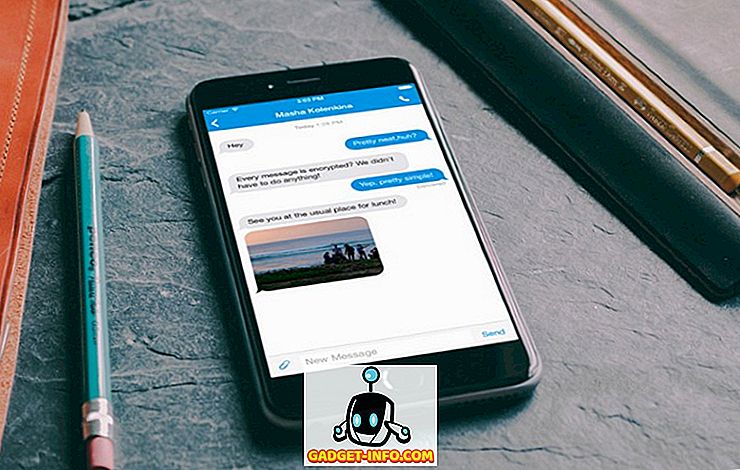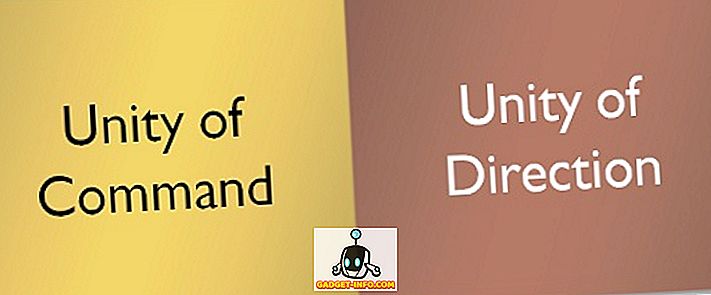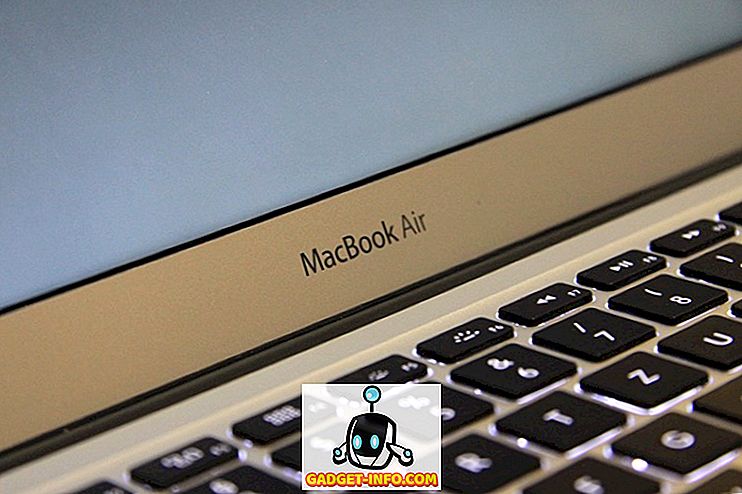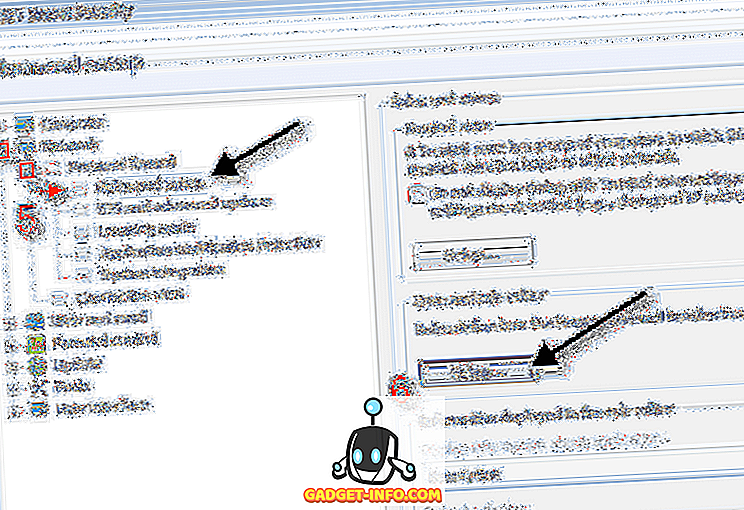Niiden näppäimistöohjelmien joukossa, jotka siellä on, Google on erittäin vaikuttava. Aiemmin nimellä Google Keyboard, Gboard on kiistatta yksi parhaista Android-näppäimistöohjelmista sekä iOS-ohjelmista, joita voit käyttää. Ja jos ostit äskettäin Android-puhelimen, varsinkin sellaisen, jolla on varastossa Android, on mahdollista, että se on jo valmiiksi ladattu Gboardilla. Vaikka olet ehkä tajunnut, että se on nopea ja tarjoaa todella hienoja ominaisuuksia, tiesitkö, että siihen on todella hienoja temppuja? Nyt jos olet miettinyt, mitä ne ovat, tässä on 12 viileää Gboardin vinkkejä Androidille ja iOS: lle, jotka sinun pitäisi tietää:
Gboard-vinkkejä ja vihjeitä Androidille ja iOSille
Huomautus: Yritin näitä temppuja Moto G3: lla, jossa on Android 7.1.2 ja iPhone 6s iOS 10.3.3. Näihin temppuihin käytetty Gboardin julkinen versio oli 6.4.16.162469584-release-armeabi-v7a ja beta-versio oli 6.5.6.166275474-release-armeabi-v7a Androidissa, kun se oli 1, 8 iOS: ssa.
1. Käytä Google-kääntäjää Gboardissa (vain Android)
Saattaa olla aikoja, jolloin haluat kirjoittaa viestejä muulla kielellä kuin englanniksi. Tätä varten Gboardissa on sisäänrakennettu tuki Google-kääntäjälle, jota voit käyttää. Voit tietää, miten voit tehdä tämän:
- Kun olet Gboardissa, kosketa Googlen G-kuvaketta näppäimistön vasemmassa yläkulmassa. Nyt näet useita vaihtoehtoja. Näiden joukossa napauta Google Translate -kuvaketta .

- Nyt voit valita kielen, johon haluat kääntää tekstin. Kun olet valinnut, käännöksen ruutuun kirjoittamasi teksti käännetään määritetylle kielelle.

2. Siirry tekstiin helposti Gboardin avulla (vain Android)
Okei, joten olet kirjoittanut melko pitkän viestin vain selvittääksesi, että täällä ja siellä oli tiettyjä kirjoitusvirheitä. Kohdistimen sijoittaminen tarkalleen paikalle voi olla haaste joillekin ihmisille. Onneksi Gboard on saanut selkänne tällä alalla. Itse asiassa Gboard antaa sinulle enemmän kuin vain yhden tavan tehdä tämä.
Ensinnäkin voit siirtää sormea välilyöntiä pitkin navigoidaksesi tekstin läpi tai siirtämällä sen poistopainikkeen yli . Toinen on keskittyneempi. Noudata seuraavia ohjeita:
Huomautus: Välilyönti toimii myös iOS: ssa, ja sormen käyttäminen 3D-kosketuksella Gboardissa.
- Kun olet Gboardissa, kosketa Googlen G-kuvaketta näppäimistön vasemmassa yläkulmassa. Nyt näet useita vaihtoehtoja. Napauta tässä kuvaketta, joka näyttää kirjaimelta 'I' .

- Nyt näet navigoinnin erikoissuunnitelman . Täällä voit navigoida kirjainten, kappaleiden ja leikepöydän toimintojen välillä, kuten valitsemalla, kopioimalla ja liittämällä.

3. Käytä pikavalintoja Gboardissa
Me kaikki tiedämme, että pikakuvakkeet helpottavat elämäämme. Gboard tarjoaa meille myös hienoja pikakuvakkeita. Seuraavassa on muutamia niistä, joilla voit käyttää niitä.
Välimerkkien pikavalinnat Gboardissa
Jos sinun täytyy lisätä vain yksi välimerkki, tämä pikakuvake on erittäin kätevä. Paina pitkään kauko-näppäintä ('.') Ja näet luettelon välimerkkejä. Voit siirtää sen mihin tahansa niistä ja nosta sitten sormellasi.

Gboardin erikoismerkin pikakuvakkeet
Aivan kuten edellinen pikakuvake, jos haluat lisätä erikoismerkin välimerkin sijasta, Gboardilla on myös pikavalinta. Napauta yksinkertaisesti näppäimistön vasemmassa alakulmassa olevaa '123' -painiketta ja nosta sormeasi nostamatta haluamasi erikoismerkin . Huomaa, että joidenkin merkkien ylittäminen voi näyttää vielä muutaman merkin, jotta voit valita. Kun olet tyytyväinen valintaan, nosta sormi ylös.

Kapasiteetin pikakuvakkeet Gboardissa
Edellisten kahden pikakuvakkeen tavoin yksi kirjain voidaan aktivoida samalla menetelmällä. Kosketa vain lippisnäppäintä (kirjain 'Z' vasemmalla puolella) ja vedä sitten sormeasi haluamaasi kirjaimeen . Siellä voit nostaa sormeasi.

4. Aseta Bitmoji, GIF, Tarrat ja Emojit Gboardilla
Luulen, että olette samaa mieltä kanssani, kun sanon, että ei ole helpompaa ilmaista tunteitamme kuin emojien avulla. Jos olemme samassa veneessä, tämä temppu on todella hyödyllinen sinulle. Jos haluat käyttää sitä, avaa emoji-laatikko painamalla pitkään pilkku (', ') -painiketta. Kun olet siellä, voit siirtyä eri välilehtien välillä, jos haluat lisätä emojis, GIF tai hymiöitä. Jos päätät mennä emojikselle tai GIF: lle, saat myös hakupalkin, jonka avulla voit etsiä tarkkaa emojiä tai GIF: ää, jota etsit .

Kun olet emoji-välilehdellä, huomaat, että hakupalkin oikealla puolella on pieni kynäkuvake . Napauttamalla tätä voit etsiä edelleen emoji-ohjelmaa vetämällä sitä .

Lopuksi, jos olet Gboardin beta-testaaja (vain Android) ja käytät versiota 6.5.x, sinulla on vielä kaksi välilehteä - Bitmoji ja tarrat . Huomaa, että sinun on asennettava Bitmoji-tili ja asennettava tarra-pakkaus ennen kuin pystyt käyttämään niitä.

5. Käytä Google-hakua Gboardissa
Koska Google-tuote on itse, Gboard yhdistää sinun ja muiden Google-tuotteiden välisen kuilun melko pitkälle. Näppäimistösovelluksessa on integroitu Google-haku, joka helpottaa etsimistä verkossa ja jakaa tuloksia ystävien kanssa. Voit käyttää tätä temppua napauttamalla Googlen G -näppäintä näppäimistön vasemmassa yläkulmassa ja etsimällä kyselysi annetussa tilassa. Kun näet tulokset, voit jopa koskettaa mitä tahansa niistä jakamaan sen ystäviesi kanssa.

6. Käytä yhden käden hallintatapaa (vain Android)
Jos sinulla on älypuhelin, jolla on valtava näyttö, esimerkiksi Galaxy Note 8, löydät yhden käden tilan Gboardissa erittäin hyödyllisenä.
Voit ottaa yhden käsin käyttöön yksinkertaisesti napauttamalla Googlen G-kuvaketta ja valitsemalla yhden käden tilan kuvakkeen . Tämä tekee näppäimistöstä pienemmän ja kohdistaa sen yhdelle puolelle. Voit edelleen muuttaa sen kohdistusta yhdellä napautuksella.

Jos et vieläkään pidä Gboardin sijainnista, voit koskettaa säätökuvaketta ja vetää sen sopivaan paikkaan . Lisäksi voit jopa muuttaa näppäimistön kokoa tahtosi mukaan.

7. Lisää mukautettuja lauseen pikakuvakkeita Gboardiin (vain Android)
On asioita, joita kirjoitat melko usein. Esimerkiksi osoite tai tietty lause. No, käyttämällä tätä temppua, voit lisätä tietyn lauseen Gboardin sanakirjaan ja määrittää sille pikakuvakkeen. Jos haluat tietää, miten se tehdään, noudata seuraavia ohjeita.
- Ensinnäkin siirry Gboard-asetuksiin . Napauta tässä kohdassa ”Sanakirja” . Napauta seuraavassa näytössä kohtaa ”Henkilökohtainen sanakirja” .

- Nyt näet luettelon kaikista puhelimessasi käytössä olevien eri kielten sanakirjoista. Minun tapauksessani olin sallinut vain englannin (Yhdysvallat). Valitse haluamasi kieli ja napauta sitten plus-kuvaketta ('+') näytön oikeassa yläkulmassa.

- Tämä avaa näytön, jossa on kaksi syöttökenttää. Syötä ensimmäisessä lause, jonka haluat lisätä sanakirjaan . Ja toisessa, kirjoita sille pikakuvake . Kun olet valmis, mene takaisin ja muutokset tallennetaan automaattisesti.

Nyt kun kirjoitat pikakuvakkeen mihin tahansa sovellukseen, Gboard tarjoaa sinulle mukautetun lauseesi ehdotuksena.
8. Kirjoita murto-osia Gboardissa (vain Android)
Kaikki näppäimistöt eivät anna meille mahdollisuutta kirjoittaa murto-osia ja Gboard ei ole yksi niistä. Jos haluat lisätä fraktioita, napauta '? 123' -kuvaketta ja paina sitten mitä tahansa numeroa pitkään . Huomaat, että jokainen numero näyttää eri fraktiot, joten saatat löytää etsimäsi jonkin kokeilun ja virheen jälkeen.

9. Käytä Dial Padia Gboardissa (vain Android)
Jos sinun täytyy kirjoittaa paljon numeroita, Gboardilla on myös pieni temppu sinulle. Sovelluksen avulla voit kirjoittaa numeroita kuten valintanäppäimillä.
Voit tehdä tämän napauttamalla ensin '123' -kuvaketta ja sitten '1234' -kuvaketta (välilyönnin vasemmalla puolella). Nyt sinun pitäisi pystyä näkemään numerot, jotka on asetettu niin kuin valintanäppäimillä. Löydät myös joitakin perustoimintoja, kuten lisäystä, vähennystä ja prosenttiosuutta, jotka ovat käytettävissäsi.

10. Kirjoita Äänen käyttö Gboardilla
Jos olet liian laiska kirjoittamaan tai tuntematta kirjoittamista, Gboardin avulla voit sanoa sille mitä haluat kirjoittaa. Tämä ominaisuus on peräisin Googlen tekstistä puheeksi ja tukee näin ollen 119 kieltä ajankohtana. Voit käyttää tätä napauttamalla vain Gboardin oikeassa yläkulmassa olevaa mic-kuvaketta ja aloita puhuminen .
Huomautus: iOS: ssa voit käyttää tätä temppua pitämällä välilyöntiä pitkään.

11. Käytä teemoja Gboardiin
Kaikkien näiden suurten temppujen kanssa, joita voit tehdä Gboardin kanssa, yksi asia, jota saatat silti löytää tylsänä, on sen pelkkä ulkoasu. Gboard tarjoaa kuitenkin erilaisia teemoja, joita voit hakea näppäimistöltä ja muuttaa sen ulkoasua kokonaan. Jos mietit, miten voit tehdä tämän, tässä on vaiheet:
- Ensinnäkin siirry Gboard-asetuksiin . Kun olet siellä, napauta ”Teema” . Nyt näet luettelon eri teemoista, mukaan lukien kiinteät värit ja maisemat. Voit jopa valita kuvan galleriastasi napauttamalla "Omat teemat" -kuvaketta.

- Voit katsella eri aiheita esikatselussa, miten ne näyttävät. Lisäksi voit halutessasi myös valita avainrajat. Kun olet lopulta tyytyväinen valintaan, vahvista valintasi napauttamalla Apply .

12. Mukauta Gboardia
Teemojen soveltaminen ei ole ainoa Gboardin mukauttamisvaihtoehto. Jos tutustut sen asetuksiin, voit löytää myös muutamia muita vaihtoehtoja, kuten emoji-kytkinavain aseman muuttamista, emojien näyttämistä ehdotusten kaistalla, näppäinpainalluksen äänen ja värähtelyn kytkemistä / poistamista, näppäimen painalluksen muuttamista, teksti korjausasetukset, liukukirjoituksen asetukset ja paljon muuta. Lisäksi kaikki nämä asetukset voidaan vaihtaa vain muutamalla tapilla. Esimerkiksi, jos halusit ottaa käyttöön numerorivin Gboardissa, siirryt Gboard-asetusten kohtaan "Preferences" ja kytke sitten "Number row" päälle .
Huomautus: Vaihtoehdot voivat vaihdella sovelluksen Android- ja iOS-versioissa.

Käytä parhaita Gboard-vinkkejä ja vihjeitä
Nyt kun tiedät joitakin hienoja Gboard-vinkkejä ja vihjeitä, joita voit käyttää, olet ottanut askeleen eteenpäin näppäimistön ninjaksi Android-älypuhelimessasi tai iPhonessa / iPadissa. Vaikka Gboardille on monia muita vinkkejä ja temppuja, nämä olivat joitakin hienoimmista. Heitä lukuun ottamatta, onko sinulla vielä viileämpiä Gboard-temppuja? Kerro minulle suosikkisi alla olevista kommenteista.