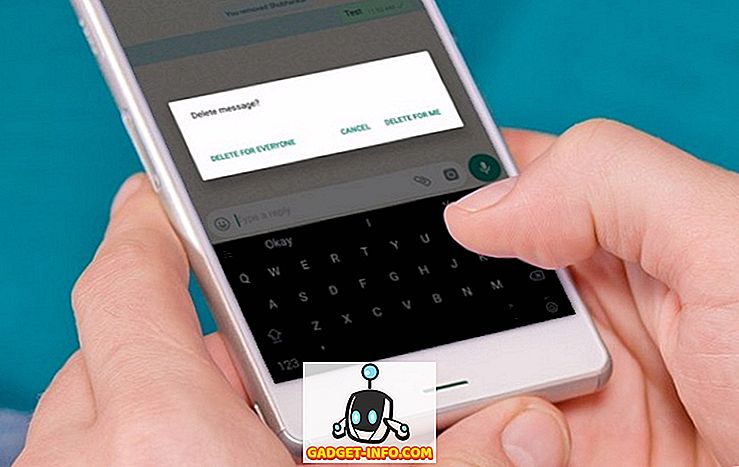Macin etsintä on helppo ajatella aivan kuten tiedostojenhallinta, mutta todellisuudessa se on niin paljon enemmän. Sininen ja valkoinen onnellinen mac-kuvake sisältää runsaasti temppuja aina hymyilevän kasvonsa alapuolella. Joten olitpa Mac-aloittelija tai pro-käyttäjä, sinä olet katsonut. Tänään kerron sinulle noin 10 Mac-etsintäpistettä, jotka sinun pitäisi tietää:
1. Tekstin leikkaukset
Kuvaa skenaario, kun sinun on tallennettava online-lukemasi lainaus. Ensimmäinen instinktisi olisi valita ja kopioida tekstiä ja liittää se johonkin tekstieditoriin ja tallentaa se. Miksi käydä läpi niin paljon vaivaa, kun voit valita ja vetää tekstiä mihin tahansa Finderin ikkunaan tai työpöydälle? Kyllä, se on niin luonnollista, että ihmettelet, miten et olisi voinut tietää sitä.

Voit myös tallentaa kuvia verkosta käyttämällä samaa vedä ja pudota -toimintoa. Tallennetun kuvan laajennus olisi sama kuin web-kuvan. Tekstin tapauksessa laajennus olisi " .textClipping". Se voi tuntua hienostuneelta laajennukselta, mutta se on vain pelkkä tekstitiedosto.
2. Kansiot ylhäällä
Koko tämän ajan ei ollut sisäänrakennettua tapaa lajitella kansioita päälle, kun lajitellaan nimen mukaan Finderissa. Tämä saattaa tuntua vähäpätöiseltä, mutta ajoi suuren määrän ihmisiä hulluiksi. Lopuksi, MacOS Sierra -palvelun avulla voit säilyttää kansiot ylhäällä, jota seuraa nimen mukaan lajitellut tiedostot.
Siirry kohtaan "Finder" (ylävalikkorivillä) -> "Asetukset" -> "Lisäasetukset" ja tarkista vaihtoehto, jossa se sanoo " Pidä kansiot päälle, kun lajitellaan nimen mukaan ".

Ollakseni rehellinen, tuntuu hieman hämmentävältä, että Apple otti niin kauan, että lopulta saataisiin tämä asetus. Joka tapauksessa, nyt kun se on siellä, sinun pitäisi alkaa käyttää sitä.
3. Lukitse tiedostot tai kansiot
Haluan kertoa teille, mitä tämä ei koske : Tiedostojen lukitseminen salasanalla. Sen sijaan se on tiedoston tai kansion lukitseminen, jotta vältetään vahingossa tapahtuva liikkuminen tai poistaminen.
Voit lukita tiedoston / kansion napsauttamalla sitä hiiren kakkospainikkeella ja napsauttamalla "Hae tietoja" . Valitse ruutu, jossa se sanoo "Lukittu" . Tiedosto / kansio näyttää nyt pienen lukkosymbolin, joka osoittaa, että se on lukittu.

Jos yrität siirtää tai poistaa tätä tiedostoa, se pyytää sinua vahvistamaan.

4. Yhdistä Open Finder Windows
Jos sinulla on paljon Finder-ikkunoita auki, työtila voi tulla pian sotkuksi. Onneksi on olemassa vaihtoehto, joka voi järjestää kaikki avoimet ikkunat yhdeksi ikkunaksi välilehtiksi.
Näyttää siltä, että kolme Finderin ikkunaa avattiin:

Nyt napsautan " Window " valikkoriviltä -> " Yhdistä kaikki Windows ".

Näin se näyttää nyt. Melko puhdas, eikö?

5. Siirry nopeasti tiedoston polulle
Windows tekee siitä erittäin helpon navigoida suoraan tiedostopolulla, jossa leikkikalut on kuvattu seuraavasti:

macOS: lla on samanlainen toiminnallisuus, vaikka se ei ole kovin ilmeinen. MacOSissa yksi kosketusnäyttö kahdella sormella ylimmässä ikkunassa.

Sieltä voit siirtyä suoraan mihin tahansa paikkaan tiedostopolulla. Alla olevan kuvan pitäisi tehdä selväksi.

6. Poista kohteet roskakorista 30 päivän kuluttua
Tämä ominaisuus on seurausta Applen pyrkimyksistä parantaa MacOS Sierran tallennustilaa. Kuten sen nimi viittaa, kun tämä pieni asetus on valittu, MacOS poistaa automaattisesti tiedostot roskakorista 30 päivän kuluessa . Tämä voi auttaa poistamaan kaikki roskat sisältävät tiedostot. Valitettavasti et voi muuttaa päivien määrää nyt.

Siirry kohtaan " Finder" -> " Preferences" -> " Advanced" ja valitse ruutu, jossa se kertoo " Poista kohteet roskakorista 30 päivän kuluessa ".
7. Uusi kansio valinnalla
Yleensä, kun sinun täytyy siirtää useita tiedostoja, valitse tiedostot, leikkaa ne ja liitä ne uuteen kansioon. macOS tekee siitä kaksi vaihetta helpompaa, jolloin ei tarvitse luoda uutta kansiota ja liittää siihen. Valitse siirrettävät tiedostot. Napsauta hiiren kakkospainikkeella mitä tahansa niistä ja valitse ” Uusi kansio valinnalla ”.

Joten sinulla on se, yksivaiheinen prosessi tiedostojen siirtämiseen uuteen kansioon.
8. Älykkäät kansiot
”Älykkäät kansiot” on melko aliarvioitu ominaisuus MacOSissa. Nämä kansiot ovat itse asiassa virtuaalisia kansioita, jotka tallentavat haun uudessa Finder-välilehdessä. Tiedostojen järjestäminen voi olla hyödyllistä ja nähdä ne yhdessä paikassa . Esimerkiksi tässä olen tallentanut haun löytääkseni kaikki MP3-tiedostot. Tämä älykäs kansio näyttää kaikki MP3-tiedostot, jotka olen tallentanut missä tahansa Macissa, yhdessä paikassa.

Kun haluat määrittää Smart-kansion, siirry Finderin valikkoriville, napsauta ” Tiedosto” -> ” Uusi älykäs kansio”.

Napsauta ”Tallenna” -painikkeen vieressä olevaa ”+ ” -painiketta. Kirjoita haluamasi hakukriteerit. Se voi olla tiedostotyyppi, tiedostonimi, tiedostokoko, luotu päivämäärä tai juuri mitään.

Katso joitakin suodattimia, jotka voit määrittää:

Voit lisätä niin monta hakukriteeriä kuin haluat, käyttämällä + -kuvaketta. Napsauta sitten Tallenna- painiketta tallentaaksesi asetuksesi.


macOS tarjoaa vankan ratkaisun useiden tiedostojen nimeämiseen. Valitse useita tiedostoja, napsauta hiiren kakkospainikkeella mitä tahansa niistä ja napsauta “ Nimeä uudelleen X-kohteita ”.

Sieltä saat lähes kaikki mahdolliset vaihtoehdot nimetä nämä tiedostot uudelleen. Voit lisätä tekstiä, korvata tekstin tai muotoilla sen käyttämällä omaa nimeämisohjelmaa. Se antaa paljon valvontaa siitä, mitä ja miten nimetä tiedostot uudelleen.

10. Pikanäppäimet
Ei ole mikään salaisuus, että pikanäppäinten käyttö voi parantaa huomattavasti työnkulkua. Tavanomaisen kopioinnin (Cmd + C) ja Leikkaa (Cmd + X) lisäksi tässä on joitakin hyödyllisiä pikanäppäimiä, joita voit käyttää Finderissa:
- Option + Space: avaa automaattisen diaesityksen kaikista valituista kohteista.
- Cmd + F: Etsi tiedostoja.
- Cmd + Z: Peruuta viimeinen toiminto.
- Cmd + [: Palaa etsintään.
- Cmd +]: Mene eteenpäin etsinnässä.
- Cmd + del: Trash tiedosto / kansio
- Vaihda Finderin näkymät (kuvake, luettelo, sarake, kansi): Cmd + 1, Cmd + 2, Cmd + 3, Cmd + 4.
- Cmd + T: avaa uuden välilehden.
- Cmd + W: Sulkee välilehden.
Löydät kattavan luettelon pikanäppäimistä Applen sivustolla.
Oletko valmis käyttämään näitä Finderin vihjeitä?
Minun mukaan nämä ovat joitakin parhaita Finderin temppuja. Finder on erottamaton osa MacOSia, ja toivon, että saat kaiken irti kaikista näistä viileistä temppuja. Mitä muita Finder-temppuja käytät? Haluaisin kuulla sinulta alla olevissa kommenttien osassa.