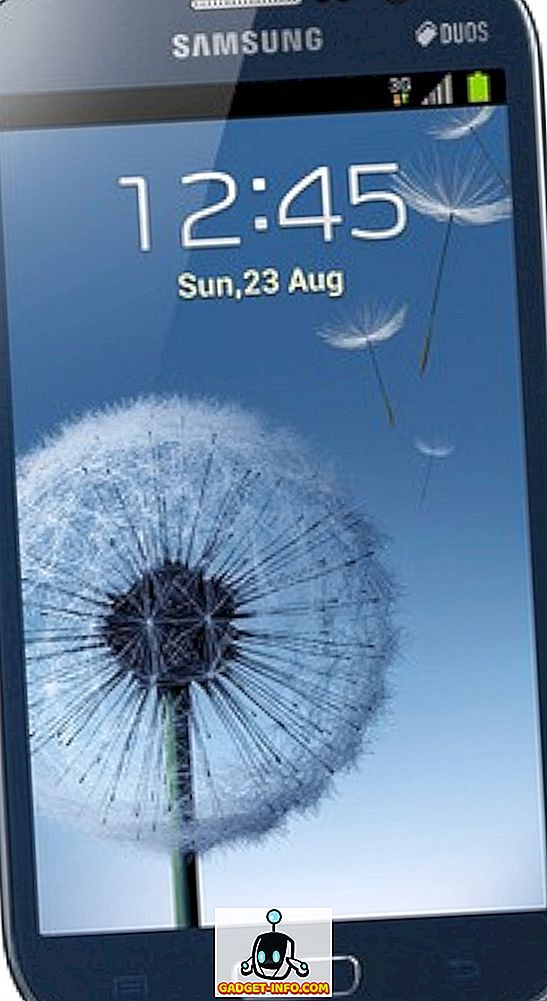Ei ole harvinaista, että olet yhteydessä verkkoon ethernet-kaapelin avulla, ja sinun on käytettävä Internetiä myös muissa laitteissa. On selvää, että ensimmäinen ajatus olisi luoda WiFi-hotspot tietokoneella itse ja jakaa verkko muiden laitteiden kanssa. Useimmat (vapaat) kolmannen osapuolen sovellukset, jotka ovat käytettävissä tähän tehtävään, ovat joko todella huonoja tai haluavat vain asentaa tonnia Bloatware-ohjelmistoa tietokoneellesi. Joten mitä sinä teet? Tässä artikkelissa kävelen läpi vaiheet, joita voit tehdä WiFi-hotspotin luomiseksi Windows 10 -tietokoneellasi ilman kolmannen osapuolen sovelluksia.
On selvää, että tarvitset tietokoneen, jossa on WiFi-kortti, joten sinun on ostettava WiFi-dongle, jos aiot käyttää tätä menetelmää työpöydällä. Käytetty menetelmä on vain yksi niistä monista viileistä asioista, joita voit tehdä Windowsin komentokehotteella. On paljon enemmän hienoja komentokehoteitä, joita voit tarkistaa. No, ilman muita lisäohjeita, tässä on vaiheita WiFi-hotspotin luomiseksi Windows 10 -tietokoneeseen:
WiFi-hotspotin määrittäminen ja käynnistäminen
1. Käynnistä ensin komentokehote ja kirjoita seuraava komento :
netsh wlan set hostednetwork mode = ”salli” ssid = ”HotspotName” -näppäin = ”HotspotPassword”
Vaihda "HotspotName" mihin tahansa, jonka haluat nimetä isäntäkoneesi, ja korvaa "HotspotPassword" halutulla salasanalla.

Huomaa: Muista, että kun asetat salasanan, se näytetään tavallisessa tekstissä komentorivi-ikkunassa, joten varmista, että kukaan muu ei katso näyttöäsi, jos haluat suojata verkon.
2. Kun se on tehty, osoita Enter ja näet, että komento toistaa joitakin rivejä cmd-ikkunassa. Tämä tarkoittaa, että hotspot on luotu.

3. Et ole vielä valmis. Ennen kuin pääset WiFi-hotspotiin, sinun on käynnistettävä se. Kirjoita komentokehoteikkunassa seuraava komento ja paina Enter:
netsh wlan aloittaa isäntäverkon

WiFi-verkkoa lähetetään nyt kaikille kuuluville laitteille, ja voit muodostaa yhteyden WiFi-verkkoon syöttämällä asettamasi salasanan.

Hotspotin sammuttaminen
Jos sinun täytyy myöhemmin kytkeä hotspot pois, sinun täytyy käyttää komentokehotetta uudelleen ja käyttää seuraavaa komentoa:
netsh wlan lopettaa isäntäverkon

Tämä komento kääntää WiFi-hotspotin pois päältä ja lopettaa tehokkaasti Windows 10 PC: n Internet-yhteyden jakamisen muihin laitteisiin.
Jaa Internet Windows 10 -tietokoneesta muihin laitteisiin langattomasti
Seuraavalla kerralla, kun käytät langallista yhteyttä tietokoneeseen ja haluat käyttää Internetiä muissa laitteissa ilman, että niitä on kiinnitettävä tietokoneeseen USB-kaapeleilla ja mitä ei, voit käyttää vain menetelmää, jota olemme keskustelleet Tämän artikkelin avulla voit luoda WiFi-hotspotin Windows-tietokoneellesi ja jakaa Internet-yhteyden haluamaasi laitteeseen. Kaikki tämä, ilman vaivaa käyttää useita eri johtoja kaikkiin eri laitteisiin, ja kääntää ne yhteen. Mitä teet tilanteissa, joissa haluat jakaa Internet-yhteyden muihin laitteisiin? Yhdistätkö ne kaikki johtimilla tai käytätkö kolmannen osapuolen sovellusta WiFi-hotspotin luomiseen tietokoneellesi? Kerro meille alla olevista kommenteista.