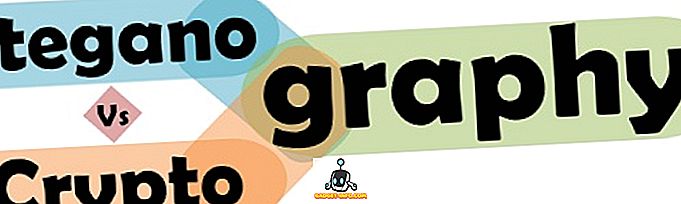Macissa on paljon hienoja pikanäppäimiä ja sidoksia, jotka tekevät todella helppoa suorittaa monia tehtäviä järjestelmässä. Jos MacOSista puuttuu kuitenkin yksi tärkein pikanäppäin näinä vuosina, et voi tehdä hiiren kakkospainikkeella valittua kohdetta näppäimistön avulla. Tämä ominaisuus on ollut käytössä Windows-näppäimistöissä jo kauan sitten ja se imee, ettei MacBookilla ole sitä. Joten, jos etsit tapaa tehdä hiiren kakkospainikkeella Mac-näppäimistöstä, olemme päässeet sinuun.
Napsauta hiiren kakkospainikkeella näppäimistöä Macissa
Useimmiten on tapoja, joilla voit määrittää pikanäppäimet suorittamaan oikean napsautuksen MacOSissa, mutta näillä tavoilla yksinkertaisesti napsautetaan hiiren oikealla painikkeella, missä hiiren kohdistin sattuu olemaan, tiedoston, kansion, URL-osoitteen tai sanan sijasta. olet valinnut. Joten sen jälkeen, kun internetin huuhtelu oli aika jonkin aikaa, pystyin selvittämään kolme eri tapaa, joilla voit napsauttaa hiiren kakkospainikkeella korostettua elementtiä ilman, että hiiren kohdistinta siirretään siellä ensin.
- Näppäimistön käyttäminen Macissa Apple Script- ja Automator-ohjelmilla
- Näppäimistön käyttäminen Macissa paremman kosketustyökalun avulla
- Käyttämällä näppäimistöä Macissa Alfredillä
Huomautus: Olen kokeillut näitä menetelmiä vuoden 2017 MacBook Pro -käyttöjärjestelmässä, jossa on MacOS Mojave Developer Beta ja kaikki ne toimivat täydellisesti.
Apple Scriptin ja Automatorin käyttö
Ensimmäinen (ja ainoa ilmainen) menetelmä, jolla voit napsauttaa Mac-näppäintä hiiren kakkospainikkeella näppäimistön avulla, vaatii jonkin verran Apple Script -työtä ja hieman Play-aikaa Automatorin kanssa - sekä uskomattoman hyödyllisiä työkaluja, joita Apple niputtaa jokaisen Macin kanssa. Seuraavassa on seuraavat vaiheet:
- Avaa Automator ja luo uusi palvelu valitsemalla kontekstuaalinen työnkulku.

- Valitse " Työnkulku vastaanottaa " vieressä olevasta pudotusvalikosta " ei tuloa " ja varmista, että seuraava pudotusvalikko lukee "mikä tahansa sovellus".

- Käytä Automatorin hakukenttää, jos haluat etsiä “ runouta AppleScriptia ”. Vedä ja pudota se Automator-työnkulkuun.

- Liitä seuraava AppleScript-koodi työnkulkuun korvaamalla kommentti, jossa sanotaan, että "komentosarja menee täällä."
tell application "System Events" to set frontApp to name of first process whose frontmost is true
tell application "System Events"
tell application process frontApp
set _selection to value of attribute "AXFocusedUIElement"
tell _selection to perform action "AXShowMenu"
end tell
end tell

- Kun olet valmis, tallenna työnkulku sopivalla nimellä, käytän oikeaa Clickeriä.
- Siirry nyt Järjestelmäasetuksissa kohtaan Näppäimistö -> Pikavalinnat -> Palvelut . Selaa alaspäin ja etsi juuri luomasi palvelu.

- Napsauta Lisää pikakuvake -vaihtoehtoa asettaaksesi palvelun pikavalinnan. Käytän komentoa + shift +. tätä varten. Voit käyttää mitä tahansa näppäimistön pikanäppäintä, joka on helpoin muistaa. Varmista vain, että se ei ole järjestelmän näppäimistön pikanäppäin, kuten "command + space" tai "command + control + Q."

- Kun olet tehnyt sen, siirry Järjestelmäasetukset -> Turvallisuus ja yksityisyys -> Tietosuoja -> Saavutettavuus .

- Lisää uusi sovellus napsauttamalla Plus-kuvaketta. Valitse 'Automator' ja lisää se niiden sovellusten luetteloon, jotka voivat hallita tietokonettasi.

- Sinun on myös lisättävä jokainen sovellus, johon haluat käyttää tätä pikanäppäintä luetteloon. Olen lisännyt Finderin varmistamaan, että pikakuvake toimii, kun käytän Finder-sovellusta näppäimistöllä.
Kun olet tehnyt kaiken tämän, voit valita minkä tahansa tiedoston tai kansion Finderissa ja painamalla näppäimistön pikakuvaketta avataksesi kyseisen tiedoston tai kansion hiiren kakkospainikkeen.
Paremman kosketustyökalun käyttäminen
Jos olet pahoillasi, että sinun on lisättävä jokainen sovellus, jota haluat käyttää oikean napsautuksen pikakuvakkeen avulla, jotta voit hallita Maciasi, voit käyttää parempaa kosketustyökalua (45 päivän ilmainen kokeilu; lisenssi alkaa $ 6.50) hyvin. Sovellus maksetaan, mutta se tarjoaa ilmaisen kokeilun ja tuo paljon ominaisuuksia. Voit käyttää Better Touch Tool -työkalua hiiren kakkospainikkeella valitulla elementillä Macissa.
- Käynnistä Script Editor Macissa ja liitä siihen seuraava AppleScript. Tallenna tiedosto (olen tallentanut sen oikeaksi) työpöydälle.
tell application "System Events" to set frontApp to name of first process whose frontmost is true
tell application "System Events"
tell application process frontApp
set _selection to value of attribute "AXFocusedUIElement"
tell _selection to perform action "AXShowMenu"
end tell
end tell

- Seuraavaksi siirry Better Touch Tool -työkaluasetuksissa näppäimistön välilehdelle.

- Napsauta ” Lisää uusi pikakuvake tai avainjärjestys”, valitse ” Key Sequence ” ja valitse haluamasi näppäinyhdistelmä.

- Napsauta ruutua kohdassa " Trigger Predefined Action " ja valitse " Launch Application / Open File / Käynnistä Apple Script ".

- Valitse ponnahdusikkunasta juuri tallennettu Apple Script -tiedosto .
Näin voit käyttää valittua näppäimistöyhdistelmääsi napsauttamalla hiiren kakkospainikkeella Macia.
Käyttämällä Alfrediä
Jos et halua käsitellä Apple Scriptin kirjoittamista ja tallentamista, voit käyttää valmiiksi rakennetun Alfred-työnkulkua. Alfred (ilmainen kokeiluversio; lisenssi alkaa £ 19) on Macin tuottavuusohjelma ja ainoa maksullinen Mac-sovellus kuin BTT, jonka suosittelen ihmisiä tarkistamaan. Saatavilla on ilmainen versio, mutta sinun on ostettava Alfred Powerpack, jotta voit käyttää työnkulkuja.
- Lataa oikean napsautuksen työnkulku.
- Avaa ladattu tiedosto ja se lisätään automaattisesti Alfrediin.
- Sinun on todennäköisesti asennettava työnkulun päivitys . Voit tehdä tämän avaamalla Alfredin ja kirjoittamalla “update”.
- Kun päivitys on asennettu, siirry Alfred-asetuksiin ja siirry kohtaan ”Työnkulut”.

- Valitse oikean napsautuksen työnkulku ja aseta haluamasi pikanäppäin oikeaan napsautukseen.
Se on se, voit nyt käyttää pikanäppäintä hiiren kakkospainikkeella mihin tahansa valittuun elementtiin Macissa.
KATSO MYÖS: 10 parasta uutta macOS Mojave-ominaisuutta, jotka sinun pitäisi tietää
Käytä Maciasi kuten Pro Keyboard Controlilla
Macin käyttäminen vain näppäimistöllä on hyvin mahdollista, ja monissa tapauksissa on helpompaa käyttää ohjauslevyä (ei väliä kuinka hyvä) tai hiirtä navigoida Macissa. Henkilökohtaisesti olen itse enemmän näppäimistön kallistuva henkilö ja tämä pikakuvake on todella hyödyllinen minulle. Joten nyt, kun tiedät, miten napsautat hiiren kakkospainikkeella Macia näppäimistöllä, siirry eteenpäin ja aloita Macin käyttäminen kuin näppäimistö pro. Jos kohtaat ongelmia, tai jos tiedät toisen menetelmän tämän tekemiseen, kerro tästä alla olevista kommenteista.