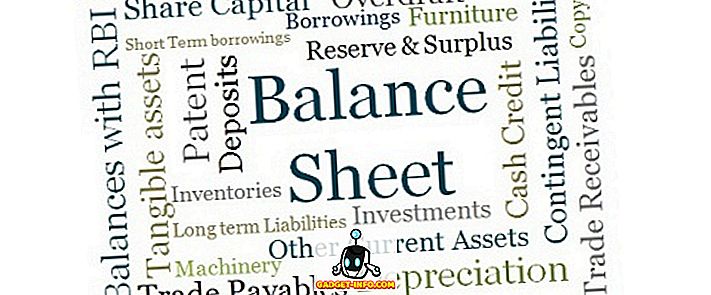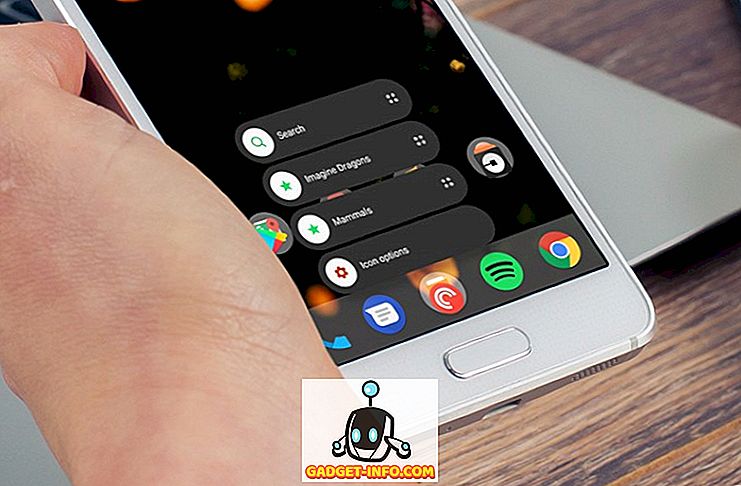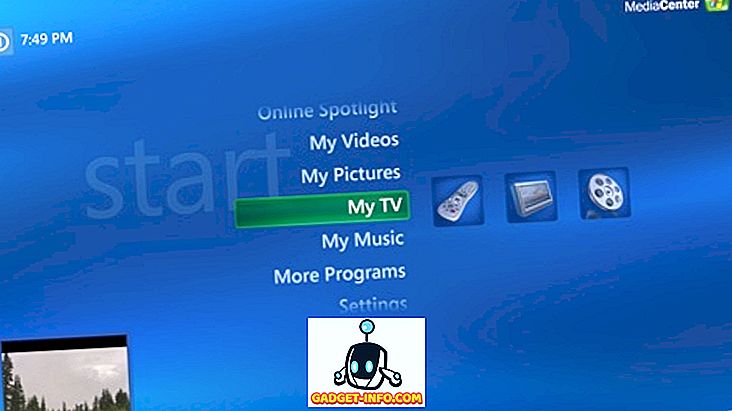Google Chrome on maailman eniten käytetty työpöydän selain, sillä se on myös yksi ominaisuuksiltaan rikkaimmista selaimista. Se on myös tunnettu siitä, että syötte resursseja nopeasti ja hidastat tietokonettasi. varsinkin jos se on vanhempi kone. Mahdollisuudet ovat, jos olet käyttäjän käyttäjä, et ehkä ole tyytyväinen suorituskykyyn, jota Chrome tarjoaa.
Riippumatta syystäsi; jos etsit Google Chromen nopeuttamista, Google-selaimella on useita tweaks-nopeuksia. Tänään näytämme sinulle 10 yksinkertaista mutta tehokasta tapaa nopeuttaa Chrome: a.
1. Poista tarpeettomat laajennukset
Aloitetaan jotain perusasioista; monet Chrome-laajennuksista toimivat taustalla tarjoamaan palvelujaan. Prosessissa he syövät paljon järjestelmän resursseja, kun he tekevät työtä. Jos Chromeissa on käytössä liian monta laajennusta, ne voivat helposti johtua huonosta suorituskyvystä Chromessa. Sinun pitäisi joko poistaa tai poistaa kaikki laajennukset, joita et enää käytä.
Voit tehdä tämän napsauttamalla Chrome-sivun oikeassa yläkulmassa olevaa hampurilaisvalikkoa ja napsauttamalla sitten Lisää työkaluja . Tämän jälkeen napsauta sivupalkista " Extensions ".

Nyt sinun pitäisi ohjata laajennussivulle, jossa kaikki laajennuksesi luetellaan. Voit poistaa laajennuksen käytöstä napsauttamalla sen vieressä olevaa valintaruutua . Jos haluat poistaa laajennuksen kokonaan, napsauta sen vieressä olevaa Roskakori-kuvaketta . Suosittelemme myös poistamaan laajennuksia, joita et käytä usein, jotta ne ovat käytettävissä, kun tarvitset niitä uudelleen.

2. Ota Chrome Prefetch käyttöön
Chrome käyttää ennakointipalvelua yrittääkseen arvata, mitä linkkejä ja sivuja voit napsauttaa seuraavaksi ja lataa ne automaattisesti taustalle, jotta sivut latautuvat nopeasti. Tietysti tämä käyttää enemmän tietoja, mutta se myös helpottaa selaamista huomattavasti.
Voit ottaa Chrome-esikatselun käyttöön valitsemalla Chrome-hampurilaisvalikosta Asetukset ja napsauttamalla sivun alareunassa olevaa Näytä lisäasetukset .

Merkitse tässä kohdassa valintaruutu vaihtoehdon ” Käytä ennustepalvelua ladataksesi sivuja nopeammin ” vieressä olevaan kohtaan Yksityisyys. Ota tämä ominaisuus pois käytöstä, jos sinulla on rajoitettu internet-suunnitelma.

3. Käytä Chrome Data Saver -ohjelmaa
Google Chrome voi käyttää Googlen palvelimia pakkaamaan verkkosivuja, jotta ne voidaan ladata nopeammin ja käyttää myös vähemmän kaistanleveyttä. Jos sinulla on hidas yhteys rajallisiin tietoihin, tämä voi olla sinulle elämänvaihtaja. Tämä ei kuitenkaan ole sisäänrakennettu Chrome-ominaisuus, vaan Google tarjoaa oman Chrome-laajennuksen, jonka voit asentaa Chromeen.
Voit asentaa Data Saver -laajennuksen Chromeen ja se alkaa automaattisesti purkaa verkkosivuja Web-selaamisen aikana. Vaikka on syytä muistaa, että laajennus ei toimi salatuilla verkkosivuilla; osoitteessa " https " osoitteen alussa.
4. Tee Flash-laajennukset napsauttamalla Lataa
Lukuisat sivustot käyttävät flash-sisältöä, kuten videoita, mainoksia ja muuta interaktiivista sisältöä. Tällainen sisältö on useimmiten hyvin raskasta ja se saattaa hidastaa sivua. Olen oikeastaan löytää videoita sisällön ja vuorovaikutteisten tietokilpailujen (ja vastaavien laajennusten) välillä, jotta olisin erittäin häiritseviä, ja olen varma, että monet ovat samaa mieltä kanssani. No, voit varmistaa, että flash-sisältö latautuu vain, kun napsautat sitä, niin että kaistanleveys tallennetaan, häiriötekijät ovat vähäisimpiä ja Chrome toimii sujuvasti.
Voit tehdä tämän selaamalla yllä olevan Chromeen lisäasetukset ja napsauttamalla " Tietosuoja " -otsikon " Sisältöasetukset ".

Siirry nyt alaspäin ja valitse ” Plugins ” -osiosta vaihtoehto ” Anna minun valita, milloin plugin-sisältö suoritetaan”. Kun se on tehty, aina kun plugin tai flash-sisältö näkyy sivulla, se näytetään vain, kun napsautat sitä.

5. Poista kuvat käytöstä
Tämä ei ole suositeltava ratkaisu, mutta jos voit elää sen kanssa, se voi olla erittäin hyödyllistä. Voit poistaa Chromen kuvat käytöstä ja kaikki Web-sivujen kuvat eivät lataudu. Vaikka kuvat tekevät verkkosivun houkuttelevammaksi ja informatiivisemmaksi, ne ovat myös erittäin raskaita ja ovat syy siihen, miksi tietyt web-sivut latautuvat paljon. Jos haluat vain lukea jotain, voit poistaa kuvat käytöstä ja nopeuttaa sivun latausaikaa.
Jos haluat poistaa Chromen kuvat käytöstä, siirry samaan " Sisältöasetukset " -sivulle kuin edellä olevassa kärjessä. Valitse tässä kohdassa ” Älä näytä kuvia ” kohdassa ” Kuvat ”.

6. Poista Chrome-tiedot
Chrome saattaa muuttua hitaaksi, koska sillä on liian paljon tietoja, kuten evästeitä, välimuistissa olevaa sisältöä ja selaushistoriaa. Jos et ole poistanut näitä tietoja jo jonkin aikaa, se voi olla syynä hidastumiseen.
Mene Chrome-hampurilaisvalikosta " Historia " tai paina Ctrl + H ja napsauta yläreunassa olevaa " Selaa tietoja " -painiketta.

Nyt voit tarkistaa valintaruudun niiden tietojen vieressä, jotka haluat poistaa, ja poista tiedot napsauttamalla Poista selaustiedot -painiketta. Emme suosittele salasanojen poistamista ja lomakkeen tietojen automaattista täyttöä, koska ne ovat erittäin tärkeitä päivittäiselle selailulle, eivätkä myöskään lainkaan aiheuta painetta selaimelle.

Chrome-kokeelliset ominaisuudet
Jotkin Chrome-kokeilutoiminnot voivat parantaa Chromen suorituskykyä ja nopeuttaa sitä. Nämä ominaisuudet eivät kuitenkaan ole virallisia eivätkä ne välttämättä ole vakaa kaikissa koneissa. Vaikka useimmissa tapauksissa ne toimivat hienosti ilman merkittävää kielteistä vaikutusta. Jos jokin näistä kokeellisista ominaisuuksista vaikuttaa negatiivisesti selauskokemukseen, sinun on palautettava tekemäsi muutokset.
Näiden ominaisuuksien käyttämiseksi kirjoita osoitekenttään “ chrome: // flags ” ja paina Enter. Tämän jälkeen voit etsiä jäljempänä mainittuja kokeellisia ominaisuuksia käyttämällä Etsi-toimintoa (Ctrl + F):

7. Muuta laatan korkeutta ja leveyttä
Voit säätää laattojen korkeutta ja leveyttä kohdentamaan siihen lisää RAM-muistia. Tämä mahdollistaa paremman vierityksen ja vähäisimmän vihan käytön Chrome-selaimen käytön aikana. Sitä tulisi kuitenkin säätää vain, jos sinulla on riittävästi RAM-muistia Chromeen; 4GB: n pitäisi toimia hienosti.
Kirjoita Etsi- valintaikkunaan ” Oletuslaatikko ” ja sinun pitäisi nähdä sekä oletuslaattojen leveys- että korkeusasetukset. Käytä alla olevia pudotusvalikkoja ja vaihda se oletusarvosta arvoon 512 . Voit jakaa enemmän tai vähemmän, mutta 512: n pitäisi toimia hyvin useimmille ihmisille.

8. Ota käyttöön kokeelliset kangasominaisuudet
Tämä on kehitteillä oleva ominaisuus, jonka avulla Chrome voi hyödyntää kankaita nopeuttamaan verkkosivun latausnopeutta . Yksinkertaisesti sanottuna se voi poistaa erilaisia sisältöjä, kun avaat verkkosivun. Muutokset eivät kuitenkaan näy käyttäjille - mutta se on siellä.
Etsi " Kokeelliset kankaalle ominaisuudet " ja napsauta sen alapuolella olevaa " Ota käyttöön " -painiketta, jotta tämä ominaisuus otetaan käyttöön.

9. Ota Fast-välilehti / ikkuna lähelle
Tämä on toinen kätevä ominaisuus, jonka avulla Chrome voi sulkea nopeasti välilehdet ja ikkunat, jotta se toimii nopeasti. Todellisessa Chrome näyttää vain, että se on sulkenut välilehden / ikkunan nopeasti, mutta sulkemisprosessi jatkuu taustalla. Tämä tarkoittaa sitä, että Chrome ei nopeuta välilehden sulkemisprosessia, vaan se vain piilottaa sen sinulta ja estää sen pääsemästä matkalle. Käytännössä tämä nopeuttaa selailuasi, koska sinun ei tarvitse lopettaa toista, kun välilehti sulkeutuu.
Etsi " Fast tab / window close " ja napsauta " Ota käyttöön " -painiketta tämän ominaisuuden ottamiseksi käyttöön.

10. Ota käyttöön QUIC-protokolla
Googlen luoma kehitysyhteysprotokollan tekemä työ, joka estää useita matkoja palvelimeen luomaan yhteyden. Tämä tekee siitä paremman kuin UDP, koska vähemmän matkoja yhteyden muodostamiseksi tarkoittaa vähemmän aikaa yhteyden muodostamiseen ja sivun lataamiseen. Yleensä tehdään vähintään 2-3 matkaa ennen yhteyden muodostamista palvelimen kanssa.
Etsi vaihtoehto " Kokeellinen QUIC-protokolla " ja käytä sen alla olevaa avattavaa valikkoa sen ottamiseksi käyttöön .

Kun nämä kokeelliset ominaisuudet on otettu käyttöön, sinun on käynnistettävä Chrome uudelleen, jotta muutokset tulevat voimaan. Käynnistä Chrome uudelleen napsauttamalla näytön alareunassa olevaa suurta " RELAUNCH NOW " -painiketta ja katso, nopeuttaako se sitä.

Katso Chromen suorituskyvyn eroja?
Edellä mainittujen tapojen pitäisi riittää ainakin luomaan huomattavan eron Chrome-nopeudessa. Uskon, että kuvien poistaminen käytöstä ja pluginien pelaamisen salliminen vain silloin, kun sallitaan, ovat hyviä tapoja saada nopea lisäys sivun latausnopeuteen. Molemmat menetelmät vaikuttavat kuitenkin selauskokemukseen. On myös pidettävä mielessä, että edellä selostetut kokeelliset ominaisuudet voivat myös hidastaa joidenkin ihmisten sivun latausnopeutta (hyvin harvinainen) ja jos näin tapahtuu; määritä vain oletusarvot.
Jos tiedät, millä muilla tavoilla nopeuttaa Chromen käyttöä, jaa kanssamme alla olevissa kommenttien osassa auttaaksesi muita käyttäjiä.