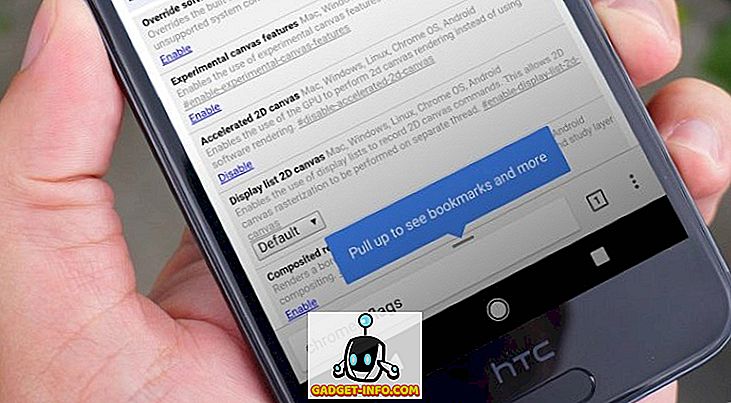On melko yleistä, että poistat tärkeän tiedoston vahingossa ja päätyvät sitten näihin kämmeniin. Olitpa poistanut tärkeän tiedoston, kun olit poissa-all-the-junk-tiedostoissa, tai jos joudut alustamaan kiintolevyn kokonaan, se ei ehkä ole maailman loppu. On edelleen mahdollista, että voit palauttaa poistetut tiedot, jos noudatat oikeat vaiheet ja käytät asianmukaisia työkaluja.
Voit palauttaa poistetut tiedot kolmannen osapuolen tietojen palautustyökalulla tai jopa tietojen palauttamispalvelulla. Tässä viestissä näytämme, miten voit palauttaa poistetut tiedostot Windows 10: ssä kahdella eri menetelmällä.
Huomautus: Alla mainitut ohjeet toimivat kaikissa Windows-versioissa, joten voit käyttää niitä myös silloin, kun sinulla on eri Windows-versio.
Miksi tiedot ovat palautettavissa?
Saatat ajatella, että kaikki tietosi poistetaan heti, kun poistat sen, todellisuudessa tiedot on vain merkitty nimellä "poistettu" ja tekee käyttöjärjestelmästä sitä mieltä, että se ei ole olemassa. Tiedot ovat edelleen käytettävissä kiintolevyllä, mutta ne korvataan ajan myötä, kun lisäät lisää tietoja. Jos sitä ei korvata, palautustyökalu voi purkaa nämä tiedot ja palauttaa sen. Saatat myös miettiä, tapahtuuko tämä myös kaikki yksityiset tiedot? Vastaus on kyllä, joten sinun pitäisi käyttää tiedostojen silppuriohjelmistoa yksityisten tietojen pysyvästi poistamiseen.
Etsi poistettu tiedosto
Ennen kuin aloitamme tietojen palauttamisen, on parempi varmistaa, että tiedot todella poistetaan ja ettei siitä ole varmuuskopioita. Elvytysprosessi on vaikeampaa ja riskialttiempaa, joten olisi parempi, jos saamme tiedoston muulla tavalla. Alla on lueteltu joitakin yhteisiä paikkoja, joissa tiedosto saattaa olla piilossa.
Tarkista Roskakori: Se saattaa tuntua hieman ilmeiseltä, mutta jotkut vähemmän tekniset ihmiset eivät vieläkään tiedä roskakorista. Kun poistat tiedoston, se menee suoraan roskakoriin sen sijaan, että se poistettaisiin kokonaan. Roskakorin pitäisi olla Windows 10 -työpöydällä, vain avata Roskakori ja etsiä tiedostoa. Jos löydät sen, napsauta sitä hiiren kakkospainikkeella ja valitse "Palauta" palauttaaksesi tiedoston.


Tarkista varmuuskopiot: Jos käytät Windowsin sisäistä varmuuskopiointitoimintoa tai kolmannen osapuolen varmuuskopiointityökalua, tarkista ulkoinen varmuuskopiointilaite ja katso, voitko löytää tärkeän tiedoston siellä.
Tarkista pilvivarasto: Jos tärkeä tiedosto on tallennettu pilvivarastointikansioon, kuten OneDrive tai Google Drive, on hyvät mahdollisuudet, että se on edelleen käytettävissä roskakorissa. Käytä vain pilvivarastopalveluasi ja katso, onko tärkeän tiedostosi käytettävissä Roskakori-kansiossa. Useimmat pilvivarastopalvelut pitävät poistetut tiedostosi turvallisina jopa 60 päivän ajan, joten toimi nopeasti.
Etsi se: On mahdollista, että olet saattanut tiedoston väärin tai joku muu tietokoneesi käyttäjä siirtänyt sen jonnekin muualle. Syötä tällöin tiedoston tarkka nimi hakupalkkiin ja Windows 10 näyttää sen sinulle.
Palauta poistettu tiedosto
Okei, joten näyttää siltä, että olet poistanut tiedoston varmasti, eikä siitä ole varmuuskopiota. No sitten aletaan palauttaa kallisarvoiset tiedot käyttämällä tietojen palauttamistyökalua. Tätä varten Recuva on täydellinen työkalu, joka on yksinkertainen ja erittäin tehokas. Siinä on sekä ilmainen että maksullinen versio, mutta maksullinen versio tarjoaa vain virtuaalisen kiintolevyn tuen, automaattiset päivitykset ja premium-asiakastuen. Ilmaisen version ominaisuuksia ei ole rajoitettu, joten on järkevää käyttää ilmaista versiota ja palauttaa tiedot (ellei sinun tarvitse palauttaa tietoja virtuaalisesta kiintolevystä).
Recuvaa voidaan käyttää kahdella tavalla tietojen palauttamiseksi, nopeammin ja turvallisemmin.
Asiat on pidettävä mielessä ennen tietojen palauttamista
Alla on muutamia asioita, joita kannattaa pitää mielessä tietojen palauttamisen yhteydessä:
- Voit palauttaa vain magneettisen kiintolevyn tiedot, SSD-tiedostot poistavat tiedot kokonaan ja palautusohjelmisto ei toimi niihin.
- Yritä lisätä lisää tietoja kiintolevyllesi varmistaaksesi, että tärkeä tiedosto ei tule päälle.
- Palautusohjelmisto voi myös palauttaa kirjoitetut tiedostot, joten on vielä mahdollista, että voit palauttaa joitakin tiedoston osia.
Tapa 1: Turvallisempi menetelmä erittäin tärkeille tiedostoille
Jos palautettava tiedosto on erittäin tärkeä ja et halua ottaa mitään mahdollisuuksia, sammuta tietokone nyt ja lue tämä viesti toisesta laitteesta. Mitä enemmän käytät tietokonettasi, sitä enemmän tietoja kirjoitetaan kiintolevylle. Jopa selaamisen aikana lisäät tietoja kiintolevylle, kuten paikalliselle välimuistille, tilapäisille tiedostoille ja latauksille jne. Tiedot kirjoitetaan satunnaisesti, joten vaikka yksittäinen osa tiedostostasi korvataan, se voi vioittaa tiedostoa.
On riskialtista, jos lataat Recuvan suoraan tärkeän tiedoston sisältävälle kiintolevylle, se voi korvata tiedostojen tiedot. Tässä voit ladata Recuvan kannettavan version ulkoisesta asemasta ja käyttää sitä tietojen palauttamiseen. Lataa Recuva Portable -versio toisesta tietokoneesta ja siirrä se ulkoiseen asemaan, kuten USB-muistitikkuun (sinun täytyy poimia se ensin).
Liitä nyt ulkoinen asema tietokoneeseen, joka sisältää tärkeän tiedoston, ja käynnistä Recuva-kannettava versio ulkoisesta asemasta. Ohjattu Recuva käynnistää, se ohjaa sinua koko palautusprosessissa ja helpottaa tietojen palauttamista, klikkaa seuraavaa aloittaaksesi prosessin.

Ensimmäinen sivu, sinun on valittava tiedostotyyppi. Jotta työkalu olisi helpompi ja nopeampi löytää tiedosto, on parasta valita tiedostotyyppi, johon tiedosto kuuluu. Muussa tapauksessa voit myös valita “Kaikki tiedostot”, jos haluat etsiä kaikki tiedostot (sopivat myös monenlaisiin poistettuihin tiedostoihin).

Kun tiedostotyyppi on valittu, sinua pyydetään valitsemaan tarkka sijainti, josta tiedosto on poistettu. Voit valita Roskakori, Asiakirjat, Asemat ja jopa ulkoiset asemat. Jos et ole varma tarkasta sijainnista, valitse ”En ole varma” ja napsauta ”Seuraava”.

Seuraavalla sivulla näet vaihtoehdon ”Enable Deep Scan” ja aloita skannaus. On suositeltavaa, että käytät vain ”Deep Scan” -toimintoa, jos pikahaku ei pysty palauttamaan poistettua tiedostoa. Deep Scan kestää paljon aikaa (jopa tunteja), joten on parasta antaa pikakatselu ensin. Ilman syvää skannausta napsauta ”Käynnistä” ja Recuva aloittaa skannauksen.

Nopea skannaus kestää vain muutaman sekunnin ja näet kaikki palautetut tiedostot Recuvan käyttöliittymässä. Jokaisen palautetun tiedoston vieressä on oltava ympyrä, josta ilmenee, voidaanko ne palauttaa.
Vihreä ympyrä: Tiedosto on täysin palautettavissa ja tietoja ei korvata.
Orange Circle: Se tarkoittaa, että osa tiedoista korvataan, mutta tiedosto voidaan silti palauttaa ja se voi toimia hyvin.
Punainen ympyrä: Se tarkoittaa, että suurin osa tiedoista on korvattu ja on hyvin epätodennäköistä, että voit palauttaa tiedoston tai käyttää sitä.
Voit tarkistaa palautettavien tiedostojen vieressä olevan valintaruudun ja yrittää palauttaa ne napsauttamalla alla olevaa "Palauta" -painiketta. Jos haluat lisää vaihtoehtoja, voit myös napsauttaa "Vaihda kehittyneeseen tilaan" -painiketta.

Edistyneessä tilassa voit etsiä nimeä sisältävän tiedoston ja myös tarkistaa eri sijainnit täydellä ohjauksella. Voit myös muuttaa perusasetuksia napsauttamalla oikeassa yläkulmassa olevaa Asetukset-painiketta.

Jos pikahaku ei näytä poistettua tiedostoa, toista prosessi uudelleen ja valitse tällä kertaa "Ota käyttöön syvä skannaus". Se vie paljon aikaa, mutta näyttää varmasti poistotiedoston (vaikka se ei pystyisi palauttamaan sitä).
Menetelmä # 2: nopeampi menetelmä, mutta voi korvata tärkeät tiedot
Jos et ole mielessä menemään läpi ensimmäisessä menetelmässä mainittua pitkää prosessia, voit myös ladata Recuvan suoraan ja aloittaa palautusprosessin. Prosessissa selaat webiä, lataat Recuvan ja sitten asennat sen. Jos minkä tahansa näiden vaiheiden tiedot korvaavat tärkeän tiedoston, se voi vahingoittaa sitä. Mahdollisuudet ovat kuitenkin hyvin alhaiset ja jos olet poistanut tiedoston äskettäin, se ei todennäköisesti korvaa mitään tietoja. Olen jopa onnistunut palauttamaan tietoja niin vanhoja kuin 2 vuotta, joten on hyvä mahdollisuus, että sinulla ei ole ongelmaa (mutta riski on olemassa). Lataa vain säännöllinen Recuva-asennustiedosto ja asenna se. Käynnistä tiedosto ja muut vaiheet ovat samat kuin ensimmäisessä menetelmässä.
Vihje: Jos et pysty palauttamaan tiedostoa edellä mainituilla menetelmillä, voit myös saada apua ammatillisesta tietojen palautuspalvelusta, kuten DriveSavers. Ne voivat olla hyvin kalliita, mutta useimmissa tapauksissa ne pystyvät palauttamaan jopa kokonaan kirjoitetun tiedoston.
johtopäätös
Tällä hetkellä Recuva on saattanut tallentaa tiedot ja käyttää uudelleen tiedostoa. Tietojen palauttaminen perustuu onneaan, jos jokin uusista tiedoista korvaa tiedoston, joka saattaa vioittua. Joten on parasta aina varmuuskopioida kaikki tärkeät tiedostosi, joten sinun ei tarvitse koskaan riippua palautustyökalusta. Voit käyttää tärkeitä tietojasi käyttämällä Windowsin sisäänrakennettua varmuuskopiointiratkaisua tai kokeilla lukuisia kolmansien osapuolten varmuuskopiointiratkaisuja.
Voisitko palauttaa tärkeät tiedot Recuvan avulla? Jaa tarinasi alla olevissa kommenteissa.