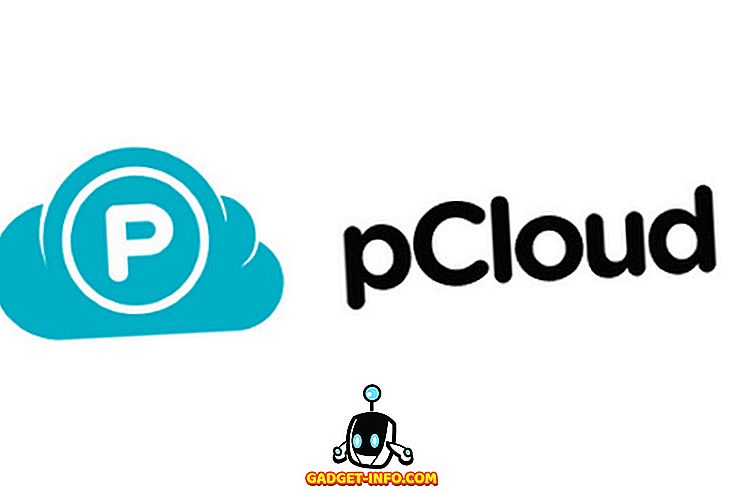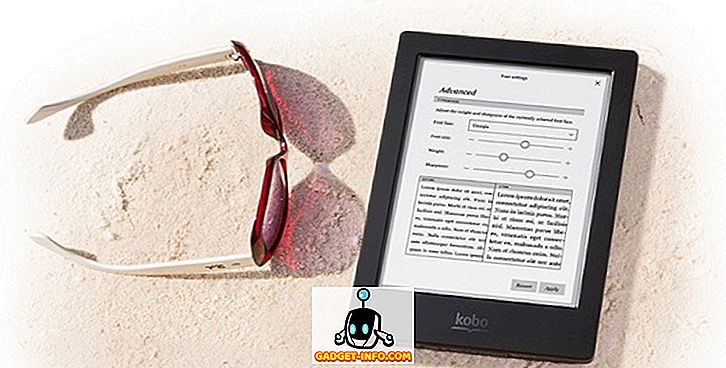macOS Mojave tuo mukanaan useita uusia ominaisuuksia, jotka parantavat koko MacOS-kokemusta ja tekevät siitä tuottavampaa ja nautittavampaa. MacOS Mojaven suosikkini on uusi pimeä tila, joka antaa minulle mahdollisuuden työskennellä myöhään illalla ilman, että minun täytyy silittää liian paljon silmäni. Aivan kuten uusi pimeä tila, macOS Mojave keskittyy enemmän ominaisuuksien parantamiseen, jotka olivat olemassa etukäteen sen sijaan, että otettaisiin käyttöön uusia omia ominaisuuksia. Jos olet miettinyt, miten voit ottaa kuvakaappauksen Macissa ja ajattella, onko Macille tulostusnäytön ominaisuus, tiedät mielellämme, että on olemassa erilaisia tapoja ottaa kuvakaappauksia Macissa, joita voit kokeilla. Katsokaamme siis, miten kuvakaappaus on Macissa:
Miten kuvakaappaus tehdään Macissa
Kyky ottaa kuvakaappauksia on ollut osa MacOSia, koska niin kauan kuin muistan. MacOS Mojave -palvelun avulla Apple on parantanut tätä ominaisuutta, jonka avulla käyttäjät voivat nopeasti ottaa kuvakaappauksia, mutta myös kommentoida niitä . Tässä artikkelissa ei pelkästään näe, miten kuvakaappaus suoritetaan Macissa, vaan myös miten kuvakaappaus voidaan muuttaa, muuttaa sen oletussijaintia ja muuta. Joten otetaanko halkeama?
Kuvakaappauksen tekeminen Macissa näppäimistön pikavalintojen avulla
Kuten sanoin, macOS Mojave tekee kuvien ottamisesta erittäin helppoa. MacOSin pitkät käyttäjät muistaa vanhan napata työkalun, jota käytettiin kuvakaappausten ottamiseen. MacOS Mojavessa Apple on korvannut Grab-työkalun uudella työkalulla nimeltä "Screenshot" . Voit joko käynnistää sovelluksen saadaksesi pääsyn useisiin kuvakaappaustyökaluihin tai käyttää pikanäppäimiä päästäksesi niihin. Koska pikanäppäimet ovat paljon nopeampia, näytämme, miten voit käyttää niitä nopeasti kuvakaappausten ottamiseen:
1. Miten näytön kaappaaminen Mac-työpöytä (koko näyttö)
Jos haluat ottaa kuvakaappauksen koko työpöydältä tai Macin näytöstä, sinun tarvitsee vain käyttää pikanäppäintä Command + Shift + 3 . Kun käytät tätä pikanäppäintä, macOS Mojave tallentaa automaattisesti kuvakaappauksen sinulle.
2. Kuinka näytön osa näytöstä näytetään
Jos et halua kaapata koko työpöytää ja haluat vain ottaa osittaisen kuvakaappauksen Macissa, paina vain seuraavia näppäimiä:
- komento + shift + 4
Kun napsautat pikakuvaketta, huomaat, että hiiren osoitin on muuttunut pieneksi kuvakaappaustyökaluksi. Vedä vain alue, jonka haluat kaapata kuvakaappauksen, ja anna sen mennä. Se ottaa automaattisesti kyseisen alueen kuvakaappauksen.

3. Miten Mac-ikkunan sieppaaminen MacOS Mojavessa
Vaikka voit käyttää toista menetelmää, jota edellä keskustelimme ottamaan kuvakaappauksen sovelluksen ikkunasta, on helpompi tapa tehdä se. Tämän menetelmän käyttäminen ei ole vain nopeampaa, vaan saat myös tarkemman kuvakaappauksen. Voit käyttää tätä menetelmää seuraavasti:
- paina komentoa + shift + 4
- Kun kuvakaappaustyökalu tulee näkyviin, paina välilyöntinäppäintä .
- Kohdistin muuttuu nyt kameraksi, ja kohdistin, johon kohdistin siirretään, on sininen.

- Siirrä kohdistin hiiren yli ikkunan päälle, jonka haluat kuvata MacBookissa, ja napsauta sitä.
Kun teet sen, se tallentaa automaattisesti sovelluksen ikkunan kuvakaappauksen alla olevan kuvan mukaisesti.
MacOS-näyttötyökalun käynnistäminen
Vaikka edellä olevat pikanäppäimet on helppo muistaa, jos unohdat ne, voit käyttää myös macOS-kuvakaappaustyökalua. Voit tehdä tämän kahdella tavalla:
- Avaa Spotlight ja käynnistä Screenshot-sovellus .
- Voit myös painaa näppäimistön komentoa + shift + 5 .

Kun käynnistät sovelluksen, huomaat, että käytettävissä on viisi eri painiketta. Voit helposti nähdä, mitä kukin painike tekee, viemällä kohdistinpistettä kunkin kuvakkeen yläpuolelle. Vasemmalta oikealle nämä painikkeet toimivat seuraavasti:

- Ota koko näyttö (sama kuin komento + Vaihto + 3)
- Capture Selected Windows (sama kuin Command + Shift + 4 + Space Bar)
- Ota valittu osa (sama kuin komento + Vaihto + 4)
- Tallenna koko näyttö
- Tallenna valitut osat
Kolme ensimmäistä ovat kuvakaappauksia, joita useimmat meistä käyttävät usein, ja olen jo keskustellut niistä edellisessä osassa. Neljäs ja viides vaihtoehto ovat näytön tallentamisen sijaan. Tämä on hienoa, jos haluat helposti luoda videonopetuksen jollekin. Huomaa, että näihin toimintoihin ei liity pikanäppäimiä, ja sinun on käynnistettävä MacOS-kuvakaappausohjelma, jotta pääset niihin.
Käytä ajastimia ottaaksesi kuvan Macissa
On tilanteita, joissa sinun täytyy ottaa ajoitettu kuvakaappaus. Riippumatta siitä, miksi haluat käyttää ajastinta MacOS-kuvakaappauksen tekemiseen, voit tehdä sen helposti MacOS Mojave -palvelussa.
- Käynnistä macOS- kuvakaappaustyökalu ja napsauta Asetukset .

- Valitse ajastimen kesto. Voit asettaa kuvakaappauksen ajastimen 5 sekunniksi tai 10 sekunniksi.

- Kun olet valmis, napsauta Capture.
Se on, macOS Mojave ottaa kuvakaappauksen automaattisesti, kun ajastin vanhenee.
Miten kommentoida MacOS Mojaven kuvakaappauksia
Nyt kun olemme oppineet ottamaan kuvakaappauksen Macissa, katsotaanpa, miten voit merkitä ottamasi kuvakaappaukset. MacOS Mojave -palvelussa huomaat, että aina kun otat kuvakaappauksia, näytön oikeassa alakulmassa näkyy pieni ikkuna aivan kuten alla olevassa kuvassa.

Voit kommentoida kuvakaappauksen napsauttamalla ikkunaa ja avaamalla näytön merkintätyökalun. Täällä näet työkalurivin yläreunassa ja käyttää sitä kommentoimaan kuvakaappausta niin paljon kuin haluat. Kun olet valmis, napauta "Valmis" -painiketta tallentaaksesi kuvakaappauksen sekä huomautukset.

Oletuskuvan sijainnin muuttaminen MacOS Mojave -palvelussa
macOS Mojave on myös helpottanut ottamiesi kuvakaappausten tallennuspaikan muuttamista. Oletusarvon mukaan kaikki kuvakaappauksesi tallennetaan työpöydälle, mutta jos et halua sekoittaa työpöytääsi, voit muuttaa macOS-kuvakaappausta melko helposti. Noudata seuraavia ohjeita:
- Käynnistä kuvakaappaustyökalu joko käynnistämällä Screenshot-sovellus tai käyttämällä pikanäppäintä Command + Shift + 5.


MacOS Mojave -mallin tiedostomuodon muuttaminen
Kuvakaappaustiedostomuodon muuttaminen MacOS Mojavessa ei ole MacOS-kuvakaappaustyökalu. Sen sijaan käytämme Terminal-sovellusta tämän tekemiseen. Näin voit muuttaa kuvakaappauksen muotoa PNG: stä (oletusmuoto) haluamallesi. Tässä opetusohjelmassa muutan formaatin JPG: ksi.
- Avaa pääte, liitä seuraava komento ja paina sitten enter / return.
oletusarvot kirjoittavat com.apple.screencapture type jpg

Se on se, kuvakaappauksesi otetaan nyt JPG-muodossa. Jos haluat palata takaisin PNG: hen, vaihda sana "jpg" terminaalikomennolla "png" ja toista prosessi. Samalla tavoin voit muuttaa muotoa PDF-muotoon komennossa ”pdf” ja niin edelleen.
Paras kolmannen osapuolen sovellukset, jotka ottavat kuvan Macissa
Vaikka mukana tulevat kuvakaappaustyökalut ovat riittävät useimmille MacOS-käyttäjille, jotkut ihmiset käyttävät mieluummin omaa kolmannen osapuolen työkalua, joka tarjoaa ylimääräisiä ominaisuuksia. Jos MacOS-kuvakaappaustyökalu ei ole tarpeeksi rikas sinulle, tässä on kolme parasta sovellukset kuvakaappausten ottamiseen MacOS Mojavessa:
1. Monosnap
Monosnap on suosikkini kolmannen osapuolen kuvakaappausohjelma, koska se on erittäin tehokas ja täysin ilmainen. Sovellus asuu valikkorivillä, jonka avulla voit helposti kaapata työpöydän, sovelluksen tai muun haluamasi kuvakaappauksia . Oma suosikkini Monosnapissa on se, että kuvakaappaus avautuu automaattisesti editori-ikkunassa, jonka avulla voin nopeasti muuttaa tiedoston nimeä, tiedostomuotoa ja lisätä tarvittaessa kommentteja. Jos etsit kolmannen osapuolen kuvakaappaustyökalua, sinun pitäisi ehdottomasti antaa Monosnap-laukaus.

Asenna: (ilmainen)
2. Snagit
Jos etsit todella tehokasta macOS-kuvakaappaustyökalua, joka auttaa sinua ammatillisessa työssäsi, Snagit on se, jota tarkastellaan. Vaikka Snagit on hinnoiteltu palkkiona, se on all-in-one-työkalu kaikille MacBookin kuvakaappaustarpeille. Sovelluksen avulla voit kaapata koko työpöydän, osan työpöydästä ja sovellusikkunoista, mutta voit myös siepata koko verkkosivun vierityskuvan avulla . Sovelluksessa on myös sisäänrakennettu editori, jonka avulla voit muokata kuvakaappausta täysin. En puhu tässä vain huomautuksista; Snagit tarjoaa täyden kuvan muokkausjärjestelmän. Sovellus mahdollistaa myös työpöydän tallennuksen näytössä. Jos olet virrankäyttäjä ja tarvitset jotain, joka vastaa työnkulkua, tämä on sovellus, jonka saat.

Asenna: (Ilmainen kokeiluversio, 49, 95 dollaria)
3. SnapMotion
Tämän luettelon viimeinen sovellus on hieman erilainen kuin normaali kuvakaappaustyökalu. Sovelluksen avulla voit ottaa kuvakaappauksia videosta, joka on erittäin kätevä ihmisille, jotka tarvitsevat sitä melko säännöllisesti. SnapMotionin avulla sinun ei tarvitse enää toistaa videota ja kohdistaa työkalusi oikein ja niin edelleen. Toista video käyttämällä SnapMotionia ja ota kuvakaappaus napsauttamalla painiketta. Se on niin yksinkertaista. Itse asiassa voit jopa ottaa automaattisia kuvakaappauksia kirjoittamalla niiden kuvien määrän, joista haluat ottaa kuvakaappauksia. Kaiken kaikkiaan tämä on todella hyvä työkalu, jos haluat ottaa kuvakaappauksia videosta.

Asenna: (8, 99 dollaria)
Ota kuvakaappaus Maciin käyttämällä näitä menetelmiä
Nämä olivat kaikki menetelmät kuvakaappausten sieppaamiseksi Macissa, ja uskon, että useimmat löytävät MacOS-kuvakaappaustyökalun ja uuden Apple-kuvakaappausohjelman tarpeeksi jokapäiväisiin tarpeisiisi. Olemme käsitelleet myös menetelmiä, joilla voit muuttaa kuvakaappausta Macissa, muuttaa kuvakaappauksen muotoa ja jopa joitakin suuria kolmannen osapuolen työkaluja, jotta voit ottaa MacOS-kuvakaappauksen. Jos törmäät mihinkään ongelmiin, kerro meille niistä alla olevissa kommenteissa ja kerro meille myös kolmansien osapuolten sovelluksista, jotka sinun mielestänne pitäisi mainita ottamalla kuvakaappauksia macOS Mojave -palvelussa.