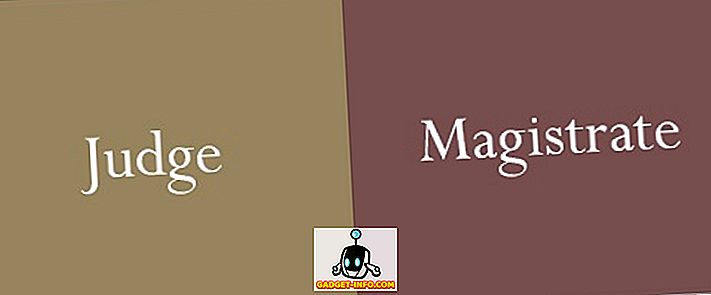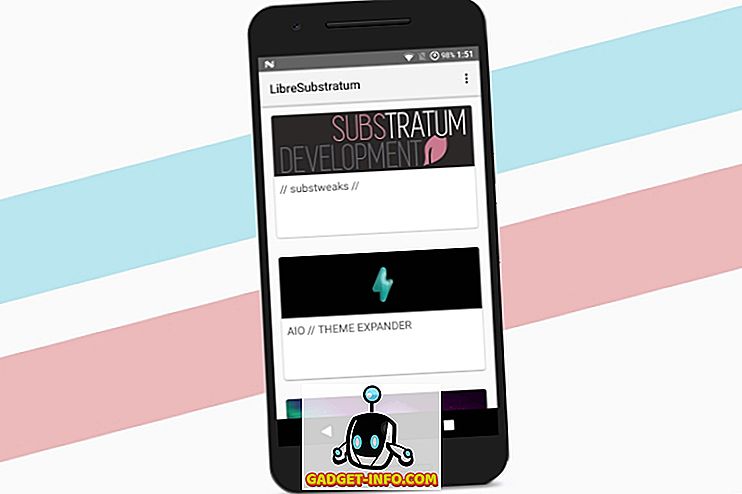Windows 10: ssä on kaikki uudet Cortana-ohjelmat ja muut ominaisuudet, jotka auttavat sinua tekemään asioita. On kuitenkin välttämätöntä tietää työkalut ja niiden temput, jotta he voivat hyötyä niistä. Tänään, tässä viestissä, näytämme joitakin keskeisiä (ja edistyneitä) Windows 10 -haun vinkkejä, joiden avulla voit tehdä hakuja helposti - tietojasi Winx-tietokoneessa.
Hae Cortanan avulla
Cortana on Microsoftin vastaus Applen Siri for Windows 10 -käyttöjärjestelmään ja henkilökohtainen opas tehostettuja hakuja varten. Cortana auttaa sinua löytämään asioita luonnollisella ja äänihakulla - voit löytää asioita paikallisesti sekä verkossa. Se on yksi Windows 10: n ominaisuuksista, joka tuo paljon enemmän toimintoja kuin pelkkä hakujen tekeminen.
Jos haluat käyttää Cortanaa, käytä näitä ohjeita:
- Napsauta tehtäväpalkin hakupainiketta
- Kirjoita tulokset tai anna hakukyselysi
- Valitse jokin suodattimista (eri kuvakkeet yläpalkissa) tarkistaaksesi valikoivia tuloksia, esimerkiksi Asetukset-suodattimen avulla voit nähdä vain asetukset / määrityskohdat ja Web-suodatin näyttää tulokset verkosta pikemminkin kuin paikalliset havainnot

Hae hakukentästä
Hakukenttä on helpoin tapa etsiä tiedostoja tai kansioita suoraan File Explorerista. Tiedostotiedoston oikeassa yläkulmassa sijaitseva hakuruutu etsii tietoja nykyisestä avatusta hakemistosta - olipa se sitten tietokone, yksittäinen asema tai jokin tietty kansio.
Kun tietokoneessa on tuhansia tiedostoja, saatat unohtaa niiden sijainnit ja näin ollen tämä hakukenttä auttaa todella, kun olet rakkaassa tarpeessa. Jos esimerkiksi unohdit tiedoston "Market Report.docx" sijainnin, kirjoita hakukenttään yksinkertaisesti " market " tai " report " ja paina Enter-näppäintä, ja Windows 10 näyttää välittömästi kaikki tiedostot samalla / vastaavia nimiä.

Käytä merkkejä
Täyteaineina käytetään nimimerkkejä, jotka antavat nimimerkintöjä etsimään tietoja, kun et ole varma tarkasta avainsanasta. Sen avulla voit hakea tulokset korvaamalla korvaavan merkin mahdollisilla arvauksilla / kirjainten yhdistelmillä ja etsimällä näitä nimiä.
Seuraavassa on yksityiskohtaiset tiedot jokaisesta luonnosta:
- * (tähdellä): Se on korvattu yhdellä tai useammalla merkillä. Jos kirjoitat ' eas * ', se kertoo etsimään kaikkia nimiä alkaen ' eas ' ja nimet voivat päättyä useampaan merkkiin, joten tulokset sisältävät sanat 'eas', 'easy', ' helpompaa, jne.
- ? (kysymysmerkki): Se on korvattu vain yhdellä merkillä (eikä myöskään mitään). Jos kirjoitat mainoksen " ad? Pt ", se voi näyttää nimet, kuten "mukauttaa", "hyväksyä", "adept" jne.
- # (punta tai hashtag): Se on korvattu numeroilla. Jos kirjoitat ' 2 # 4 ', se näyttää '204', '214' ja minkä tahansa nimen, mukaan lukien numerot välillä 2 & 4.

Käytä tiedoston ominaisuuksia
Tiedoston ominaisuudet tarkoittaa tiedostoja tai tiedostoja koskevia ominaisuuksia tai metatietoja tai tietoja siitä, esimerkiksi sen luontipäivämäärä, tiedostotyyppi, tekijä (tai luoja) jne. Näitä voidaan käyttää myös tiedostojen ja kansioiden etsimiseen. tietoja kuin vain tiedostonimiä, joiden avulla voit etsiä tehokkaasti.
Joitakin esimerkkejä tiedostojen ominaisuuksista on kuvattu seuraavassa:
- nimi (Tiedostonimi): Sisällytä osa tai koko nimi hakulausekkeeseesi, jotta voit löytää tiedostonimiä. Kirjoita esimerkiksi "Toukokuu-taulukko" -työkalulle tiedosto " Toukokuu " tai " työ " ja paljon muuta. Voidaan käyttää myös avain / arvo-paria, kuten " nimi: toukokuu ", " nimi: työ " jne.
- laji (Tiedostotyyppi): Sisällytä etsimäsi tiedosto, kuten 'asiakirja', 'ääni', jne. Yksi voi myös käyttää avain- / arvoparia, kuten ' laji: asiakirja ', ' laji: muu ' jne.
- tyyppi (Tiedostotyyppi / Laajennus): Sisällytä tiedostomuodon nimi, kuten TXT, DOCX, JPG, BMP jne. Voit myös käyttää avain- / arvoparia, kuten " tyyppi: EXE ", " tyyppi: TXT " jne.
- Tunnisteet (Tunnisteet): Sisällytä kaikki tunnisteet tai avainsanat, joita käytetään kuvaamaan kyseistä tiedostoa. Voidaan käyttää myös avain- ja arvopareja, kuten tunnisteita: projekti, tunnisteet: koulu jne.
- kirjoittaja (tekijä): Sisällytä tekijän nimi, kun haluat etsiä tiedostoja niiden luoja (t) avulla. Voidaan myös käyttää maksettua avainta / arvoa, esimerkiksi " tekijä: john ", " tekijä: lina " jne.

Käytä Boolen-suodattimia
Boolen suodattimet mahdollistavat etukäteistutkimuksen yhdistämällä hakutermit tai -lauseet. Alla on kuvattu erilaisia boole-operaattoreita. Varmista, että kirjoitat suodattimet isoilla kirjaimilla, kun suoritat tällaisia hakuja.
Esimerkkejä hakukyselyistä, joissa on selitykset, annetaan alla:
- JA: Sisällytä 'AND', jos haluat etsiä molempia termejä. Esimerkiksi " sana ja pad " etsii tiedostoja, joilla on sekä nämä sanat että tulokset 'wordpad.exe', 'sana notepad.txt' jne.
- TAI: Lisää "OR", jos haluat etsiä mitä tahansa termiä. Esimerkiksi ' sana TAI -levy ' etsii tiedostoja, joilla on jokin näistä sanoista ja tuloksista 'word.exe', 'notepad.txt' jne.
- EI: Sisällytä 'EI', jos haluat etsiä kyseistä termiä. Esimerkiksi " NOT pad " etsii tiedostoja, joilla ei ole tätä sanaa ja tuloksia "word.exe", "word note.txt" jne.
- Lainaukset: Sisällytä kysely kaksinkertaisten lainausmerkkien kohdalla, jos haluat etsiä tarkkoja lauseita tai tiedostonimiä, kuten ' ' India Gate ' ' (mukaan lukien kaksinkertaiset lainaukset ja yksittäiset lainausmerkit) näyttää tiedostot, joilla on tarkka nimi 'India Gate'.
- Korvamerkit: Sisällytä kysely suluissa (), jos haluat etsiä kaikkia näitä sanoja (mutta vaikka ne olisivat missä tahansa järjestyksessä). Esimerkiksi " (krikettijalkapallon jääkiekko) " -haku antaa "krikettijääkiekko.txt", "jääkiekkojalkapallo cricket.docx" jne.
- > (suurempi kuin): Sisällytä '>', jos haluat etsiä enemmän tai enemmän tai myöhemmin kuin jotakin arvoa, kuten ' päivämäärä:> 01/01/2016 ' etsii 1.1.2016 jälkeen luotuja asiakirjoja.
- <(pienempi kuin): Sisällytä '<', jos haluat etsiä vähemmän tai aikaisemmin kuin jokin arvo, kuten ' koko: <5 MB ' etsii tiedostoja / asiakirjoja, joissa on vähemmän kuin 5 Mt tallennustilaa.

Käytä tiedostoluettelon otsikoita
Tiedostoluettelon otsikot näkyvät File Explorer's Details -näkymässä - jopa hakutulosten näytössä. Näitä otsikoita ja muutamia temppuja käyttämällä voi löytää tiedostoja tai tietoja tehokkaammin kuin koskaan. Jos etsit esimerkiksi " matka * " ja näet luettelon matkalaskuista, joista haluat viimeisimmän, voit lajitella luettelon käyttämällä päivämäärää, joka on luotu tai muutettu alenevassa järjestyksessä - sinulla on vaadittu tiedosto ylhäällä. Melko nopeasti, eikö?
Jos haluat tarkastella tiedostojen luettelon otsikoita, ota Tiedot-näkymä käyttöön seuraavasti:
- Napsauta Näytä-nauhaa hakutulosten näytössä (kun olet tehnyt haun) ja napsauta Tiedot-painiketta

Voit lajitella tulokset seuraavasti:
- Napsauta Näytä-nauhaa ja napsauta Lajittele-vaihtoehto
- Valitse kenttä / sarake, jolla lajittelu tehdään, ja voit myös valita lajittelujärjestyksen (nouseva tai laskeva)

Voit ryhmitellä tulokset seuraavasti:
- Napsauta Näytä-nauhaa ja napsauta Ryhmittele-vaihtoehto
- Valitse kenttä / sarake, johon ryhmittely tehdään

Voit suodattaa tulokset seuraavasti:
- Siirrä suodatettava sarake napsauttamalla alaspäin osoittavaa kuvaketta, joka näkyy oikealla puolella kyseistä saraketta
- Valitse kaikki arvot, jotka haluat suodattaa

Käytä Tarkennettu haku -työkaluja
Tarkennettu haku -työkalut ovat joukko hakuvaihtoehtoja, joiden avulla voit täyttää kaikki hakuvaatimuksesi. Sitä käytetään hakemaan tiedostoja ja kansioita, joissa on vähemmän tai enemmän tietoa saatavuudesta, kuten tiedoston sijainti, tunnisteet, koko, päivämäärä ja omaisuus ja paljon muuta. Tätä käytettäessä sinun ei tarvitse muistaa hakukäyttäjiä ja kaikkia. Se mahdollistaa myös viimeisimpien hakujen tarkistamisen ja tiedostojen ominaisuuksien löytämisen.
Voit käyttää laajennettua hakutyökalua noudattamalla tätä prosessia:
- Hae hakuruudusta File Explorerissa
- Napsauta / avaa haun (hakutyökalut) nauha
- Aseta käytettävissä olevat vaihtoehdot / asetukset
- Hakutulokset muuttuvat, kun valitset vaihtoehtoja

Tallenna hakukyselysi
Windows 10, yhdessä muiden ihmeellisten ominaisuuksien kanssa, mahdollistaa myös yhden haun tai hakukyselyjen tallentamisen samojen asioiden löytämiseksi uudestaan - nopeutetussa tilassa. Saattaa tulla skenaarioita, joissa sinun on muodostettava hankala kysely etsimään joitakin etukäteen tai syviä hakuja, jotta löydettäisiin tarkka asia. Tällaisissa tapauksissa haun tallennusvaihtoehto on todella kätevä.
Voit tallentaa hakulausekkeen seuraavasti:
- Etsi (vaikka näyttäisi) käyttämällä File Explorerin hakukenttää
- Napsauta / avaa haun (hakutyökalut) nauha
- Muodosta kyselysi asettamalla eri käytettävissä olevat vaihtoehdot / asetukset
- Kun olet päättänyt ja testannut hakukyselyn, napsauta Tallenna haku -vaihtoehtoa
- Kirjoita tallennettavaksi nimi ja sijainti ja napsauta Tallenna-painiketta

Se on kaikki ihmiset kaikista Windows 10: n hakuvinkeistä ja temppuja. Tiedätkö enää? Kerro meille kommenttien kautta.