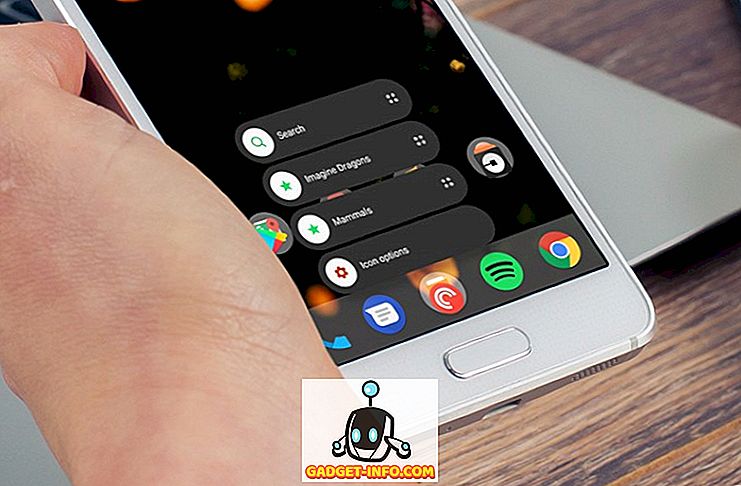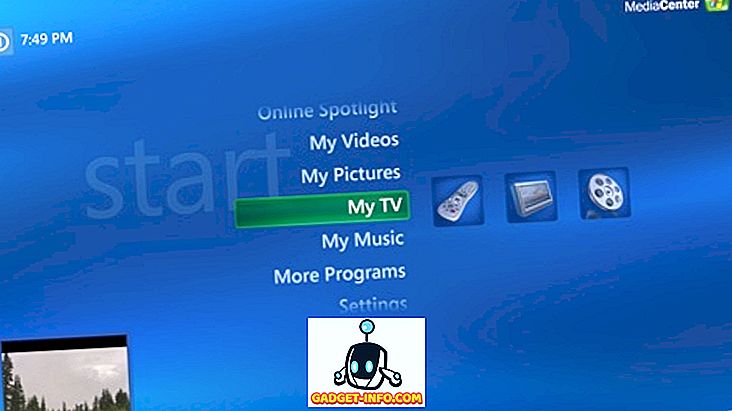Ostaminen kannettava tietokone Kiinassa tai Kiinan verkkokaupan sivustot, kuten Alibaba tai Banggood on varsin houkutteleva mahdollisuus kansainvälisille ostajille näinä päivinä, koska nämä sivustot tarjoavat paitsi erinomaisia tarjouksia kannettaville tietokoneille, mutta myös mahdollistavat kansainvälisten asiakkaiden kädet kannettaville tietokoneille, jotka ovat yksinomaan saatavilla Kiinan markkinoilla. Yksi suurimmista haasteista, joita ostajat kohtaavat, kun ne ostavat kannettavia tietokoneita Kiinasta, on se, että ne lähettävät kiinalaisen Windows 10 -versiot. Vaikka asennusprosessi on melko yksinkertainen ja käyttäjät voivat helposti päästä työpöydälle kääntäjäsovelluksella, asentamalla englanninkielisen version Windows on haaste, johon useimmat käyttäjät kohtaavat, varsinkin jos ne eivät ole aivan teknisiä.
Jos olet uuden kannettavan tietokoneen markkinoilla ja harkitset ostavansa kiinalaisilta markkinoilta, olet todennäköisesti jo huolissasi Windows 10 -asennusprosessista. No, sinun ei tarvitse enää huolehtia. Olemme koonneet sinulle yksinkertaisen vaiheittaisen opetusohjelman, joka ohjaa sinua asennuksen aikana ja hankkii Windows 10: n englanninkielisen version kiinalaisessa kannettavassasi. Aloittaaksesi sinun on ensin aktivoitava Windows 10: n kiinalainen versio, joka toimitetaan kannettavan tietokoneen kanssa ja kytkeä Microsoft-tunnuksesi kannettavaan tietokoneeseen. Kun olet suorittanut Windows 10: n alkuperäisen asennuksen, sinun on huolellisesti suoritettava seuraavat vaiheet, jotta Windows 10: n englanninkielinen versio asennetaan kannettavaan tietokoneeseen:
vaatimukset
- Kannettava tietokone, jossa on kiinalainen Windows 10 -versio
- Asennettu erillinen kannettava tietokone, jossa on englanninkielinen versio Windows 10: stä
- Varattava USB-muistitikku (vähintään 8 Gt)
- Microsoft-tunnus (Outlook, Live, Hotmail jne.)
Luo Windows 10 -asennuslevy
Jotta voisit aloittaa prosessin, sinun on ensin luotava Windows 10 -asennusmateriaali käyttämällä kannettavaa tietokonetta, jossa on jo Windows 10: n englanninkielinen versio. Windows 10 -asennusmateriaalin luominen on melko yksinkertainen prosessi, mutta ennen kuin aloitat prosessi, sinun täytyy ensin suunnata Microsoftin verkkosivustoon ja ladata Windows 10 -asennustietoväline. Kun olet ladannut työkalun, sinun on liitettävä vara-USB-asema järjestelmään ja suoritettava työkalu. Nyt kun olet tehnyt sen, noudata alla olevia ohjeita ja voit luoda Windows 10 -asennustiedoston milloin tahansa:
- Heti kun olet asentanut asennustietovälineen, sinua pyydetään käymään läpi sovellettavat ilmoitukset ja lisenssiehdot. Sinun on hyväksyttävä ehdot ennen kuin aloitat prosessin.


3. Kun olet valinnut vaihtoehdon ja napsauttanut seuraavaksi, sinun on valittava Windows 10 -asennusmateriaalin kieli, painos ja arkkitehtuuri . Voit käyttää oletusasetusta, jos sinulla on melko uusi kannettava tietokone, mutta jos sinulla on vanhempi kannettava tietokone, on parasta tarkistaa, mikä versio ja arkkitehtuuri sopivat parhaiten omaan malliin.

4. Seuraava valintaikkuna kehottaa valitsemaan, mitä mediaa haluat käyttää Windows 10 -asennusmateriaalin luomiseen. Tässä tapauksessa, koska käytämme USB-muistitikkua, sinun on valittava USB-muistitikku ja napsautettava seuraavaksi.

5. Seuraavassa valintaikkunassa korostetaan kaikki asennukseen tarvittavat USB-muistitikut. Jos tietokoneeseen on liitetty useampi kuin yksi USB-muistitikku, sinun on valittava huolellisesti käytettävä vara-asema . Kun olet valinnut sopivan aseman, napsauta seuraavaa.

6. Jos olet noudattanut kaikkia edellä mainittuja vaiheita huolellisesti, työkalu aloittaa nyt Windows 10 -asennusmateriaalin luomisen osoitetussa USB-muistitikussa. Prosessi kestää jonkin aikaa, joten sinun täytyy olla hieman kärsivällinen, koska median luontityökalu tekee työnsä.

Median luontityökalu kestää yleensä noin tunnin tai tunnin ja puolen tunnin asennustiedoston luomiseksi tietokoneen kokoonpanon mukaan. Heti kun prosessi on valmis, voit irrottaa USB-muistitikun ja käyttää sitä asentamaan Windows 10: n mihin tahansa muuhun kannettavaan tietokoneeseen alla olevien ohjeiden mukaisesti.
Asenna Windows 10 Asennusmateriaalin käyttö
Jos haluat asentaa Windows 10: n englanninkielisen version uuteen kannettavaan tietokoneeseen, sinun täytyy ensin kytkeä se pois päältä ja käynnistys BIOSiin. BIOSiin käynnistäminen edellyttää, että napautat toimintonäppäintä toistuvasti heti, kun painat virtapainiketta. BIOSiin käynnistymisen toimintonäppäin vaihtelee kannettavan tietokoneen valmistajan mukaan. Meidän tapauksessamme se on F2-avain, mutta sinun voi olla erilainen. Sinun täytyy mennä kannettavan tietokoneen valmistajan verkkosivustoon tai tehdä yksinkertainen Google-haku, jotta voit tarkistaa, mikä toimintonäppäin käynnistää kannettavan tietokoneen BIOSiin. Voit aloittaa Windows 10 -asennuksen seuraavasti:
1. Kun olet käynnistänyt kannettavan tietokoneen BIOSiin, sinun on muutettava käynnistysprioriteetti juuri luomasi USB-muistitikkuun . Käynnistysprioriteetin muuttaminen tekee kannettavan tietokoneen käynnistämisestä USB-muistitikun avulla, joka käynnistää Windows 10 -asennusprosessin. Jos BIOS onkin kiinalainen, mikä on erittäin todennäköistä, sinun on käytettävä Google-kääntäjän kaltaista käännösohjelmaa, jotta voit navigoida BIOSin läpi.

2. Jotta voit muuttaa käynnistysprioriteettia, sinun on siirryttävä BIOSin Käynnistys-välilehteen ja vaihdettava ' Käynnistyslaitteiden järjestys '. Jälleen kerran on syytä huomata, että eri kannettavan valmistajat määrittelevät BIOSin eri tavalla, joten käyttöliittymä ei ehkä ole sama kuin meidän. Pääprosessi pysyy kuitenkin muuttumattomana ja sinun täytyy muuttaa käynnistysprioriteettia ja valita USB-muistitikku, jossa on Windows 10 -asennusmateriaali ensisijaisena käynnistyslaitteena .

3. Kun käynnistysprioriteetti on onnistunut, sinun on tallennettava muutokset ja poistuttava BIOSista. Voit tehdä niin painamalla F10-näppäintä . Jälleen tietyn kannettavan tietokoneen tallennus- ja poistokomento voi olla erilainen, mutta voit helposti selvittää sen itse.

4. Jos noudatat kaikkia edellä mainittuja vaiheita huolellisesti, kannettava tietokone käynnistyy Windows 10 -asennukseen ja voit valita asennettavan kielen, Ajan ja valuutan muodon sekä näppäimistön tai syöttötavan .

5. Kun olet valinnut haluamasi asetukset, loput asennusprosessista on melko suoraviivainen. Napsauta vain Asenna nyt -painiketta seuraavassa ikkunassa ja Windows 10 -asennus alkaa.

6. Windows pyytää nyt tuotetunnusta. Jos sinulla on tuotetunnus, voit syöttää sen tässä vaiheessa ja Windows-käyttöoikeus aktivoidaan, mutta jos sinulla ei ole tuotetunnusta, voit valita, että minulla ei ole tuotetunnusta ja siirry seuraavaan vaihe, jossa sinun on hyväksyttävä Microsoftin ohjelmistolisenssin ehdot.

7. Kun olet hyväksynyt käyttöehdot, sinun on valittava Mukautettu: Asenna Windows vain (edistynyt) seuraavaan vaiheeseen, jotta Windows 10 voidaan asentaa järjestelmään.

8. Sinun on nyt valittava aseman osio, johon haluat asentaa Windows 10. Jos kannettavassa tietokoneessa on SSD, valitset SSD: n asentamaan Windows 10: n . Jos tietokoneessasi ei ole SSD: tä, sinun on kuitenkin valittava sama asema, johon Windows 10 on aiemmin asennettu, jotta se voisi jatkaa asennusta.

9. Ohjattu asennustoiminto vie jonkin aikaa, ennen kuin kopioit Windows 10 -tiedostot asennusvälineestä järjestelmään, minkä jälkeen se käynnistyy suoraan Windows 10: n asennusprosessiin englanniksi.

Kun ohjattu toiminto on kopioinut ja asentaa onnistuneesti, Cortana opastaa sinut läpi lopun asennuksen . Jotta voit aktivoida Windows 10 -käyttöoikeuden, sinun on kirjauduttava sisään Microsoft-tunnuksellasi . Varmista, että kirjaudut sisään samalla Microsoft-tunnuksella, jota aiemmin käytit kirjautumalla Windows 10: n kiinankieliseen versioon, tai lisenssiä ei aktivoida.
Asennus valmis!
Kuten näette, asennusprosessi on melko yksinkertainen eikä vaadi paljon vaivaa. Jos noudatat kaikkia ohjeita huolellisesti, Windows 10: n englanninkielisen version asentaminen uuteen kannettavaan tietokoneeseen ei onnistu. Nyt, kun olet melko varma prosessista, voit mennä eteenpäin ja tehdä ostoksestasi huolestuttamatta mahdollisia kieliongelmia. Kiinan markkinoilla on nykyään melko vähän kunnollisia vaihtoehtoja, mitä kannettavaa tietokonetta aiotte ostaa? Kerro meille alla olevista kommenteista.