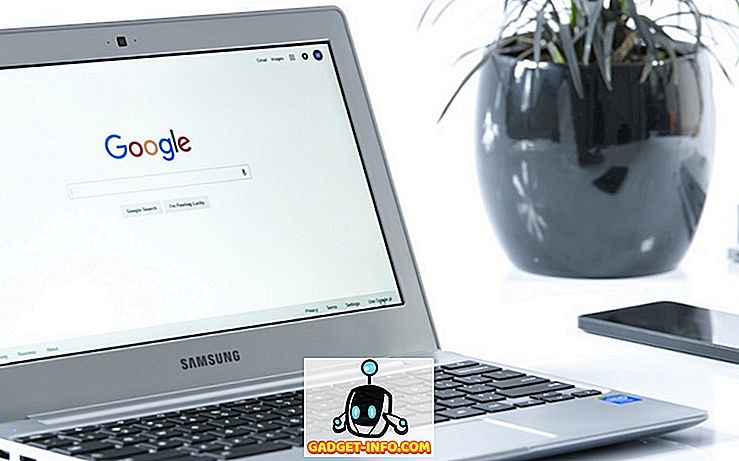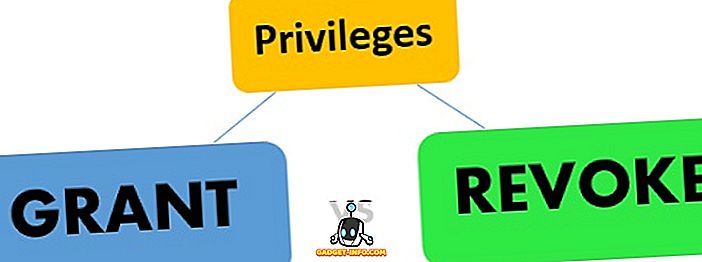Ensimmäinen Windows PowerShell julkaistiin yli kymmenen vuotta sitten Windows XP, Windows Server 2003 ja Windows Vista. Siitä lähtien se on ollut jatkuvasti osa kaikkia Windows-versioita, alkaen Windows 7: stä vuonna 2009. Vaikka itse ohjelmistoon on tehty monia muutoksia, yksi asia, joka on pysynyt muuttumattomana vuosien varrella, on värimaailma - sininen tausta, jossa on valkoinen / keltainen teksti yleisesti ja punainen teksti mustalla taustalla virheilmoituksia varten. Vaikka useimmat ihmiset ovat tottuneet näihin väreihin, jotkut teistä saattavat haluta jotain erottamiskykyisempää, joko parempaan näkyvyyteen tai esteettisiin syihin. Tällöin puhutaan katsomalla, miten voit muuttaa Windows PowerShell -värimaailmaa Windows 10: ssä:
Huomautus: Ennen kuin jatkamme, on tärkeää ymmärtää, että tämä opetusohjelma käsittelee PowerShell-konsolia eikä PowerShell ISE: tä, joka on yksi kahdesta isäntäsovelluksesta Windows PowerShell -moottorille ja kielelle. Sillä on omat mukautusasetukset, jotka on käsiteltävä erikseen ja joka on tämän oppaan ulkopuolella.
Vaihda taustaa ja etualan värejä Windows 10 PowerShell -konsolissa
- Kuten aiemmin mainittiin, Windows PowerShell -konsolissa on oletusarvoisesti valkoinen sininen ja virheilmoituksia varten punainen, joten värien vaihtamiseksi napsauta hiiren kakkospainikkeella PowerShell-ikkunan yläpalkkia ja valitse Ominaisuudet .

- Kun Windows PowerShellin Ominaisuudet-ruutu tulee näkyviin, napsauta Värit-välilehteä, ja saat koko joukon valintoja taustan ja etualan värien asettamiseksi alla olevan kuvan mukaan.

Täältä voit muuttaa tekstin värejä, ponnahdusikkunoiden värejä, taustavärejä ja jopa asettaa opasiteettitasot.
Muuta virheilmoitusvärejä Windows 10 PowerShell -konsolissa
- Vaikka tämä oli todella helppo tapa muuttaa joitakin asetuksia, mitä jos haluat tehdä laajempia muutoksia PowerShell-konsoliin? Mitä esimerkiksi jos haluat muuttaa virheilmoitusten teksti- ja taustavärejä punaisesta mustasta jotain hieman vähemmän raskaaksi? Tätä varten sinun täytyy päästä alas ja likainen ja käyttää itse konsolia sen sijaan luottaa GUI: hen. Ensinnäkin, kun haluat tietää oletusvärit, siirry eteenpäin ja kopioi / liitä tämä koodi PowerShell-konsoliin ja paina "Enter":
$host.privatedata

- Jos haluat muuttaa virheilmoitusten etu- ja taustavärejä, sinun tarvitsee vain määrittää uusia arvoja . Koska haluaisin vaihtaa taustavärin ”Magenta” ja etualan väriksi vihreäksi, syötän kaksi alla olevaa komentoa. Muista vain syöttää ne erikseen ja paina "Enter" kussakin tapauksessa .
$host.PrivateData.ErrorBackgroundColor = "Magenta"
$host.PrivateData.ErrorForegroundColor = "Green"

- Olet nyt määrittänyt konsoliasetuksesi , mutta sinun on tallennettava ne profiiliasetuksiin, jotta näyttö avautuu täsmälleen samalla tavalla kuin haluat. Suorita ensin komento
$profile. Tämä näyttää profiilisi oletustiedoston nimen (ja sijainnin).

- Todellisuudessa PowerShellin oletusasetustiedosto ei ole edes olemassa useimmissa tapauksissa . Suorita näin seuraava komento tarkistaaksesi, onko se jo olemassa, tai jos haluat luoda sen tyhjästä:
test-path $profile. Jos tiedosto on jo olemassa, saat "True" -tehon, muuten saat "False".

- Kuten näette yllä olevasta kuvakaappauksesta, sain viimeksi mainitun, joten minun on luotava tiedosto. Jos saat ”True”, ohita tämä vaihe ja siirry seuraavaan . Syötä seuraava komento luodaksesi tiedoston:
New-Item -path $profile -type file -force

- Kun tiedosto on luotu, voit muokata sitä helposti Notepadilla käyttämällä Powershell-ikkunan
notepad $profile-komentoa. Sieltä voit lisätä mitä tahansa konfigurointikoodia, jota haluat käyttää yllä kuvattujen komentojen avulla. Tämän menetelmän avulla ei voi vain muuttaa värejä, vaan myös fontteja, ikkunoiden kokoa jne., Mutta tarkastelemme vain värien muuttamista ilman, että asioita vaikeutetaan entisestään.
$console = $host.ui.rawui
$console.backgroundcolor = "black"
$console.foregroundcolor = "white"
$colors = $host.privatedata
$colors.verbosebackgroundcolor = "Magenta"
$colors.verboseforegroundcolor = "Green"
$colors.warningbackgroundcolor = "Red"
$colors.warningforegroundcolor = "white"
$colors.ErrorBackgroundColor = "DarkCyan"
$colors.ErrorForegroundColor = "Yellow"
set-location C:\
clear-host

- Olemme melkein siellä, mutta viimeinen vaihe. Suorita seuraava komento salliaksesi paikallisten komentosarjojen suorittamisen järjestelmässäsi:
Set-ExecutionPolicy RemoteSignedja valitse “A” salliaksesi kaikki skriptit. Nyt, kun olet valmis, PowerShell-konsoli näyttää joka kerta, kun käynnistät sen. Jopa virheilmoitukset näyttävät hieman vähemmän sotkevilta kuin ne yleensä tekevät.

Se on se, ihmiset, olen tehnyt Windows PowerShell -konsolin työni kannettavastani näyttämään melkein täsmälleen kuin vanha vanha komentokehote, jossa on vain värikyntä, joka heittää hauskaa.
Huomautus: Vaikka edellä mainitut vaiheet on tarkoitettu erityisesti Windows 10: lle, kokein niitä myös vanhemmassa Dell-työpöydässä, jossa on Windows 7. Jokainen vaihe on melko samanlainen, ja jokainen asia toimi odotetusti.
KATSO MYÖS: Miten Windows 10 -päivitykset pysäytetään automaattisesti
Käytä yksinkertaisia komentoja Windowsin PowerShell-värien vaihtamiseen Windows 10: ssä
Windows PowerShell on loistava työkalu virrankäyttäjille, mutta se ei tarkoita, että sen on oltava tylsää, drabia ja tylsää. Muutamia asetuksia täällä ja siellä voi tehdä eroa, kun PowerShell-konsoli näyttää, joten anna sen mennä ja vaihtaa värit mihin sydämesi tuntuu. Ja kun teet sen, älä unohda antaa meille heads-up siitä, miten asiat menivät, koska me rakastamme sinusta.