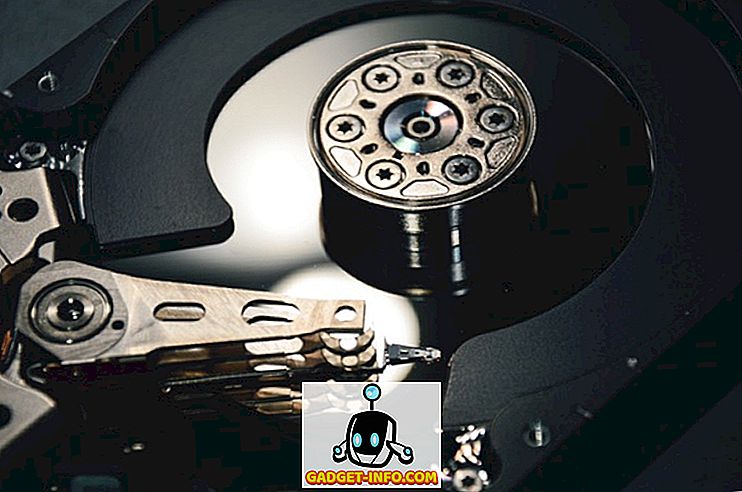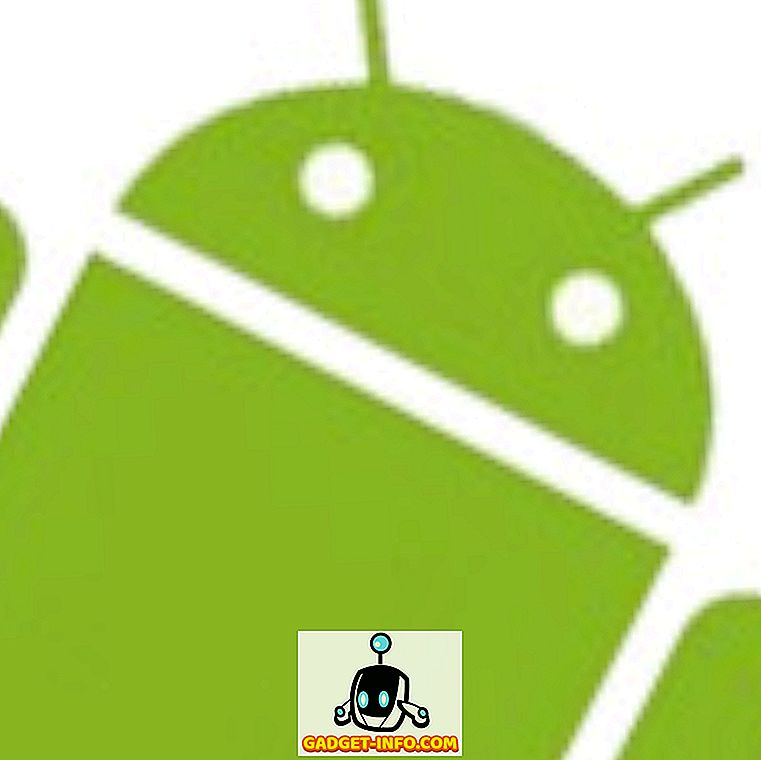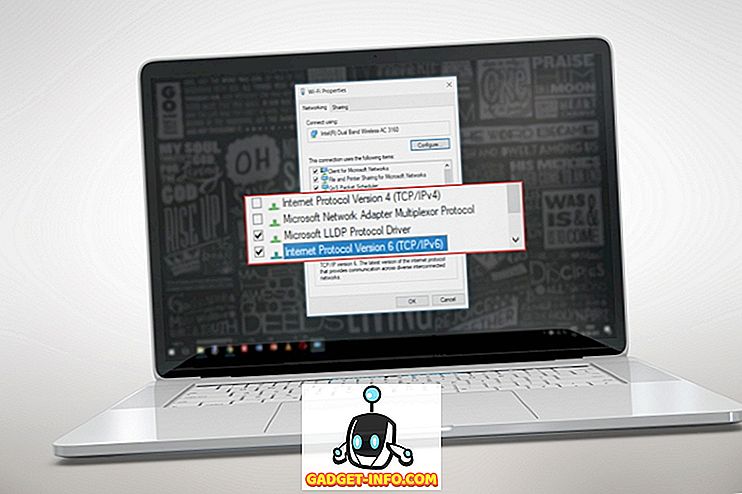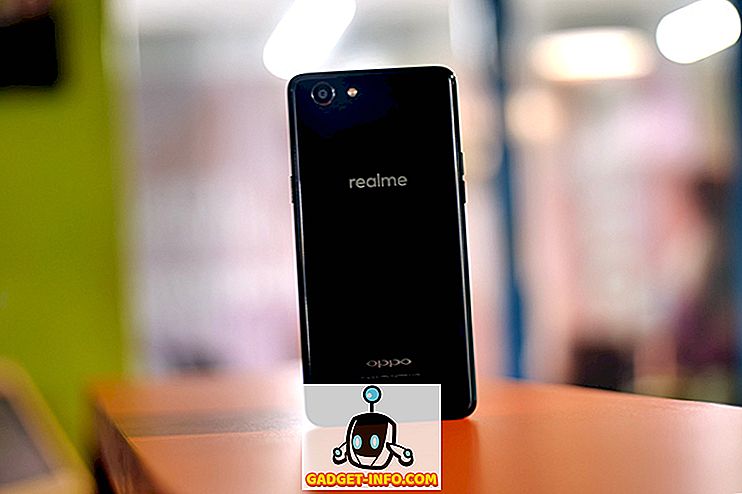Monet sovellukset julkaisevat uusimmat tietoturvakorjaukset käyttäjilleen. Näin Google Chrome. Jos käytät Chrome-järjestelmää Windows-järjestelmässä, olet ehkä huomannut joitakin muutoksia joko suunnittelussa tai asetuksissa. Tämä johtuu siitä, että se lataa ja asentaa automaattisesti kaikki uusimmat päivitykset automaattisesti taustalle. Ja useimmat niistä lisäävät selaimesi turvallisuutta, eikä niillä ole haittoja. Koska Chrome ei anna sinulle mahdollisuutta poistaa automaattisen päivityksen käytöstä, sinun on käytettävä muita tapoja tehdäksesi sen. Jos olet miettinyt, mitä ne ovat, tässä voit poistaa Chrome-automaattisen päivityksen käytöstä Windows 10: ssä:
Huomautus : Olen kokeillut seuraavia menetelmiä Windows 10 -tietokoneessani ja ne toimivat hyvin. Näiden menetelmien pitäisi toimia hyvin vanhemmissa Windows-versioissa, kuten Windows 8.1, 8, 7 jne.
Poista Chrome-automaattiset päivitykset käytöstä paikallisen ryhmäkäytäntöeditorin avulla
Tämä menetelmä sisältää Google-päivityksen (automaattisen päivityksen) mallin lataamisen ADM-muodossa Chromium-projekteista. Voit myös ladata sen suoraan napsauttamalla tätä. Tätä mallia käytetään poistamaan Chrome-automaattinen päivitys tietokoneellasi käyttämällä paikallista ryhmäkäytäntöeditoria. Tässä on seuraavat vaiheet:
Huomautus: Paikallinen ryhmäkäytäntöeditori ei ole käytettävissä kaikissa Windows-versioissa. Jos järjestelmässäsi sitä ei ole, tämä menetelmä ei toimi.
- Avaa Suorita-komento painamalla näppäimistön Windows + R-näppäintä. Täällä kirjoita “gpedit.msc” ja paina Enter . Tämä avaa paikallisen ryhmäkäytäntöeditorin.

- Napsauta tässä ikkunassa ”Tietokoneen kokoonpano” -kohdassa hiiren kakkospainikkeella ”Hallintamallit” ja valitse ”Lisää / poista malleja…” .

- Napsauta seuraavassa ikkunassa Lisää… .

- Nyt sinua kehotetaan etsimään käytäntömalli. Siirry yllä olevasta linkistä lataamastasi Google Update -malliin ja valitse se . Tämän pitäisi lisätä luetteloon. Jatka napsauttamalla ”Sulje” .

- Siirry Paikallisen ryhmäkäytäntöeditorin vasemmassa ruudussa seuraavaan polkuun :
Tietokoneen kokoonpano Hallintamallit Klassiset hallintamallit (ADM) Google Google Update -sovellukset Google Chrome
- Kaksoisnapsauta tässä kohtaa ”Päivitä käytäntöjen ohitus” .

- Nyt siirryt sen asetussivulle. Ota ensin käyttöön palvelu napsauttamalla Enabled-painiketta . Valitse nyt politiikasta avattavasta valikosta parhaiten sopiva vaihtoehto . Voit poistaa kaikki päivitykset kokonaan - sekä automaattiset että manuaaliset - valitsemalla ”Päivitykset poistettu käytöstä” . Näiden vaihtoehtojen kuvaukset ovat saatavilla saman ikkunan ”Ohje” -osiossa. Napsauta OK, kun olet valinnut vaihtoehdon.

Nyt kun seuraavan kerran käynnistät tietokoneen uudelleen, Google-päivityspalvelu olisi poistettu käytöstä. Jos haluat palauttaa sen alkuperäiseen asetukseen, valitse avattavasta Käytäntö-valikosta aina aina päivitykset (suositeltava) .
Poista Chrome-päivitykset käytöstä järjestelmän kokoonpanon avulla
Tämä menetelmä sisältää palvelun poistamisen käytöstä, jota Google Chrome käyttää päivitysten tarkistamiseen. Kun Chrome on poistettu käytöstä, sitä ei päivitetä automaattisesti, ellei palvelua oteta uudelleen käyttöön. Joten menettämättä enää aikaa, tässä on tämän menetelmän vaiheet:
- Avaa Suorita-komento painamalla näppäimistön Windows + R-näppäintä. Kirjoita tähän “msconfig” ja paina Enter . Tämä avaa System Configuration -ikkunan.

- Siirry tässä ikkunassa Palvelut-välilehdelle ja klikkaa ”Valmistaja” lajitellaksesi ne vastaavasti. Siirry nyt alaspäin, kunnes löydät valmistajan nimeltä ”Google” ja ”Google Inc”, ja poista valinnat kolmesta palvelusta - ”Google Updater Service”, ”Google Update Service (gupdate)” ja ”Google Update Service (gupdatem)”. Paina lopuksi OK- painiketta tallentaaksesi muutokset.

- Näet nyt ikkunan, joka pyytää sinua käynnistämään uudelleen. Napsauta ”Käynnistä uudelleen” .

Kun tietokone käynnistyy uudelleen, Google Chromen päivityspalvelu on lopetettava, joten muut päivitykset eivät asenneta automaattisesti. Jos haluat kytkeä Chrome-automaattisen päivityksen uudelleen päälle, tarkista samojen kolmen palvelun laatikot ja napsauta sitten OK-painiketta.
Poista Chrome-automaattinen päivitys käytöstä Windows 10: ssä
Vaikka Chrome-automaattinen päivitys on hyvä asia, jotkut haluavat hallita järjestelmäänsä täysin ja haluavat hallita, kun jokainen päivitys asennetaan. Jos olet yksi näistä ihmisistä, kaksi edellä mainittua menetelmää voivat olla käteviä sinulle. Oletko siis kokeillut tapoja poistaa Chrome-päivitykset Windows 10: ssä? Kerro minulle seuraavista kommenteista.