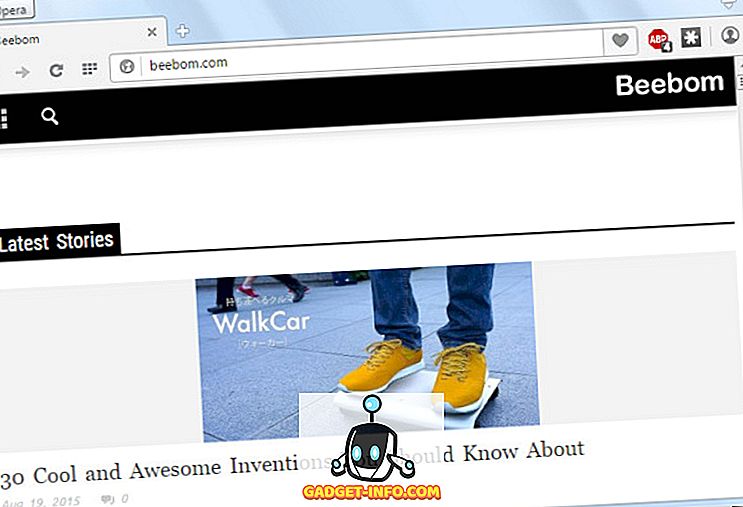On jotain sanottavaa käyttämiesi tuotteiden ulkoasun ja tuntuman mukauttamisesta. Loppujen lopuksi mukautukset, jotka tekevät laitteestasi ”oman” ja antavat laitteellesi henkilökohtaisen kosketuksen. Vaikka Macin ominaisuuksia on helppo muokata, kuten työpöydän ja jopa joidenkin MacOSin tarjoamien eleiden avulla, tiesitkö, että voit jopa muokata sovellusten käyttämiä sovelluskuvakkeita? Myöskään ilman kolmannen osapuolen ohjelmistoja. Tarvitset vain sen kuvakkeen PNG-kuvan, jota haluat käyttää. Joten tässä on, miten voit käyttää mukautettuja kuvakkeita MacOSissa:
Muuta sovelluksen kuvakkeita MacOSissa
Sovelluksen kuvakkeen suunnittelu ei ole niin helppoa kuin se voisi näyttää. Paljon ajatuksia menee täydellisen kuvakkeen suunnitteluun, sillä useimmat ihmiset tunnistavat sovelluksen. Ajattele sitä, kuinka monta kertaa olet itse lukenut sovelluksen nimen Macissa, ennen kuin käynnistät sen? Heck, telakka ei ole edes nimiä sovelluksia pidät siellä. Kuten käy ilmi, kuvakkeet ovat melko tärkeitä. Jos haluat muokata kuvakkeitasi Macissa, voit yksinkertaisesti noudattaa seuraavia ohjeita:
1. Halutun kuvakkeen saaminen
Ehkä kaikkein vaikein osa tässä opetusohjelmassa on päättää, mitä kuvaketta käytetään oletuskuvakkeen sijasta. Jos suunnittelet hyvin, voit suunnitella kuvakkeen itse. En kuitenkaan ole. Joten etsin sovelluskuvakkeita, joita voin käyttää. On olemassa paljon sivustoja, jotka tarjoavat ladattavia kuvakkeita, joissa on useita lisenssejä. Käytän Iconfinderiä. Esimerkiksi muutan Google Chromen sovelluskuvaketta.
- Käynnistä ensin selain ja siirry Iconfinderiin . Etsi tässä haluamasi kuvake. Olen uuden Google-logon fani, joten etsin "Google".
Huomautus : Älä unohda suodattaa tuloksia lisenssinsa avulla vain varmistaaksesi, että et lopeta tekijänoikeuksien loukkaamista.
- Kun löydät haluamasi kuvakkeen, napsauta sitä ja lataa se PNG-muodossa. Ladaan Google-logon 512 × 512-kokoisena.
2. Oletuskuvakkeen vaihtaminen
Kun olet ladannut haluamasi kuvakkeen, vaihda haluamasi sovelluksen kuvake napsauttamalla alla olevia ohjeita.
- Avaa ensin juuri lataamasi kuvake. Valitse se painamalla komentoa + A ja kopioi sitten komento + C.
- Siirry sitten Finderissa Sovellukset-kansioon ja valitse sovellus, jonka haluat korvata. Napsauta hiiren kakkospainikkeella ja napsauta " Hae tietoja ". Voit myös avata tarkastajan painamalla komentoa + I.
- Napsauta sovelluksen kuvaketta tarkastajalla. Näet, että se on valittu.
- Paina komentoa + V, jos haluat liittää kopioidun kuvakkeen sovelluksen käyttämän kuvakkeen sijasta. Sinua saatetaan pyytää antamaan järjestelmänvalvojan kirjautumistiedot, jos käytät vakiotiliä. Kun olet valmis, sovelluksen kuvake on muuttunut uudeksi liittämäsi kuvakkeeksi.
Huomautus : Vaikka tämä menetelmä muuttaa sovelluksen kuvaketta, jos olisit jo lisännyt sovelluksen Dockiin, sinun on lisättävä sovellus Dockiin uudelleen, jotta näet uuden kuvakkeen. Älä huolehdi, sovelluksen kuvaketta on muutettu koko järjestelmässä, ja voit tarkistaa tämän siirtymällä Spotlightiin ja kirjoittamalla sovelluksen nimen. Se näyttää uuden kuvakkeen. Voit myös tarkistaa tämän Launchpadissa.
Käytä mukautettuja kuvakkeita Macissa
Nyt kun tiedät, miten voit käyttää mukautettuja kuvakkeita Macissa, voit mennä eteenpäin ja muuttaa minkä tahansa sovelluksen kuvakkeita, joita olet aina toivonut, oli erilainen kuvake. Joten mene eteenpäin ja muokkaa MacOS-kuvakkeita mieleisesi ja jaa ajatuksesi kanssamme. Jos sinulla on kysyttävää, tai jos sinulla on ongelmia, ilmoita asiasta alla olevissa kommenttien osassa.