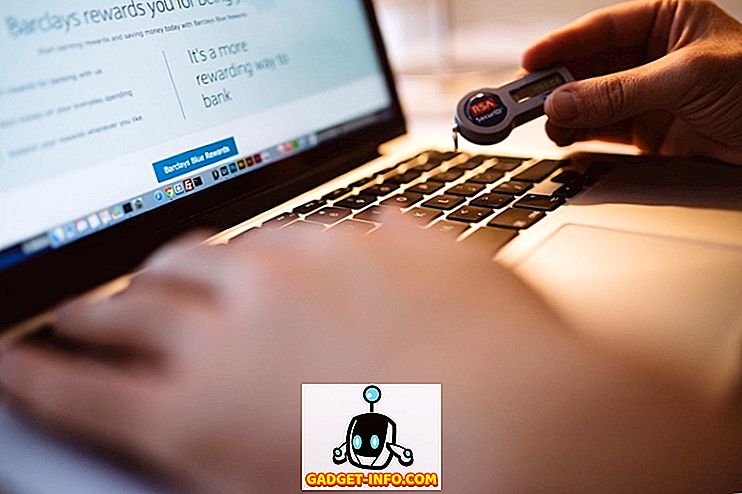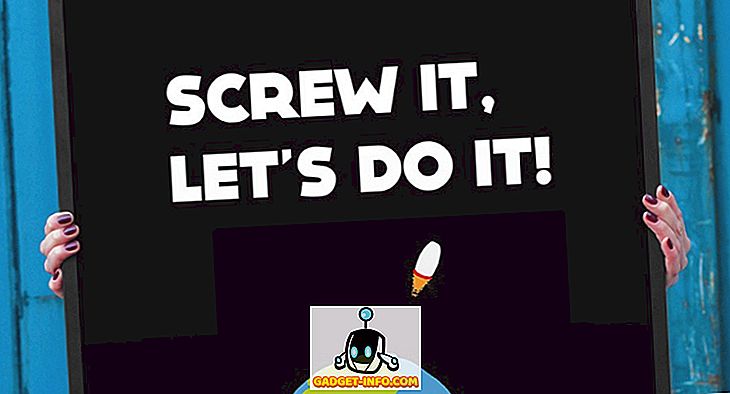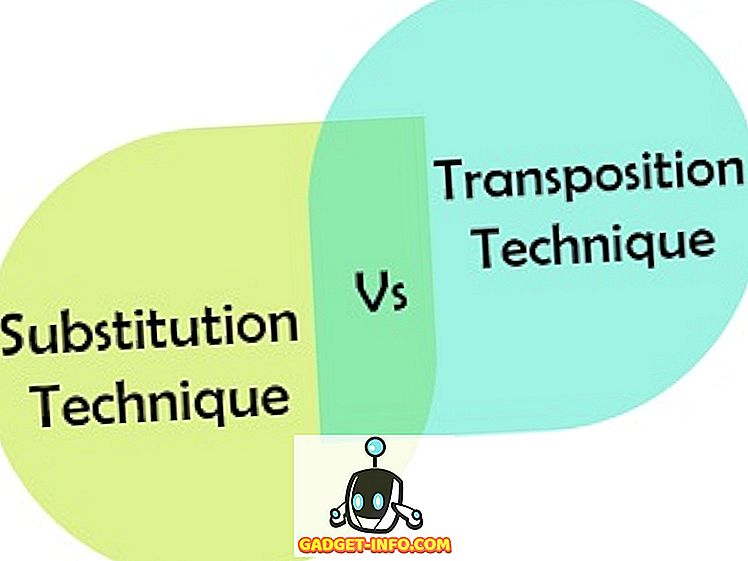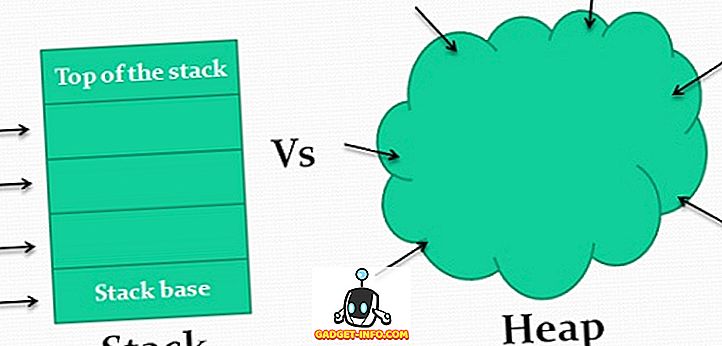Saatavilla on paljon erinomaisia näppäimistöjä, jotka vaihtelevat sisääntulotason kalvonäppäimistöistä ja huippuluokan näppäimistöistä, joissa on mekaaniset kytkimet. Useimmat näistä näppäimistöistä on kuitenkin suunniteltu käytettäviksi Windows-tietokoneen kanssa. Erityisesti Macille suunnitellut näppäimistöt ovat vähäisiä ja kaukana toisistaan, ja mekaaniset näppäimistöt Macille ovat pohjimmiltaan olemattomia. Jos haluat käsitellä itseäsi hämmästyttävällä näppäimistöllä, joka on valitettavasti käytettävissä vain Windows-versiossa, voit käyttää Windows-näppäimistöä Macissa :
Windows-näppäimistön käyttö Macissa: ongelma
Ongelma, joka koskee Windows-pohjaisen näppäimistön käyttämistä Macilla, ei ole se, että toiminnot ovat erilaisia, se on ongelmien aiheuttama asettelu . Jos esimerkiksi liität Windows-näppäimistön Maciin, Windows-näppäin toimii "komento" -näppäimellä ja "Alt" -näppäin toimii "vaihtoehto" -näppäimellä. Tämä on vastakohtainen, koska tavallisessa Mac-näppäimistössä komentonäppäin sijaitsee aivan välilyönnin vieressä… jossa Alt-näppäin on Windows-näppäimistössä. Jos tämä kuulostaa sekavalta, uskokaa minua, näppäimistön käyttäminen tällä tavalla on vieläkin enemmän.
Onneksi on helppo tapa määrittää Windows-näppäimistö toimimaan oikein Macin kanssa, eikä sinun tarvitse edes asentaa kolmannen osapuolen sovellusta. Katsotaanpa, miten se tehdään.
Huomautus : Olen määrittänyt Logitech G213 -näppäimistön toimimaan terveellisesti MacBook Airin kanssa, jossa on MacOS Sierra 10.12.4 Developer Beta. Prosessi on täsmälleen sama muille Windows-näppäimistöille.
Muuta muokkausnäppäimiä uudelleen toimiakseen oikein Macissa
Jos sinulla on Windows-näppäimistö, jota haluat käyttää Macin kanssa, voit helposti muokata muokkausnäppäimiä (Windows, Alt, Ctrl, Caps Lock) käyttäytyäksesi Mac-näppäimistöllä. Noudata seuraavia ohjeita:
- Avaa Järjestelmäasetukset ja siirry kohtaan ” Näppäimistö ”.
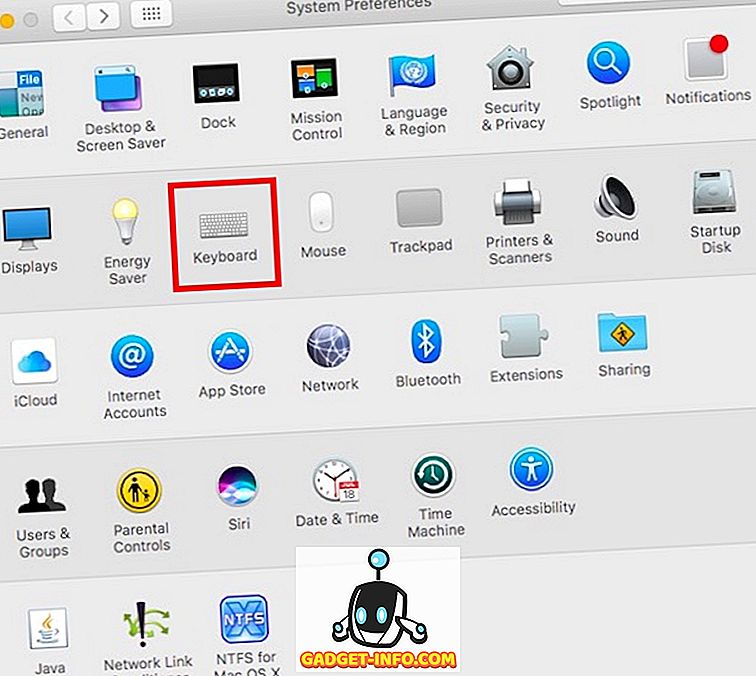
- Napsauta tällöin oikeassa alareunassa olevaa painiketta, jossa lukee “ Modifier Keys ”.
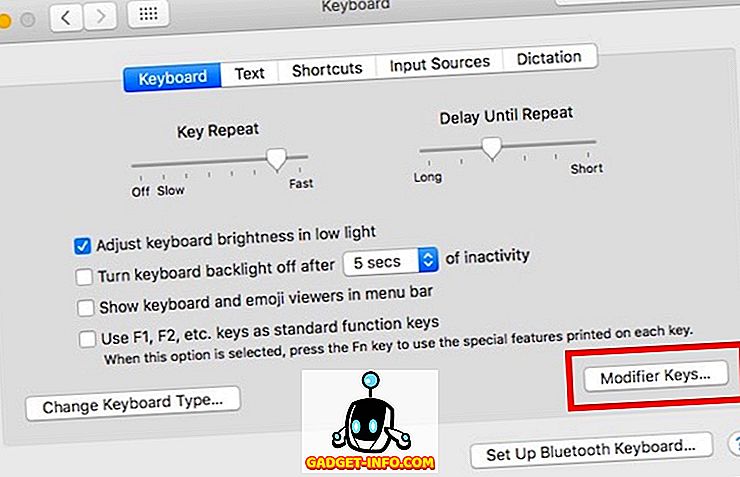
- Valitse avautuvassa ikkunassa Windowsin näppäimistö avattavasta valikosta. Minun tapauksessani olen valinnut “ G213 Gaming Keyboard ”.
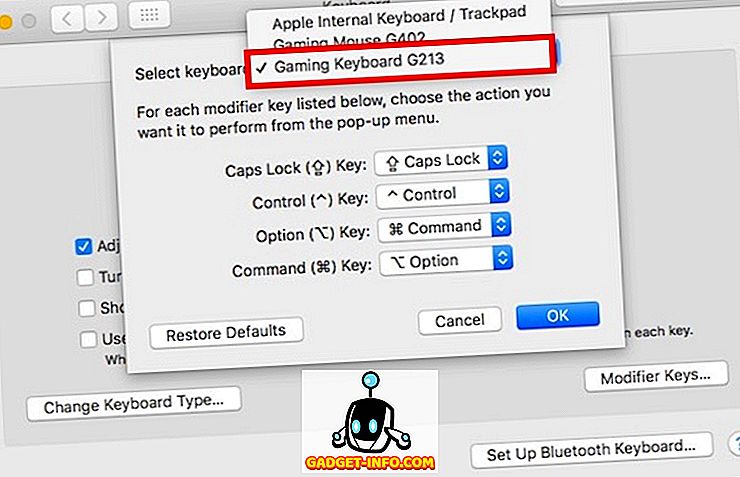
Tee seuraavat muutokset valitun näppäimistön alapuolella olevien muokkausnäppäinten luetteloon seuraavasti:
- Muuta " Vaihtoehtoavaimen " arvoa " Komento ". Muuta ” Command Key ” -arvon arvoksi “ Option ”.
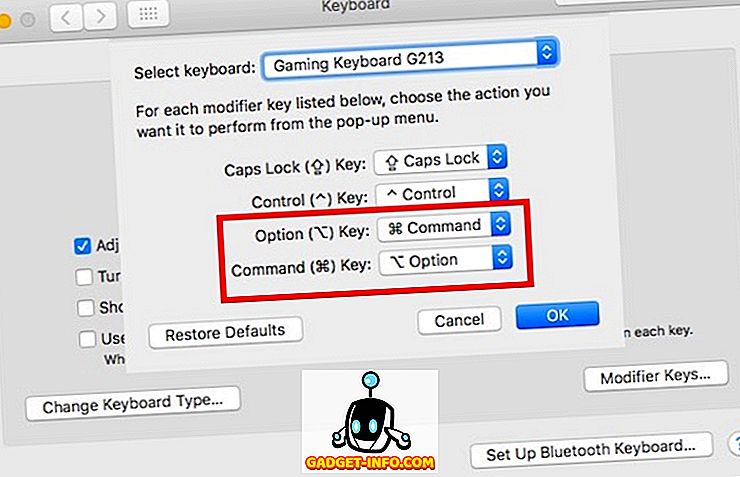
Näin varmistetaan, että Windows-näppäimistön Windows-näppäin (joka on siinä asennossa, jossa valintanäppäin tavallisesti olisi) käyttäytyy kuin valintanäppäin ja Alt-näppäin Windows-näppäimistössä (joka on siinä asennossa, jossa komentonäppäin tavallisesti) käyttäytyy kuin komentonäppäin. Se tarkoittaa, että kaikki ongelmamme korjataan.
Käytä Windowsin näppäimistöä helposti Macissa
Tämä on pohjimmiltaan kaikki mitä sinun tarvitsee tehdä, jotta voit käyttää Windows-tietokoneille suunniteltua näppäimistöä Mac-tietokoneesi kanssa. Windows-näppäimistön ja Mac-näppäimistön välillä ei ole muita eroja, ja kun olet tehnyt nämä muutokset, voit käyttää Windows-näppäimistöäsi helposti Macin kanssa. Joten mene eteenpäin ja hanki kyseinen näppäimistö niin kauan, kun olet tyytyväinen siihen, että voit helposti muokata sitä toimimaan oikein Macin kanssa.
Kuten aina, haluaisimme tietää ajatuksesi koskien Mac-tietokoneiden käytettävissä olevia näppäimistöjä ja Windows-tietokoneiden käytettävissä olevia näppäimistöjä. Oletko koskaan joutunut konfiguroimaan Windows-näppäimistön, jotta voit käyttää sitä Macissa? Kerro meille alla olevista kommenteista.