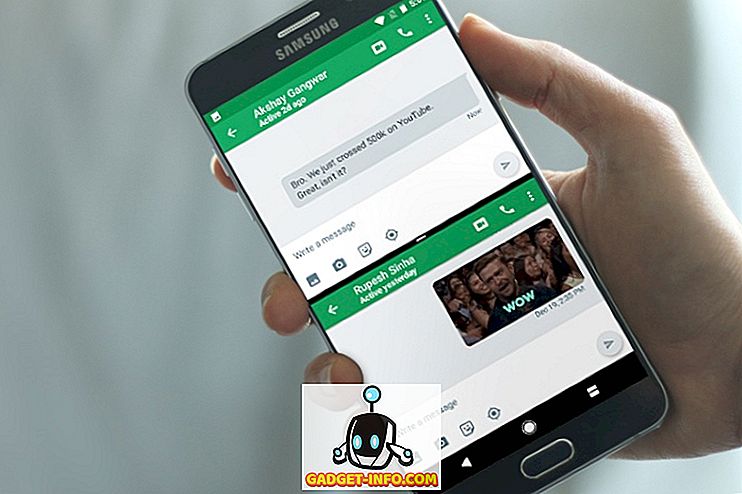Windows 10: n käyttöönoton myötä Microsoft esitteli myös uusimman selaimesi Microsoft Edgen, joka korvaa Internet Explorerin. Edgen kanssa Microsoft yrittää suoraan kilpailla sellaisten dominatorien kanssa kuten Chrome ja Firefox. Vaikka se ei vieläkään ole yhtä hyvä kuin nykyiset suosituimmat selaimet, mutta sillä on hyvät mahdollisuudet monien uusien ominaisuuksien ja räätälöintivaihtoehtojen kanssa. Se on rakennettu käsitteeseen tarjota yksinkertainen käyttöliittymä kaiken tärkeän näköpiirin kanssa. Kuitenkin, kun kaivot syvälle vähän, löydät myös monia kehittyneitä vaihtoehtoja.
Kuten kaikki muutkin, sinun täytyy myös olla utelias selvittää, mitä Microsoft Edge piilottaa ja miten se voi parantaa selauskokemustasi. Jotta voit auttaa sinua etsinnässä, olemme luoneet tämän luettelon parhaista Microsoft Edge -vihjeistä ja -trikoista, jotka sisältävät kaiken Edge-ominaisuuksien hyödyntämiseksi.
Hyödyllisiä Microsoft Edge Vihjeitä ja vihjeitä
1. Muokkaa aloitussivua
Aloitetaan Microsoft Edgen aloitussivulla. Aloitussivu on sivu, jota näet, kun käynnistät Edgen. Voit päättää, mitä haluat nähdä heti, kun käynnistät selaimen. Voit tehdä tämän napsauttamalla oikeassa yläkulmassa olevaa päävalikkoa (siinä on kolme vaakasuoraa pistettä) ja napsauta sitten Asetukset .

Asetuksissa on vaihtoehtoja, joilla voit mukauttaa aloitussivun otsikon ” Avaa ” avulla. Täällä voit valita, Aloitussivu, Uusi välilehti, Edellinen sivu ja Tietty sivu tai sivut.

2. Muokkaa uutta välilehteä Edgessä
Voit muokata sitä, mitä haluat nähdä, kun uusi välilehti avataan, napsauta oikeanpuoleista päävalikkoa ja napsauta sitten Asetukset . Napsauta nyt avattavaa valikkoa otsikon ” Avaa uudet välilehdet ” alla ja valitse vaihtoehto.

3. Reunan avulla voit tuoda suosikit ja kirjanmerkit muilta selaimilta
Nyt voit helposti merkitä Chrome-, Firefox- ja Internet Explorer -merkkejä. Voit tehdä tämän napsauttamalla oikeassa yläkulmassa olevaa " Hub " -painiketta (siinä on kolme vaakasuoraa viivaa) ja napsauta " Tuo suosikit ". Valitse seuraavalla sivulla vain selaimet, joista haluat tärkeitä kirjanmerkkejä, ja napsauta ”Tuo”.


4. Microsoft Edgen lukunäkymä tyhjentää häiriöt
Lukukuvassa kaikki muut häiritsevät sisällöt, kuten mainokset tai verkkosivuston ehdotukset, poistetaan pois, jolloin voit jättää vain artikkelin sisällön. Tämä on erittäin kätevä, kun haluat vain nauttia artikkelin lukemisesta ilman häiriöitä.
Kun olet lukenut artikkelin verkossa, napsauta vasemmassa yläkulmassa olevaa “ Kirja ” -kuvaketta, jolloin Microsoft Edgen lukukuva otetaan käyttöön.

5. Luo Edge-artikkeleiden lukuluettelo
Sen sijaan, että tallennat suosikkikappaleesi suosikkeihin (kirjanmerkki) ja sekoittuisi paikkaan muiden tallennettujen sivustojen kanssa, voit vain tallentaa ne lukuluetteloon. Kun olet artikkelissa, napsauta yläreunassa olevaa " Star " -kuvaketta ja siirry kohtaan " Reading list ". Napsauta nyt Lisää- painiketta, kun haluat lisätä artikkelin luetteloon.

6. Jaa verkkosivusto (linkki tai kuvakaappaus)
Microsoft Edge -palvelussa voit jakaa Web-sivun suoraan millä tahansa sosiaalisen median sivustolla, kunhan sen sovellus on asennettu tietokoneeseen. Jos haluat esimerkiksi jakaa Twitterissä, sinun on asennettava Twitter-sovellus tietokoneellesi, jotta voit jakaa sen siellä.
Napsauta selaamisen aikana oikeassa yläkulmassa olevaa Jaa- painiketta ja valitse sovellus, johon haluat jakaa linkin. Jos haluat jakaa verkkosivun kuvakaappauksen sen sijaan, napsauta Web-sivun nimeä samassa valikossa. Tämä avaa uuden valikon, jossa voit valita ” Screenshot ” -vaihtoehdon. Kun olet valinnut, voit valita sosiaalisen median sovelluksen ja linkin sijaan jaetaan kuvakaappaus.



7. Merkitse verkkosivu
Edge antaa sinulle mahdollisuuden kirjoittaa, piirtää tai korostaa verkkosivun sisältöä ja tallentaa tai jakaa sen haluamallasi tavalla. Napsauta oikeassa yläkulmassa olevaa " Kynä ja paperi " -kuvaketta ja lyhyen viiveen jälkeen näet kaikki merkinnät, joilla voit merkitä sivun. Käytä vain vasemmanpuoleisia vaihtoehtoja kommentoimaan ja valitsemalla sitten sivun vasemmalla puolella olevat vaihtoehdot sivun tallentamiseksi tai jakamiseksi.


8. Lisää verkkosivusto Käynnistä-valikkoon
Voit myös lisätä sivuston Käynnistä-valikkoon nopeamman pääsyn vain yhdellä napsautuksella. Voit tehdä tämän napsauttamalla Edge-valikon päävalikon kuvaketta ja valitsemalla valikosta ” Pin to Start ”. Verkkosivu kiinnitetään Käynnistä-valikkoon Laatat.

9. Muuta Edgen teemaa
Microsoft Edgen mukana tulee kaksi teemaa: Light and Dark. Voit valita henkilön, joka sopii paremmin sinun persoonallesi. Napsauta päävalikkoa ja napsauta sieltä " Asetukset ". Valitse vain teema avattavasta valikosta otsikon ” Valitse teema ” alla.

10. Selaa yksityisesti Microsoft Edge -palvelussa
Samoin kuin muutkin selaimet, Edge tulee myös yksityistilaan, jossa tietokoneessa ei ole jälkiä selailusta. Voit avata yksityisen ikkunan napsauttamalla päävalikkoa ja napsauttamalla sitten “ Uusi InPrivate-ikkuna ”.

11. Flash-integrointi
Kuten Chrome, Edge mukana myös Flash-soittimella, jotta voit toistaa joitakin flash-pohjaisia videoita verkossa. Voit kytkeä tämän toiminnon päälle tai pois päältä, kuten haluat. Siirry vain päävalikosta " Asetukset " ja napsauta sitten " Lisäasetukset ". Täältä löydät vaihtoehdon ” Käytä Adobe Flash Playeriä ”, ota se käyttöön tai poista se käytöstä.

12. Ota käyttöön kotipainike Microsoft Edgessä
Koti-painike on oletusarvoisesti pois päältä, jotta se otetaan käyttöön, siirry päävalikosta Asetukset ja napsauta ” Lisäasetukset ”. Täällä vain ota käyttöön tai poista “ Koti-painike ”. Voit myös määrittää sivun, johon haluat siirtyä, kun painat Home-painiketta.

13. Näytä Suosikkipalkki
Paremman pääsyn suosikkisivustoillesi on parempi näyttää suosikkipalkki pääliittymässä. Voit ottaa suosikkipalkin käyttöön napsauttamalla päävalikkoa ja valitsemalla sitten Asetukset . Ota asetuksissa käyttöön vaihtoehto " Näytä suosikkipalkki ".

14. Muuta Edge-hakukonetta
Ennen kuin vaihdat hakukoneen, sinun täytyy käyttää Edge-hakupalkin hakukonetta lisätäksesi sen käytettävissä olevien hakukoneiden luetteloon. Esimerkiksi Googlelle on käytettävä Google.com-sivustoa ja noudatettava sitten ohjeita.
Siirry nyt päävalikossa oleviin asetuksiin ja napsauta ” Lisäasetukset ”. Selaa alaspäin ja napsauta " Lisää uusi " avattavasta valikosta otsikon " Etsi osoiteriviltä " avulla. Valitse vain hakukone ja klikkaa ” Lisää ”, jotta se olisi oletushakukone.


15. Avaa Internet-sivut Internet Explorerin avulla
Edge ei tue Silverlight-laajennusta, jota käytetään Adobe Flashin kaltaisten tietovälineiden, grafiikan ja animaatioiden virtaamiseen. Joten on mahdollista joskus avata Internet-sivu Internet Explorerin avulla, jotta sitä voidaan tarkastella oikein (Internet Explorerissa on sisäänrakennettu Silverlight-laajennus).
Kun olet Web-sivulla, napsauta päävalikkoa ja valitse " Avaa Internet Explorerilla " avataksesi kyseisen sivun Internet Explorerissa.

16. Käytä Caret-selausta Edge-ohjelmassa
Caret-selaamisessa voit navigoida verkkosivustolla näppäimistön avulla ilman, että sinun tarvitsee päästä hiireen. Tekstikohdistin sijoitetaan verkkosivuille, joiden avulla voit avata linkkejä ja navigoida. Jos haluat ottaa käyttöön caret-selaamisen, paina näppäimistön “ F7 ” -näppäintä ja vahvista, että haluat aloittaa käytön.
17. Cortanan integrointi Edgeen
Cortana on myös integroitu Microsoftin reunaan oletusasetuksineen. Hän antaa ehdotuksia etsinnän aikana ja antaa tietoja suoraan hakupalkin sisällä. Hän voi myös antaa lisää tietoa aiheesta, jos hän ajattelee, että haluat ehkä tietää enemmän. Olemme äskettäin luetelleet joitakin hienoimmista Cortana-temppeleistä, jotka jokaisen Windows 10 -käyttäjän tulisi tietää, antaa tämän artikkelin lukea Windows 10 -käyttöjärjestelmääsi paremmin sekä Microsoft Edge -kokemusta.

18. Jotkut hyödylliset reunanäppäimet
Edgessä on myös hyödyllisiä pikanäppäimiä, jotka saattavat tehdä asiat paljon nopeammin. Alla on joitakin tietoja, joita kannattaa tietää:
| Avoin historia | Ctrl + H |
| Avaa suosikit | Ctrl + I |
| Kopioi välilehti | Ctrl + K |
| Avaa InPrivate-ikkuna | Ctrl + Shift + P |
| Avaa lukunäkymä | Ctrl + Shift + R |
| Peruuta lataussivu | poistu |
19. Reunan tietosuoja-asetukset

Voit käyttää tietosuoja-asetuksia valitsemalla päävalikosta Asetukset ja valitsemalla sitten Lisäasetukset . Lisäasetuksissa löydät kaikki vaihtoehdot, jotka saattavat vaikuttaa yksityisyytesi kohtaan " Yksityisyys ja palvelut ".
Näitä vaihtoehtoja ovat muun muassa Tarjous salasanojen tallentamiseen, Tallenna lomakkeen merkinnät, Lähetä ei seuraa pyyntöjä, Cortanan integrointi, Evästeet ja Näytä ehdotukset, kuten kirjoitan.
20. Viimeisenä mutta ei vähäisimpänä, laajennukset tulevat Edgeen pian
Microsoft lupaa, että ne lisäävät Extensions-tuen pian päivityksessä. Joten sinun ei pitäisi päättää, että Edge ei ole parempi kuin muut selaimet vain siksi, että se ei voi tukea laajennuksia juuri nyt. Odota vain vähän ja pian sinun pitäisi pystyä näkemään lisää toimintoja kolmannen osapuolen laajennuksilla.
Jos luulet, että olemme jättäneet huomiotta minkä tahansa Edgen hyvän ominaisuuden, joka olisi voitu sisällyttää meidän viileisiin Microsoft Edge -vinkkeihin, voit ilmoittaa meille kommenteista.