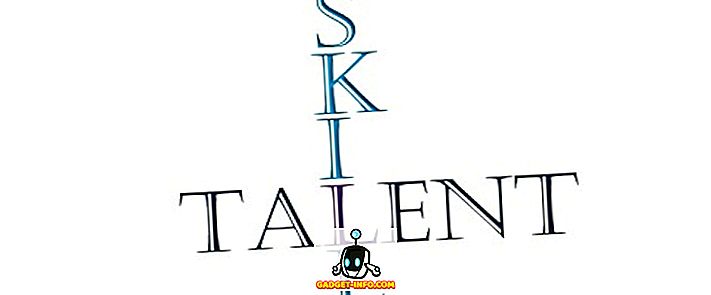Useimmat meistä asentavat tonnia sovelluksia Android-älypuhelimiin ja olet huomannut, että toisin kuin iOS, Android-sovellusten kuvakkeet eivät ole kovin yhtenäisiä. Joillakin sovelluksilla on pyöreä kuvake, joissakin on pyöreä kuvake, ja joissakin on neliösymboli, joka muodostaa hyvin epätasaisen ulkoasun sovelluslaatikossa ja aloitusnäytössä. Vaikka asiat on tarkoitus muuttaa, kun Android O tuo mukautuvia kuvakkeita, useimmat meistä eivät saa pian Android-päivitystä. Android on kuitenkin hyvin muokattavissa, joten voit muuttaa sovelluskuvakkeita mihin tahansa haluamaasi laitteeseen. Joten ilman lisäedellytyksiä, tässä on muutamia tapoja muuttaa sovelluskuvakkeita Androidissa:
Muuta sovelluskuvakkeita käyttämällä kolmannen osapuolen käynnistimiä
Jos käytät puhelimen mukana toimitettua mukautettua käynnistysohjelmaa, sinulla ei ehkä ole mahdollisuutta vaihtaa kuvakepakettia. Useimmat kolmansien osapuolten laukaisimet voivat kuitenkin antaa sinulle mahdollisuuden käyttää mitä tahansa haluamaasi kuvaketta.
Esittelyä varten vaihdan kuvakkeen paketin laitteellani käyttäen yhtä suosituimmista laukaisimista - Nova Launcher. Kyky muuttaa kuvakepakettia on saatavilla Nova Launcherin vapaassa versiossa. Kun olet asentanut Nova Launcher -laitteen puhelimeesi ja asettanut sen oletuskäyttäjäksi, muuta kuvakkeita seuraavasti:
- Lataa kaikki haluamasi kuvakepakkaukset. Puhelimessani olen ladannut Pixel Icon Packin. Kun olet ladannut kuvakepaketin, siirry Nova Settings -> Look & feel -> Icon teema .
2. Näkyviin tulevassa luettelossa on asennettava kuvakepaketti . Kosketa sitä sovelluksen käyttämiseksi.
Nyt kun siirryt puhelimen aloitusnäyttöön tai sovelluslaatikkoon, näet uuden kuvakkeen paketin koko puhelimessasi.
Jos haluat muuttaa muutaman sovelluksen kuvakkeita, Nova Launcher voit tehdä sen myös. Näin voit tehdä sen:
- Luo pikakuvake vetämällä sovellus aloitusnäyttöön. Paina pitkään kuvaketta, jolloin näet pikakuvakkeen valikon ja napauta ”Muokkaa” .
2. Napauta Muokkaa pikakuvaketta ponnahdusikkunassa sovelluskuvaketta muuttaaksesi sitä. Tässä näytössä voit valita minkä tahansa asennetun kuvakkeen paketin tai valita kuvan galleriastasi.
Sinulla on nyt mukautetun kuvakkeen asettaminen tämän sovelluksen pikakuvakkeelle aloitusnäytössä. Huomaa, että tämä ei muuta sovelluksen laatikon kuvaketta. Vain pikakuvake muuttuu.
Muuta sovelluskuvakkeita kolmannen osapuolen sovellusten avulla
Joskus et ehkä halua ladata uutta käynnistysohjelmaa vain muuttaaksesi kuvakepakettia. Jos näin on, voit ladata kolmannen osapuolen kuvake vaihtajan sovelluksen. Näiden sovellusten avulla et ehkä voi muuttaa järjestelmän kuvakkeita, mutta voit lisätä sovelluksen pikakuvakkeen työpöydälle millä tahansa valitsemallasi kuvakkeella. Ja jos haluat, voit myös valita kuvan galleriastasi. Viileä, eikö?
Alla on muutamia sovelluksia, joiden avulla voit lisätä mukautettuja pikavalintoja sovelluksille. Viimeisimmissä kuvakaappauksissa on molemmat kuvakkeet - sovelluskuvake kuvakkeenvaihtosovelluksesta ja natiivi sovelluskuvake.
1. Awesome-kuvakkeet
Awesome Iconsin avulla voit muokata kotinäytön kuvakkeita sekä kuvakkeilla että omilla kuvillasi. Sinun ei tarvitse juurihakua, jotta voit käyttää tätä sovellusta. Seuraavassa on sovelluksen käytön vaiheet:
- Lataa Awesome-kuvakkeet (ilmaiset sovelluksen ostot) Play-kaupasta. Kun se on asennettu, siirry alas sovellukseen, jolle haluat luoda pikakuvakkeen.
- Napauta kuvaketta ja siirryt sen pikakuvakkeen asetuksiin.
- Napauta nyt kuvaketta kohdassa ”Kuvake” ja valitse haluamasi kuvake mistä tahansa käytettävissä olevasta paikasta. Jos haluat, voit myös muuttaa pikakuvakkeen nimilappua .
- Napauta ”OK” luoda pikakuvake.
2. Kuvake Vaihda
Ikkunanvaihto -toiminnon avulla voit muokata käynnistyslaitteessa olevia pikakuvakkeita ilman pääkäyttäjän oikeuksia. Alla on sovelluksen käyttövaiheet.
- Lataa Icon Swap (ilmainen) Play Storesta. Valitse sovelluksessa pikakuvakkeen luomiseen sovellus koskettamalla mitä tahansa kohtaa . Teen sen Kalenteri-sovelluksen yhteydessä.
- Voit muuttaa pikakuvakkeen otsikon kohdassa Oikotiet. Voit muuttaa pikakuvakkeen kuvaketta napauttamalla ”Selaa” . Kun olet valinnut kuvan, napauta ”Create Shortcut” .
3. Ikoni Changer ilmaiseksi
Kuten muutkin yllä mainitut sovellukset, Ikoni Changerin avulla voit luoda pikakuvakkeen sovelluksesta kotinäytössä mukautetun kuvakkeen avulla. Seuraavassa on sovelluksen käyttöä koskevat vaiheet:
- Lataa kuvake Changer ilmaiseksi (ilmainen) Play Storesta. Valitse sovelluksessa sovellus, jolle haluat luoda pikakuvakkeen, kahdella Androidilla. Tällä kertaa teen sen puhelinsovelluksen yhteydessä.
- Napauta sovellusta ja saat sitten mahdollisuuden muuttaa sitä, koristaa sen tai lisätä sen suodattimeen . Voit myös muuttaa pikakuvakkeen otsikkoa, jos haluat.
- Kun olet valmis, napauta ”OK” luoda pikanäppäin työpöydälle.
Muuta sovellusten kuvaketta Androidissa yksilöllisempää ulkoasua varten
Yksi suurimmista eduista Android-puhelimen omistamisessa on mukauttaminen. Kun olet ladannut kolmannen osapuolen laukaisimet tai sovellukset, voit muuttaa kuvakkeita mihin tahansa. Olipa kyseessä vain yksi sovellus tai kaikki sovellukset, sinulla on täydellinen hallinta. Joten mitä kantorakettia tai kuvakkeen vaihtajaohjelmia käytät? Mihin sovelluksiin muutit kuvakkeita? Kerro minulle seuraavista kommenteista.