Yksi yleisimmistä ongelmista, joita Google Chromen käyttäjät voivat kohdata, on DNS_Probe_Finished_Nxdomain-virhe. Tämä virhe tarkoittaa sitä, että selain ei voinut hakea tietoja DNS: stäsi näyttämään etsimäsi verkkosivustot. Periaatteessa, kun nämä ongelmat ilmenevät, et voi käyttää Internetiä. Onneksi on olemassa lukuisia korjauksia, joiden avulla voit ratkaista DNS_Probe_Finished_Nxdomain-virheen, jotta verkkoselaimesi saadaan normaaliksi. Tässä artikkelissa tarkastelemme kaikkia vaiheita, joita voit tehdä DNS_Probe_Finished_Nxdomain-ongelman korjaamiseksi:
Korjaa DNS_Probe_Finished_Nxdomain-virhe
Käytettävästä laitteesta riippuen DNS_Probe_Finished_Nxdomain-virheen korjaus vaihtelee. Käytämme samaa korjausta sekä Mac- että Windows-alustoilla, mutta jokaisen alustan vaiheet eroavat toisistaan . Siksi näytän sinulle, kuinka korjata tämä virhe sekä MacOS- että Windows-koneissa. Mutta ennen kuin teemme sen, katsotaan yleinen menetelmä, jolla voit korjata tämän ongelman riippumatta käyttämästäsi alustasta:
1. Kaikkien selaustietojen ja huuhtele selaimen DNS-välimuistin tyhjentäminen
Ennen kuin aloitat järjestelmän täyden diagnoosin, voit ensin yrittää ratkaista tämän ongelman itse Chrome-selaimessasi. Ensimmäinen tapa on tyhjentää kaikki selaustiedot ja huuhdella selaimen DNS-välimuistia ja näin tehdä se:
- Avaa Chrome ja kopioi ja liitä seuraava URL-osoite ja paina sitten Enter.
chrome: // settings / clearBrowserData
2. Napsauta tällä sivulla Lisäasetukset-painiketta ja valitse sitten “ Ajanjakso” -kohdan vieressä oleva avattavasta valikosta ja valitse “Aika” -vaihtoehto.
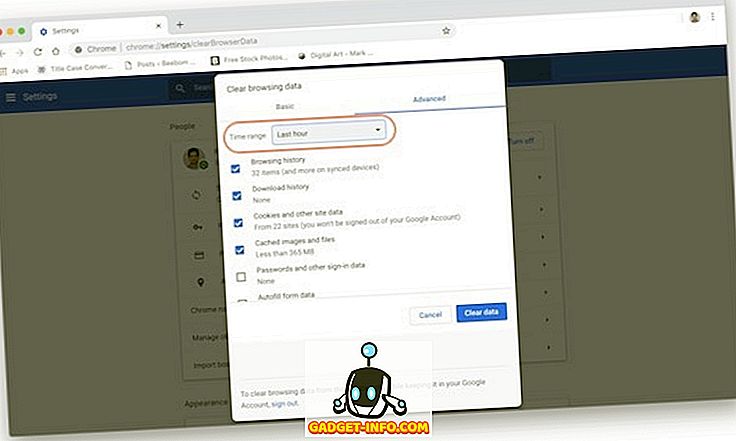
3. Varmista, että Selaushistoria, Lataa historia, Evästeet ja muut sivustotiedot ja Välimuistiin tallennettu kuva ja tiedostot -valintaruudut tarkistetaan. Napsauta nyt "Tyhjennä tiedot" -painiketta.
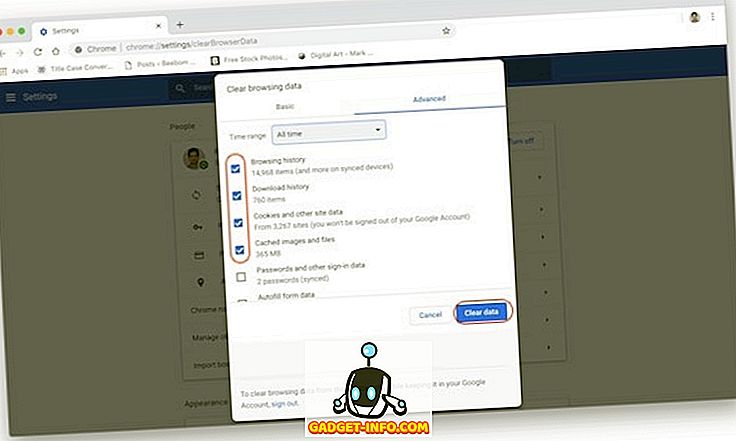
2. Asetusten palauttaminen oletusarvoihin
Jos yllä oleva menetelmä ratkaisi DNS_Probe_Finished_Nxdomain-virheen, sinun ei tarvitse jatkaa. Jos näin ei kuitenkaan ole, on vielä yksi asia, jonka voit kokeilla. Tässä menetelmässä palautamme kaikki Chrome-asetukset oletusarvoiksi:
- Kopioi ja liitä seuraava linkki Chrome-selaimesi osoiteriville ja paina Enter.
chrome: // liput /
2. Napsauta tässä kohtaa “Reset all to Default” (Palauta kaikki oletusasetukset) -painiketta ja napsauta sitten “Relaunch Now” (Uudelleenkäynnistä nyt) -painiketta muutosten tekemiseen.
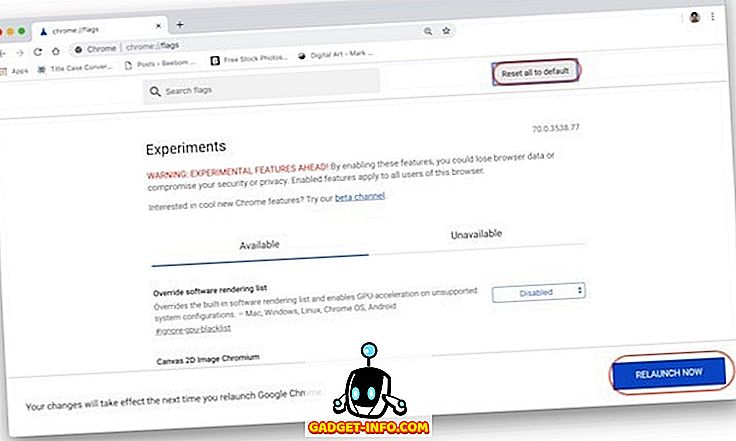
Jos edellä mainitut kaksi menetelmää voisivat ratkaista ongelman, niin hyvä sinulle. Jos et tee sitä, noudata opetusohjelmaa, jotta voit selvittää, kuka voi ratkaista tietokoneen ongelman ratkaisemiseksi.
DNS_Probe_Finished_Nxdomainin kiinnittäminen Maciin
Sekä Macissa että Windowsissa muutamme ensin tietokoneen DNS-asetuksia varmistaaksesi, että tietokoneesi käyttää oikeaa DNS-palvelinta. Sitten huuhdomme tietokoneen DNS-välimuistin vain varmistaaksemme, että aiemmat asetukset eivät aiheuta korjausta:
1. Muuta DNS-asetuksia Macissa
Käytämme Internet-palveluntarjoajan tai Internet-palveluntarjoajan mukana tulevaa normaalia DNS: ää sen sijaan, että käytämme Googlen DNS-palvelua reitin reitittämiseen . Jos et halua käyttää Google DNS: ää, olemme luoneet luettelon 7 parhaasta DNS-palvelimesta, joita voit käyttää. Käytämme tässä Google-DNS: ää tässä opetusohjelmassa:
- Avaa ensin Järjestelmäasetukset-paneeli Mac-tietokoneellasi joko etsimällä Spotlightia tai napsauttamalla Apple-valikkoa ja valitsemalla sitten Järjestelmäasetukset… .
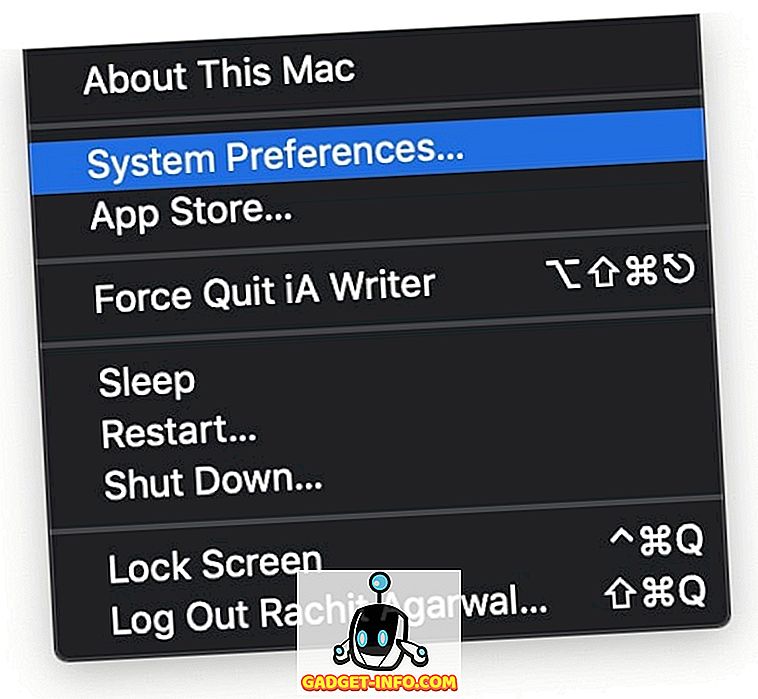
2. Napsauta tässä Verkko-kohtaa.
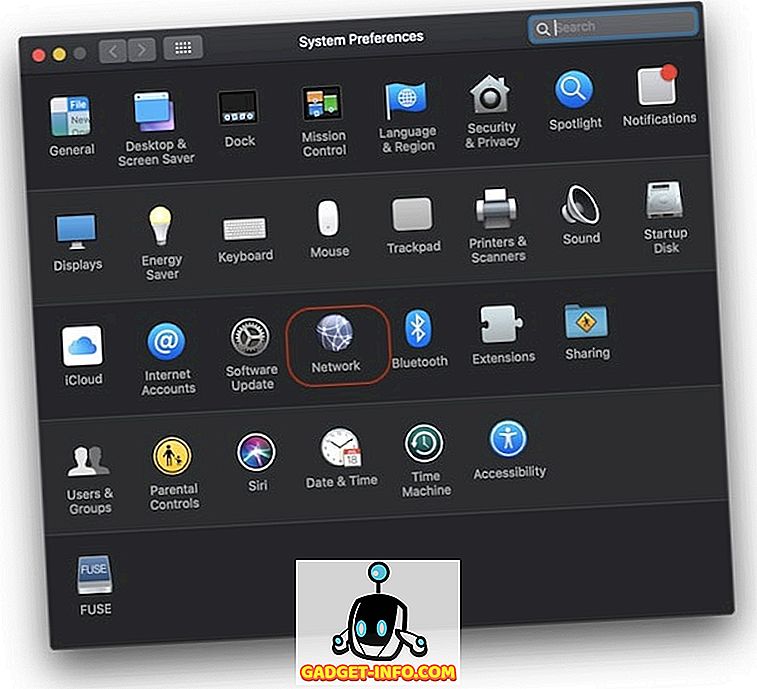
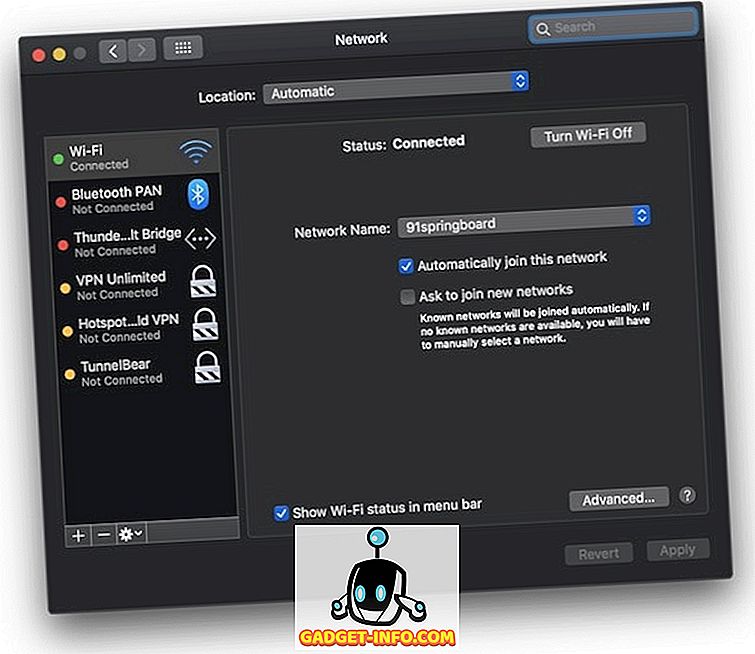
8.8.8.8 8.8.4.4
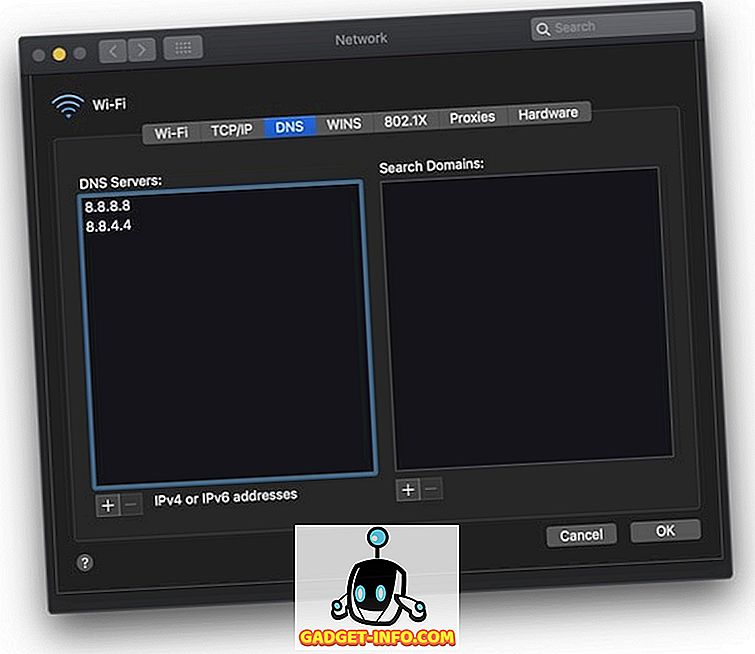
5. Lopuksi napsauta Apply (Käytä) -painiketta oikeassa alareunassa sovellusten muuttamiseksi.
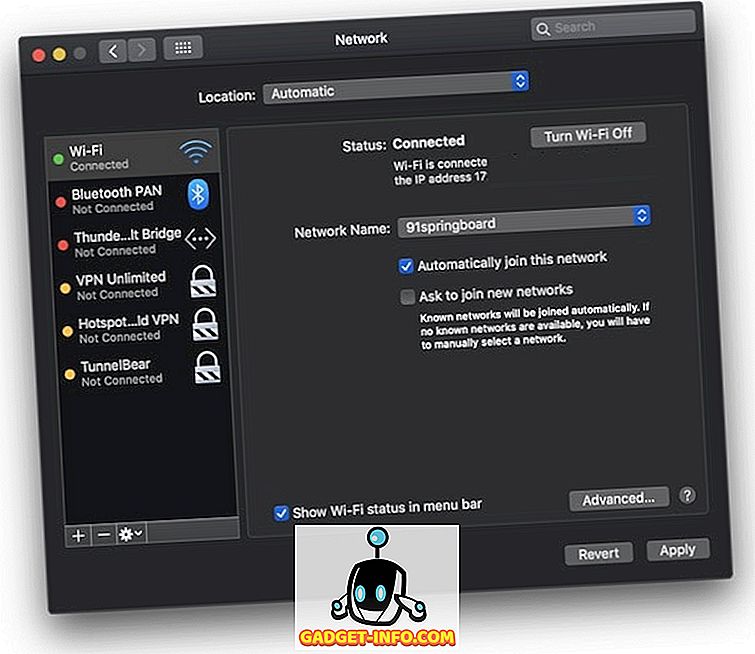
2. Poista DNS-välimuisti Macissa
Jos yllä oleva menetelmä ei ratkaise DNS_Probe_Finished_Nxdomain-virhettä viimeisenä keinona, voit huuhdella Macin DNS-välimuistin, ja näin teet sen:
- Käynnistä ensin "Terminal" -sovellus etsimällä sitä valokeilassa.
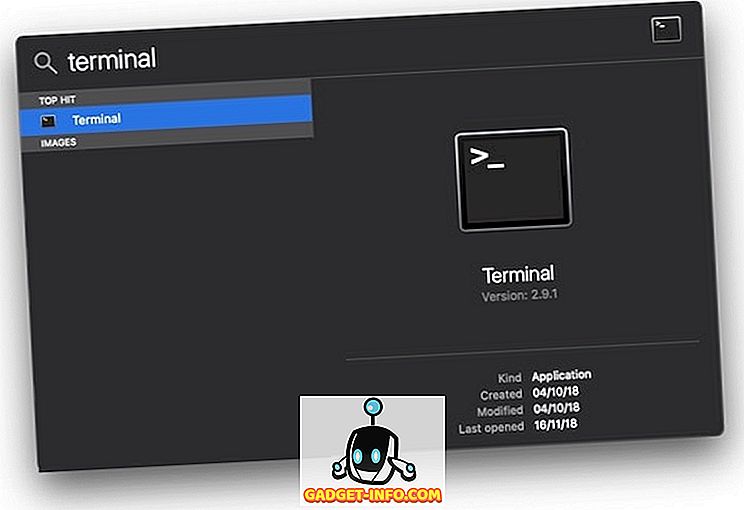
sudo dscacheutil -flushcache
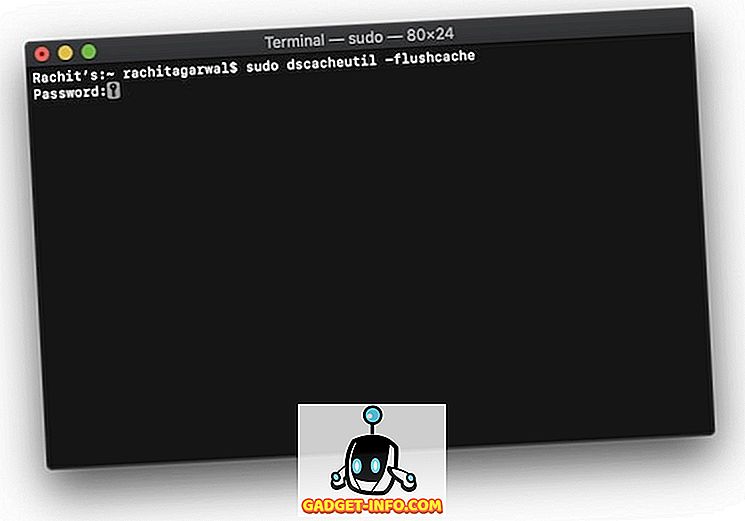
3. Kopioi ja liitä nyt seuraava komento Terminaliin ja paina Enter / return .
sudo killall -HUP mDNSResponder
4. Kun komennot on suoritettu, käynnistä Mac uudelleen ja tarkista, onko virhe korjattu vai ei.
DNS_Probe_Finished_Nxdomainin kiinnittäminen Windows-tietokoneeseen
Aivan kuten muutimme DNS-palvelimen asetuksia ja huuhdelimme DNS-välimuistin Macissa, teemme samoin myös täällä. Näiden kahden vaiheen lisäksi on myös yksi vaihe, jonka voit suorittaa Windows-tietokoneessa. Katsotaanpa, miten voit käyttää näitä menetelmiä ratkaisemaan DNS_Probe_Finished_Nxdomain-virheen:
1. Muuta DNS-asetuksia Windows-tietokoneessa
- Avaa ohjauspaneeli Windows-tietokoneessa ja napsauta sitten ”Verkko- ja jakamiskeskus”.
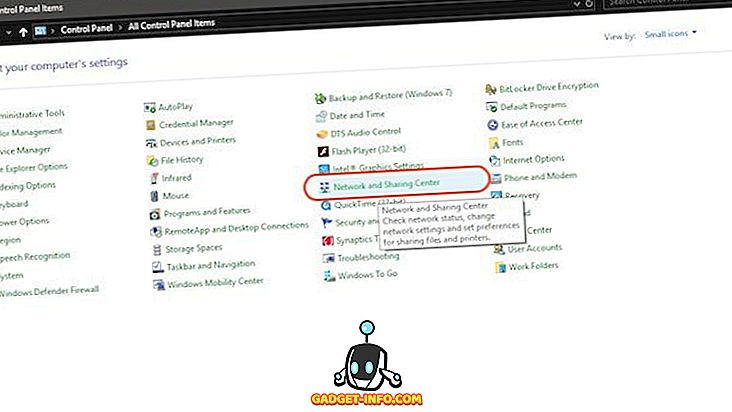
2. Napsauta nyt "Muuta sovittimen asetuksia".
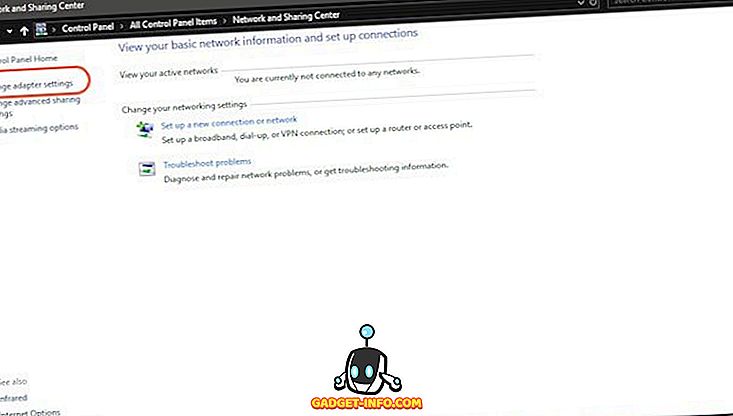
3. Riippuen siitä, käytätkö WiFi- tai Ethernet-yhteyttä, napsauta sen kuvaketta hiiren kakkospainikkeella ja valitse ”Ominaisuudet”.
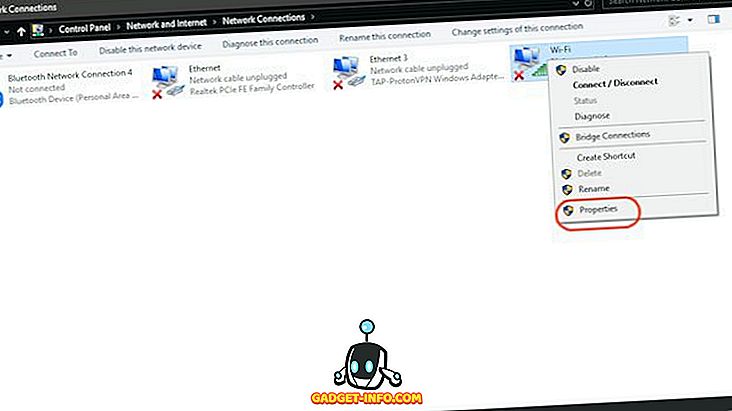
4. Napauta nyt valitaksesi “Internet Protocol (4 TCP / IPv4)” ja napsauttamalla ”Properties”.
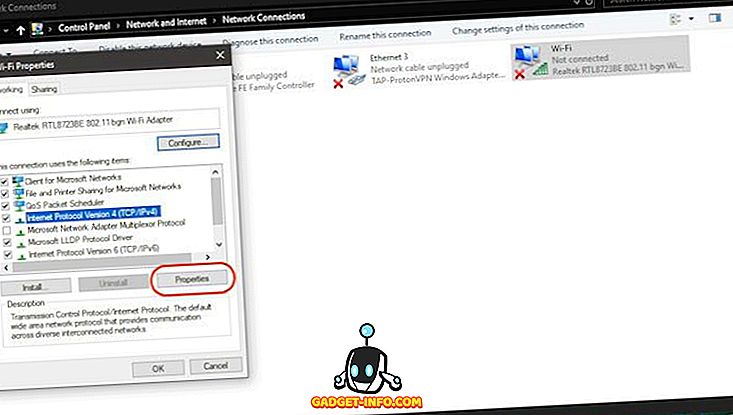
5. Napsauta lopuksi ”Käytä seuraavia DNS-palvelinosoitteita” ja täytä seuraavat kaksi DNS-palvelimen osoitetta.
8.8.8.8 8.8.4.4
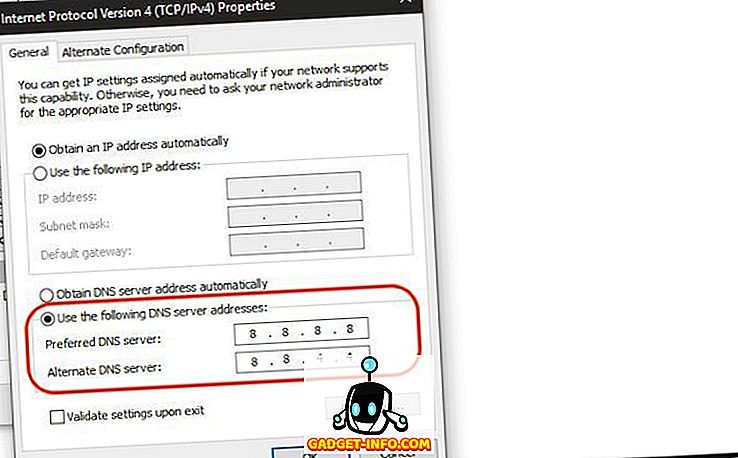
6. Kun olet valmis, napsauta ”Ok” muutosten tekemiseen.
2. Nollaa Winsock-ohjelma
Winsock on ohjelma, joka hallinnoi kaikkia saapuvan ja lähtevän yhteyden pyyntöjä kaikkien Internet-yhteyksien osalta Windowsissa. Niinpä sen palauttaminen voi ratkaista DNS_Probe_Finished_Nxdomain-virheen kromissa:
- Etsi ensin Cmd ja avaa komentokehote ja suorita se järjestelmänvalvojana .
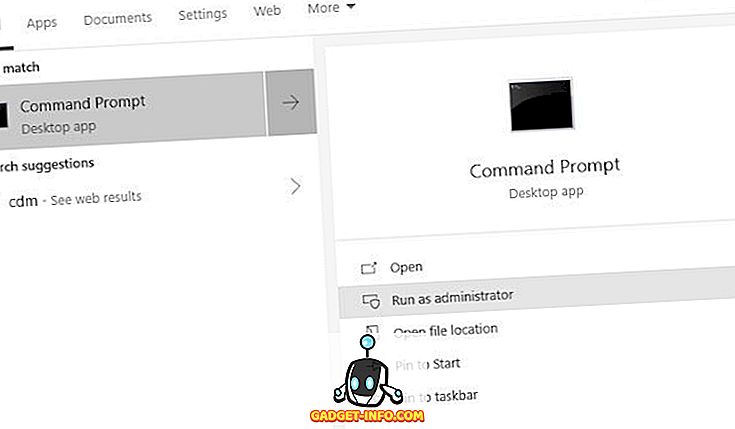
2. Anna nyt alla oleva komento ja paina Enter .
netsh winsock palauttaa
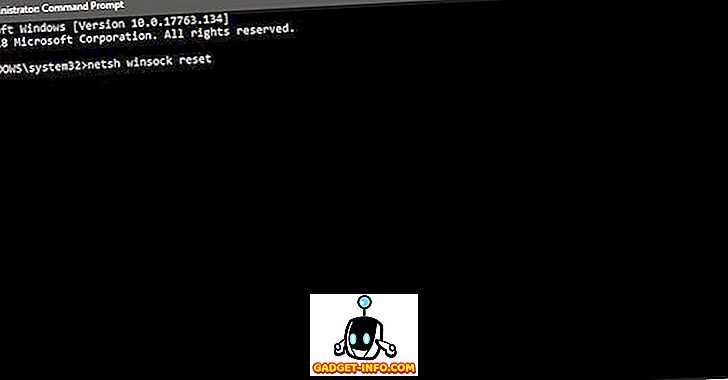
3. Odota, kunnes Windows lopettaa komennon suorittamisen kuin käynnistä tietokone uudelleen.
3. Huuhtele DNS ja muut asetukset Windowsissa
- Suorita komentorivin sovellus aivan kuten edellä.
2. Kopioi ja liitä nyt yksi kerrallaan alla olevat komennot ja osoita jokaisen jälkeen . Joten aiot kopioida ja liittää ensimmäisen komennon, jota seuraa Enter-painike, ja tee sitten sama myös muille komentoille.
ipconfig / release ipconfig / all ipconfig / flushdns ipconfig / uudistaminen netsh int ip set dns netsh winsock reset
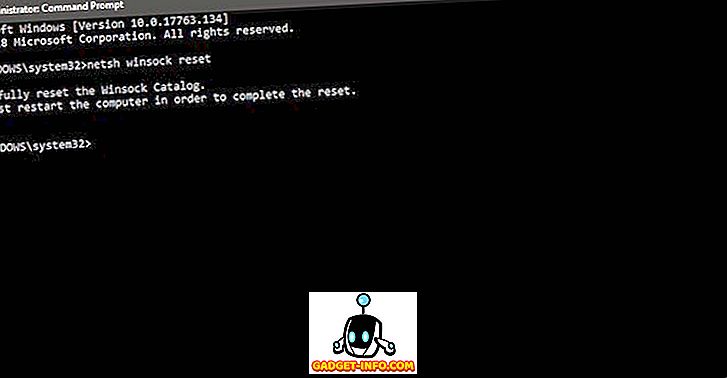
3. Käynnistä tietokone uudelleen ja tarkista, toimiiko Chrome vai ei .
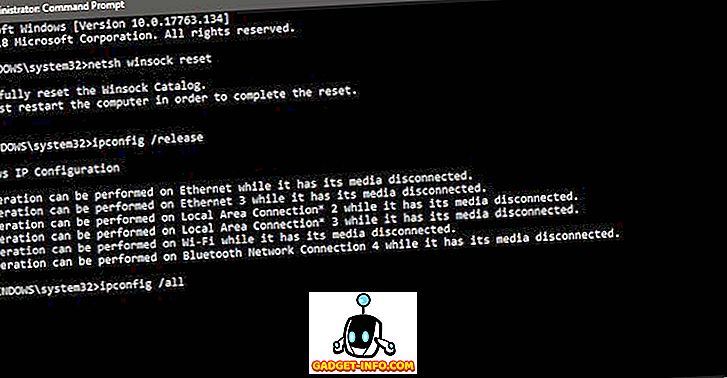
Olen käyttänyt näitä menetelmiä onnistuneesti ratkaistaksesi DNS_Probe_Finished_Nxdomain-ongelman. Joten varmasti tarkista se ja ratkaise tietokoneesi virhe.
Ratkaise DNS_Probe_Finished_Nxdomain-virhe tietokoneessa tai Macissa
Edellä mainitut vaiheet voivat auttaa ratkaisemaan DNS_Probe_Finished_Nxdomain Chromeen. Useimmille teistä ongelma ratkaistaan vain yleisillä menetelmillä. Jos nämä menetelmät eivät toimi, voit siirtyä seuraaviin vaiheisiin Mac- ja PC-tietokoneissa. Tarkista se ja ilmoita meille, jos ilmenee ongelmia näiden vaiheiden suorittamisen aikana.









