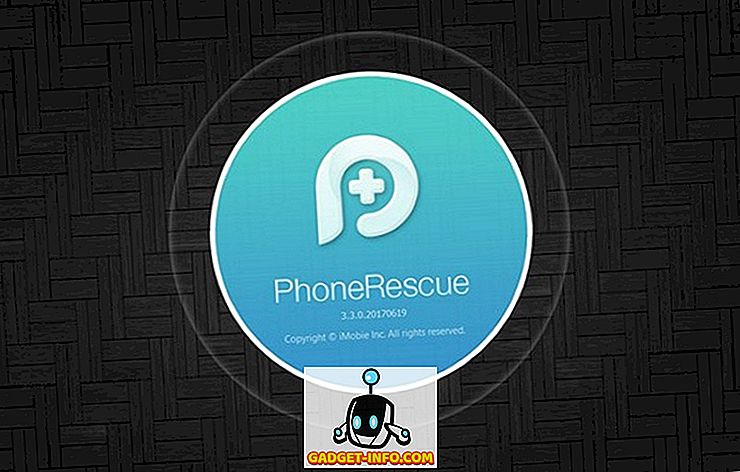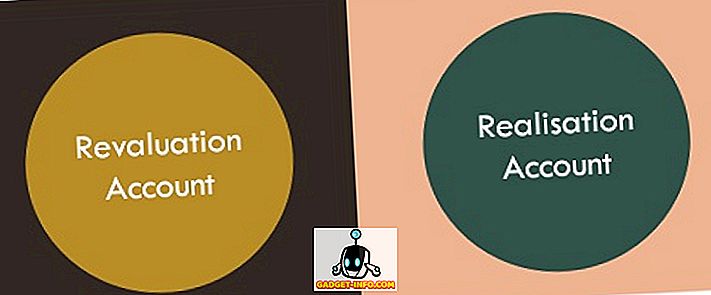Ihmiset sanovat, että puhtaus on jumaluuden vieressä, ja useimmat meistä ovat samaa mieltä. Mutta tietotekniikan näkökulmasta puhtaus on myös nopeuden ja enemmän varastoinnin välissä (kyllä, tein viimeisen sanan ylös). On olemassa kolmannen osapuolen sovelluksia, jotka auttavat sinua pitämään Macin puhtaana, mutta katsotaan ensin useita puhdistusvinkkejä ilman ulkoisia työkaluja.
Katso Ma, ei ulkoisia työkaluja!
Jotkut sanovat, että nyrkkisääntö pitää järjestelmäsi sujuvana on antaa vähintään 15% tallennustilastasi ilmaiseksi. Joten ensimmäiset asiat on poistaa käyttämättömät tiedostot ja kansiot. Voit tehdä tämän vetämällä ja pudottamalla ne roskakoriin.
Tämä on kuitenkin vain puolet taistelusta. Toinen puoli tyhjentää roskakorin säännöllisesti, koska Mac ei puhdista roskakoria, ellet kerro sitä. Tämä toinen vaihe toteutetaan sen varmistamiseksi, että käyttäjät voivat palauttaa vahingossa poistetut tiedostot roskakorista.
1. Pikanäppäimet roskakoriin
Voit nopeuttaa näitä poisto- ja tyhjennysprosesseja käyttämällä pikanäppäimiä:
- Kun olet valinnut poistettavat tiedostot ja kansiot, lähetä ne Roskakori- komennolla Command + Delete .
- Käytä sitten Command + Shift + Delete -painiketta tyhjentääksesi roskakorin .
Ole kuitenkin varovainen, kun käytät yhdistelmää. Suoja on olemassa syystä. Kun olet käyttänyt näitä pikanäppäimiä jonkin aikaa, saatat tavata siihen niin paljon, että sinua ei estetä vahingossa poistamasta tarvitsemasi kohteita.
2. Puhdista työpöytä
Ilmeisten asiakirjojen ja latauskansioiden lisäksi toinen tavoite, jonka sinun pitäisi säännöllisesti puhdistaa, on työpöytä. Työpöytä voi olla kätevä paikka säästää kaikkea aikaa. Siirrä tiedostot oikeaan paikkaan ja poista käyttämättömät. Puhdas ja siistimpi työpöytä vastaa nopeampaa järjestelmää.
3. Käynnistä ylöspäin
Ja vaikka olemme sen edessä, miksi emme myös puhdista käynnistyskohteita? Mitä enemmän järjestelmääsi on ladattava käynnistyksen aikana, sitä enemmän aikaa se tarvitsee prosessin loppuunsaattamiseksi. Valitse Järjestelmäasetukset - Käyttäjät ja ryhmät, valitse käyttäjät ja napsauta Kirjautumistoiminnot- välilehteä. Valitse Sovellukset, joiden ei tarvitse aloittaa kirjautumalla, ja poista ne Minus- painikkeella.

4. Parempi takaisin ylös kuin pahoillani
Seuraava askel on käyttää ulkoisia työkaluja, joiden avulla voimme pitää Macin puhtaana. Varmista, että varmuuskopioit järjestelmän turvallisesti ennen kuin käytät muita kuin Applen sovelluksia. Liitä ulkoinen kiintolevy, avaa Järjestelmäasetukset - Aikakone, kytke se päälle ja valitse asema varmuuskopiona.

Kaupan työkalut
5. Etsi Hogs
Missä kaikki käytettävissä olevat tallennustilat ovat poissa? Ilman sinua tietämättäsi voi olla sovelluksia ja tiedostoja, jotka tallentavat tallennustasi. Niiden löytämiseksi voimme käyttää:
Levyn luettelo X

Grand Perspective

tai OmniDiskSweeper.

Kaikki ne ovat ilmaisia ja toimivat samalla tavalla: aseman skannauksen jälkeen ne näyttävät tiedostot, jotka on lajiteltu niiden koon mukaan. Tämän jälkeen voit valita, esikatsella, (ja poistaa) syylliset. Neuvojen sanat: ole varovainen ennen kuin päätät poistaa mitään.
6. Puhdista asema ja lisää
Yksi Macin käyttökelpoisimmista huoltotyökaluista on OnyX. Muut kuin järjestelmän ylläpito ja puhdistus, sovellus voi myös ottaa käyttöön järjestelmän piilotetut toiminnot ja muokata muita sovelluksia.
Kun käytät tätä sovellusta ensimmäistä kertaa, se pyytää lupaa levyn tarkistamiseen. Sitten se esittelee sinulle kirjallisia satoja vaihtoehtoja. Puhdistus- osassa on vain seitsemän välilehteä Järjestelmä, Käyttäjä, Internet, Kirjasimet, Lokit, Muut ja Roskakorit; useita vaihtoehtoja kullekin.

Jos haluat puhdistaa järjestelmän, mene läpi vaihtoehdot ja valitse haluamasi asetukset tai käytä vain oletusasetuksia. Napsauta Suorita, kun olet valmis.
Voit myös kokeilla toista vapaata työkalua nimeltä Dr. Cleaner. Se on saatavana Mac App Storessa. Järjestelmän puhdistuksen ohella kaksi muuta ominaisuutta, jotka tekevät tästä sovelluksesta kannattaa kokeilla, ovat sen kyky seurata järjestelmän muistia ja löytää päällekkäisiä tiedostoja.

7. Poista käyttämättömät sovellukset
Kuinka monta asennettua sovellusta käytössäsi on järjestelmässäsi? Kuinka monta sovellusta yritit kerran ja unohdit? Tietokoneiden käyttäjien ongelma on tänään, että niillä on liian paljon käyttämättömiä sovelluksia.
Mac OS X: n avulla voit valita sovelluksen ja poistaa sen vahingoittamatta järjestelmääsi, oikea tapa poistaa sovellus on poistaa asennuksen poisto. Suosittelen on ilmainen AppCleaner. Voit vetää ja pudottaa sovelluksia, jotka haluat poistaa AppCleaneriin, tai voit hakea ja valita sovellusluettelosta.

AppCleaner löytää kaikki sovellukseen liittyvät järjestelmätiedostot ja voit valita, mitä haluat säilyttää ja poistaa. Se voi myös katsella Roskakoriasi tarjoamaan samanlaisen prosessin, jos lähetät sovelluksen suoraan roskakoriin.
8. Poista muut kielet
Mac OS X: ssä on yli sata maailman kieltä, jotta se vastaa kaikkien käyttäjien tarpeita kaikkialta maailmasta. Mutta kuinka monta kieltä tavallinen henkilö käyttää? Voit säästää suurta tallennustilaa poistamalla kaikki muut kielet, joita et tarvitse. Yksimielinen voi auttaa sinua tekemään niin.

Se auttaa myös poistamaan muita järjestelmän arkkitehtuureja, joita tietokoneesi ei käytä. Jos Macissa on jo Intel 64-bittinen, miksi sinun pitäisi pitää ARM- ja PowerPC-järjestelmät? Pikatarkistusmerkinnät ja Poista- painikkeen painaminen vapauttavat tallennustilasi entisestään.
9. Pidä (ulkoiset) asemat puhtaina
Jos työskentelet useiden tietokoneiden kanssa eri alustoilla, huomaat, että jokaisella käyttöjärjestelmällä on ainutlaatuiset järjestelmätiedostot, jotka se liittää asemaan. Yhteensopivuusongelma saattaa ilmetä, kun taajuusmuuttaja on liitettävä toiseen käyttöjärjestelmään.
CleanMyDrive 2 auttaa sinua puhdistamaan tällaiset roskapostitiedostot. Voit myös tarkastella jäljellä olevaa tallennustilaa, kopioida tiedostoja asemaan ja poistaa useita asemia sen valikkoruudun kuvakkeella.

10. All-In-One-vaihtoehto
Joskus on mukavuushinta. MacPawin US $ 39, 95 CleanMyMac 3 on all-in-one-työkalu, joka tekee suurimman osan itsenäisestä siivoojien työstä. Se puhdistaa järjestelmän roskapostin, valokuvien roskapostin, sähköpostin liitetiedostot, iTunesin roskapostin ja roskakorin. Voit myös poistaa suuria ja vanhoja tiedostoja, poistaa käyttämättömät sovellukset, tehdä järjestelmän ylläpidon, poistaa selaushistorian sekä verkko- ja offline-toimintojen jälkiä, poistaa widgetit ja sovellussovellukset, poistaa herkät tiedot turvallisesti. ja luettelo jatkuu.

Ja bonuspisteinä CleanMyMac ei vaadi käyttäjiä kaivamaan syvälle optioihin, jos he eivät halua, ja käyttöliittymä on myös miellyttävä silmille.

11. Automatisoi tiedostoja ja kansioita
Kun kyse on automaattisista tiedostoista ja kansioista, mitään ei voi voittaa Hazelillä. Se on kuin kehittyneempi IFTTT paikallisille tiedostoille ja kansioille. Kun tietyt olosuhteet tapahtuvat, Hazel tekee ennalta asetetut toimet. Voit esimerkiksi asettaa Hazelin katsomaan Download-kansiota ja siirtää automaattisesti kaikki ladatut PDF-tiedostot Documents / PDF -kansiot.
Voit myös asettaa sen tekemään monimutkaisempia tehtäviä, kuten: purkaa automaattisesti pakatut tiedostot, lajitella sisällön asiaankuuluviin kansioihin, poistaa alkuperäiset pakatut tiedostot ja käsittele sitten jaetut tiedostot sopivien sovellusten avulla.

Tämä on todellinen elämä esimerkki yksinkertaisesta Hazel-säännöstä, jota käytän: kuvakaappauksen muokkaamisen jälkeen vietän kuvan aina "Käsiteltäväksi" -kansioon. Sitten Hazel ottaa vastaan; se avaa kuvat käyttämällä sovellusta A varmistaakseen, että kuvamuoto ja pikselikoko täyttävät vaatimukseni, sitten se pakkaa kuvan sovelluksella B ja siirtää sen kansioon sen mukaan, mitä projektia se kuuluu. Sitten voin avata projektikansion, jotta löydän käyttövalmis kuvan.
Hazelin piilotettu voima tulee ulos, kun yhdistät useita sääntöjä yhteen työnkulkuun. Lisää kyky käsitellä komentosarjoja, ja mielikuvitus on raja. Voit käyttää sitä pitämään työpöytäsi puhtaana, pitämään musiikkikansiot järjestyksessä, keräämään laskut yhteen paikkaan, pitämään kirjaa asuntolainamaksustasi jne.
Puhdatko Macia säännöllisesti? Mitkä ovat suosikkisi Mac-puhdistusvinkit ja -työkalut? Jaa ne käyttämällä alla olevaa kommenttia.