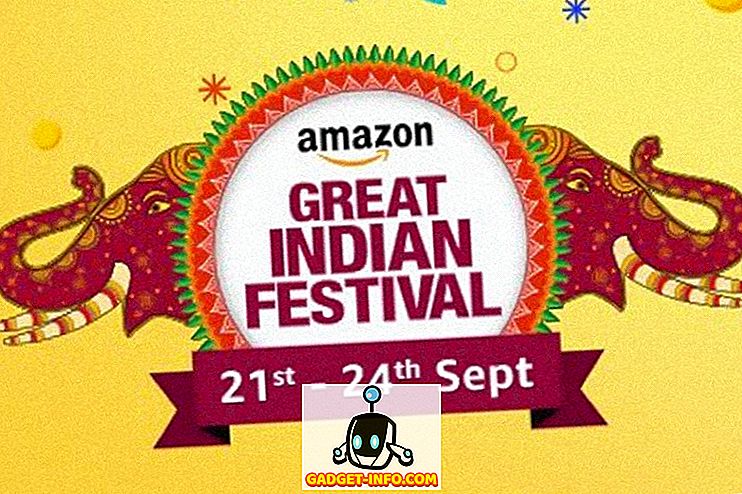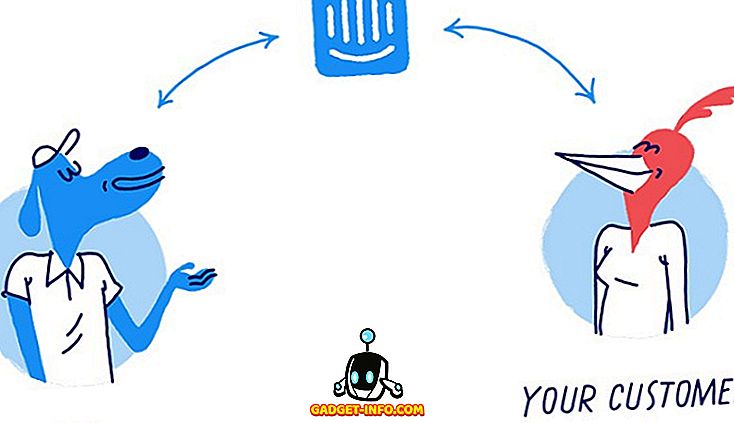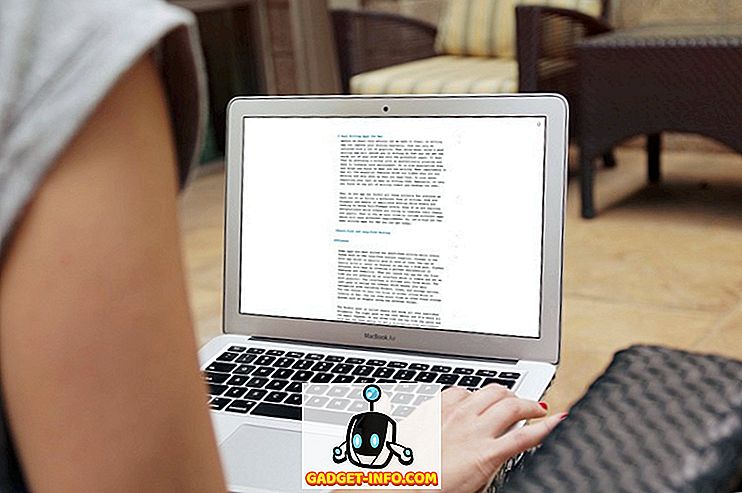Jos olet pelaaja, tietokoneesi tärkein komponentti on melko paljon näytönohjain. GPU tarjoaa kaikki graafisen hevosvoiman, jota sinun tarvitsee pelata tietokoneesi uusimmissa ja suurimmissa peleissä. Jokaisessa näistä peleistä saatava suorituskyky riippuu näytönohjaimen tehokkuudesta. Toisin sanoen jotkut ihmiset eivät ole tyytyväisiä varastokehitykseen ja haluavat purkaa kaikki mahdolliset korttinsa edut. Jos olet yksi heistä ja odotat innolla, miten voit tehdä sen, olet tullut oikeaan paikkaan. Joten, katsomalla tarkemmin, miten voit ylikellota GPU: ta parempaan pelaamiseen:
Lataa ja asenna MSI Afterburner
Afterburner on MSI: n (Micro-Star International) kehittämä kolmannen osapuolen ohjelmisto, jonka pääasiallisena tarkoituksena on säätää näytönohjaimia ja saada siitä parempaa suorituskykyä. Voit helposti ladata MSI Afterburnerin ilmaiseksi suoraan yhtiön verkkosivuilta.
Kun olet ladannut, poista RAR-tiedosto ja suorita EXE-tiedosto asentaaksesi ohjelmiston. Oletuksena MSI Afterburner toimitetaan RivaTuner-tilastopalvelimella, jonka avulla voit seurata järjestelmän eri osien lämpötiloja ja käyttöä. Jos et halua sitä, poista valinta vain asennuksen aikana.

GPU: n säätäminen MSI Afterburnerin avulla
GPU: n säätäminen ei ole edes lähellä kovaa ja se on paljon helpompaa kuin CPU: n tai RAM-muistin ylikellottaminen. Koko prosessi kestää vain muutaman minuutin. Varmista siis, että noudatat ohjeita välttääksesi tarpeettoman sekaannuksen:
Huomaa : Testasin tätä apuohjelmaa henkilökohtaisesti Alienware 15 R3 -kannettavassani. GPU: n ylikellottaminen saattaa kuitenkin vähentää sen pitkäikäisyyttä korkeiden lämpötilojen takia, enkä ole vastuussa vahingoista, joita saatat aiheuttaa järjestelmälle tässä prosessissa. Joten, jatka omalla vastuullasi.
- Ennen kuin suuntaamme suoraan ylikellotusprosessiin, meidän on varmistettava pari asiaa, joiden pitäisi auttaa sinua prosessin aikana. Kun MSI Afterburner -ohjelma on avattu, voit nähdä liukusäätimiä "Power Limit" - ja "Temperature Limit" -asetusten vieressä apuohjelman keskellä. Huomaa, että nämä liukusäätimet on lukittu joihinkin järjestelmiin ja avattu joissakin järjestelmissä. Se riippuu täysin GPU: sta, jota sinulla on. Ottaen huomioon minun on kannettavan GPU, se on melko paljon lukittu valitettavasti, joten en voi siirtää sitä. Jos kuitenkin voit liu'uttaa sen, siirrä Virranrajoitin-liukusäädin äärimmäiseen oikealle ja siirrä Lämpötila-raja-liukusäädin haluamallasi tavalla . Huomaa, että tämä liukusäädin määrittää GPU: n maksimilämpötilan.

- Nyt se on tärkeä osa, jota olette kaikki odottaneet. Kyllä, me puristamme kaikki vaiheet GPU: lta tässä vaiheessa. Näetkö "Core Clock" ja "Memory Clock" -liukusäätimet lämpötilanrajoituksen alapuolella? Kyllä, aiomme pelata liukusäätimillä täällä. Jos tämä on ensimmäinen kerta, kun olet ylikellottanut, varmista, että lisäät Core Clock -laitteen liukusäätimiä 50 MHz: n ja Muistikellon 100 MHz: n vaiheissa .

- Kun olet valmis, mene eteenpäin ja pelaa joitakin graafisesti intensiivisiä pelejä, samalla kun tarkkailet samalla GPU: n lämpötilaa MSI Afterburnerissa. Niin kauan kuin lämpötila on alle 85 astetta, sinun pitäisi olla kunnossa. Varmista myös, että pelit eivät kaatu tai et huomaa esineitäsi näytön päällä varmistaaksesi, että kello on vakaa.

- No, jos sinusta tuntuu, että lämpötilat ovat liian kuumia, puhaltimen nopeus voidaan kääntää ylös, kuten mieltymyksesi mukaan . Samanlaisia virran ja lämpötilan rajaliukusäätimiä varten tämä liukusäädin saattaa olla lukittu riippuen laitteistosta. Jos käytät minun kaltaista kannettavaa tietokonetta, se olisi todennäköisesti lukittu. Kun olet määrittänyt asetukset, voit tallentaa kokoonpanoprofiilisi napsauttamalla ruutua, jossa on rasti . Voit myös ottaa tämän kokoonpanon käyttöön, kun Windows käynnistyy yksinkertaisesti napsauttamalla Käynnistyksen alla olevaa Windows- kuvaketta Afterburner-apuohjelman vasemmassa alakulmassa.

No, se on melko paljon, miten puristat jokaisen viimeisimmän suorituskyvyn tietokoneen GPU: sta, mikä parantaa pelaamisen sujuvuutta.
Ota käyttöön tehokkuussuunnitelma Windowsissa
Vaikka ylikellotus parantaa GPU: n suorituskykyä, sinun on tarkistettava pari muuta vaihetta sen varmistamiseksi, että GPU toimii täydellä potentiaalilla ja että käyttöjärjestelmän virtasuunnitelma ei vaikuta siihen. Oletuksena kaikki Windows-tietokoneet käyttävät Balanced Power -suunnitelmaa. Joten sinun täytyy vaihtaa se "High Performance" -tehosuunnitelmaan .
Voit tehdä sen Windows 10 -käyttöjärjestelmässä yksinkertaisesti valitsemalla Ohjauspaneeli-> Laitteisto- ja äänentoistovalinnat ja napsauttamalla Korkea suorituskyky . No, tuskin kesti muutaman sekunnin, eikö?

Ensisijainen maksimi suorituskyky NVIDIA-ohjauspaneelissa
Käyttäjien, joilla on NVIDIA-grafiikkakortti järjestelmässä, on käytävä läpi lisäasetuksia varmistaakseen, että niiden kortteja ei kuristeta NVIDIA-ohjauspaneelin virranhallintatilan ansiosta. Oletuksena se on Optimal Power. Voit yksinkertaisesti vaihtaa sen avaamalla NVIDIA-ohjauspaneelin ja valitsemalla sitten "Hallitse 3D-asetuksia" ja valitsemalla "Virranhallintatila" -vaihtoehdon valitsemalla "Enimmäistehokkuus" . Muuttamalla tätä, GPU-käyttösi on enimmäkseen yli 90%, kun pelaat joitakin graafisesti intensiivisiä pelejä tietokoneellasi, mikä vapauttaa GPU: n kaikki mahdollisuudet.

Ylikellotettu GPU: n tehostaminen
Kuten ehkä olette huomanneet edellä mainituista vaiheista, prosessi ei ollut kovin vaikea ja monimutkainen. Jopa henkilö, jolla on vain vähän teknistä tietoa, voi ylikellottaa GPU: n, jos edellä mainittuja vaiheita noudatetaan oikein. Pelien suorituskyvyn parantaminen on melko havaittavaa, jos seuraat sitä. Joten oletko valmis kokeilemaan MSI Afterburner -laitetta itsellesi ja kokea paremmat pelijärjestelmän suorituskykyä? Kerro meille alla olevista kommenteista, koska haluaisimme tietää ajatuksesi tästä koko prosessista.