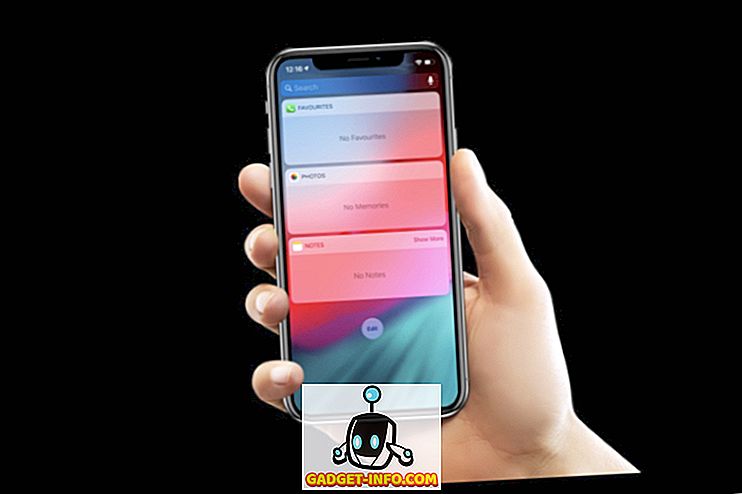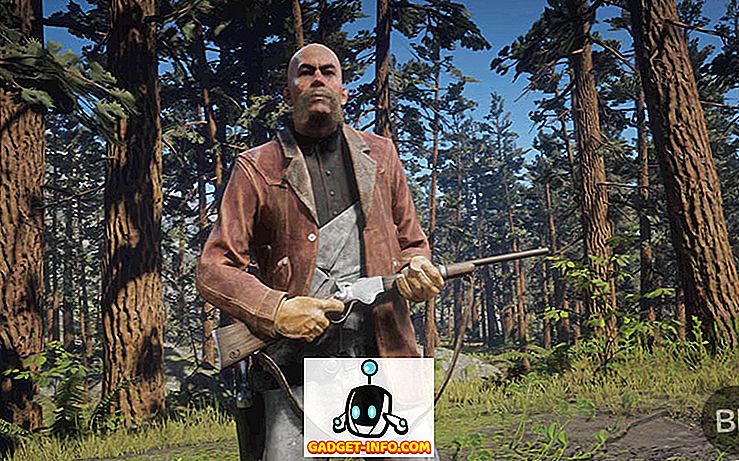Jos sinulla on vanha tietokone tai uusi tietokone, jolla on pieni SSD-asema ensisijaisena asemana, saatat joutua siirtämään tietoja säännöllisesti Windowsin oletuskansioista ja toiseen kiintolevyyn tai jopa ulkoiseen asemaan tilan säästämiseksi.
Oletuskansiot, joista puhun, ovat lataukset, asiakirjat, videot, musiikki jne. Oletusarvoisesti kaikki nämä kansiot sijaitsevat samassa osiossa kuin järjestelmän osio, joka on yleensä C. Reitti on tavallisesti C: Käyttäjät \ t käyttäjätunnus .
Jos tarvitset ylimääräistä tilaa pääosion kohdalla sovelluksille tai jotain muuta, niin ei ole kovin vaikeaa siirtää näitä oletuskansioita uuteen paikkaan. Mukava on, että voit siirtää vain yhden tai kaikki niistä tarpeen mukaan. Jos Videot-kansio on ainoa suuri kansio, joka ottaa tilaa, voit siirtää sen ja jättää muut kansiot yksin.
Suosittelen myös, että siirrät datakansiot toiseen levylle (erityisesti toiselle kiintolevylle, ei vain toiselle levylle samalle levylle), jos voit, koska ne ovat turvallisia, jos järjestelmän asema epäonnistuu tai Windows muuttuu vioittuneeksi ja esteettömäksi.
Vaihda käyttäjän kansion sijainti Windowsissa
Alla oleva menettely on melko sama Windows 10: lle, Windows 8: lle, Windows 7: lle, Windows Vista: lle jne. Jne. Windowsissa on muutamia ominaisuuksia, jotka ovat pysyneet samoina vuosikymmenien aikana, ja käyttäjän kansioiden sijainti on yksi niistä.
Voit aloittaa Windowsin Resurssienhallinnan ja siirtyä hakemistoon, jossa on kaikki järjestelmän kansiot. Windows 8: ssa ja Windows 10: ssä napsautat vain tätä tietokonetta ja näet kaiken.

Windows 7: ssä sinun täytyy siirtyä manuaalisesti käyttäjän kansion hakemistoon siirtymällä kohtaan C: Käyttäjätunnus. Oletuksena Windows 7 näyttää kirjastot vasemmanpuoleisessa ruudussa, jotka ovat enemmän virtuaalisia kansioita, jotka sisältävät useiden kansioiden sisällön. Voit myös muuttaa kirjastojen sijainteja, jotka selitän myöhemmin.

Napsauta nyt hiiren kakkospainikkeella kansiota, jonka haluat siirtää, ja valitse Ominaisuudet .

Napsauta Paikka- välilehteä ja napsauta Siirrä- painiketta. Sinun pitäisi myös nähdä nykyinen polku kyseiseen kansioon.

Etsi kohdepainike ei tee mitään muuta kuin lataa tekstiruutuun listattu polku. Joten jos suljet Explorer-ikkunan kansion ominaisuuksien valintaikkunan takana ja napsautat Etsi kohde, se tuo esiin vain Explorer-ikkunan polun viimeisen kansion vanhempaan kansioon (tapauksessani asiakirjojen vanhempaan kansioon) .

Kun napsautat Siirrä-painiketta, näyttöön tulee valintaikkuna, jossa voit valita uuden kohdekansion, kuten edellä on esitetty. Kun valitset kansion ja napsautat OK- tai Käytä ominaisuuksia -valintaikkunassa, se kysyy, haluatko siirtää kaikki tiedostot vai ei.

On aina suositeltavaa siirtää kaikki tiedostot uuteen paikkaan. Kun valitset Kyllä, Windows alkaa siirtää tiedostoja uuteen paikkaan. Se voi kestää jonkin aikaa, riippuen siitä, kuinka paljon tietoja kansiossa on.
Siinäpä se! Tässä vaiheessa kansio on käytettävissä tavallisten ohjelmien kautta, mutta tiedot tallennetaan uuteen paikkaan oletussijainnin sijasta. Jos esimerkiksi muutat Downloads-kansion sijaintia, selaimet lataavat tiedostot automaattisesti tähän kansioon, joka nyt ohjataan uuteen paikkaan.
En suosittele uuden sijainnin muuttamista ulkoiseksi USB-asemaksi tai verkkoasemaan, koska ne ovat usein irrotettuja ja alkavat aiheuttaa oudoja ongelmia Windowsissa. On parempi tehdä tämä vain, jos järjestelmässäsi on aina uusi levy, joka on aina yhteydessä. Nauttia!