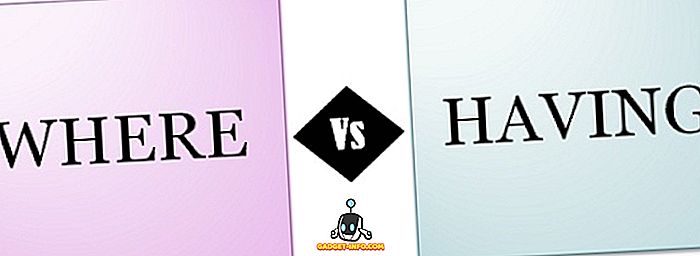Windows 10 on yksi yleisimmin käytetyistä käyttöjärjestelmistä, toiseksi vain Microsoftin omalle Windows 7: lle. Vaikka se on edistysaskel lähes kaikilla aloilla sen edeltäjien yli, se ei ole kaukana täydellisestä. Koska se on viimeinen Windows-versio, se saa usein päivityksiä, jotka voivat olla melko ärsyttäviä. Surullinen osa tästä on Windows 10, joka ei todellakaan salli näiden päivitysten hallintaa ja joskus nämä päivitykset asennetaan automaattisesti. Vaikka et ehkä löydä mitään asetuksia, joilla voit poistaa Windows 10 -päivitykset sinänsä, on muitakin tapoja hallita niitä. Ennen kuin keskustelemme eri tavoista, kerro meille, miksi haluat lopettaa Windows 10 -päivitykset.
Miksi haluat lopettaa päivitykset
Vaikka päivitykset tarjoavat paremman turvallisuuden ja vakauden käyttöjärjestelmälle, Windows 10 toimittaa ne kätevästi. Joskus Microsoftin päivittämät päivitykset ladataan ja asennetaan tietokoneeseen ilman ilmoitusta . Tämä voi johtaa siihen, että Windows hidastuu ja vaatii usein uudelleen käynnistyksen, mikä tekee sinulle helpon. Koska kaikki tapahtuu taustalla, monet päivitykset, joita muuten ei olisi ladattu, tulisivat myös läpi. Nämä voivat jopa muuttaa asetusta tai poistaa ominaisuuden, jota rakastit.
Kun Microsoft on arvostellut tätä useilta käyttäjiltä, Microsoft lopulta kehitti muutamia vaihtoehtoja, joiden avulla voit lopettaa Windowsin päivitykset. Valitettavasti nämä vaihtoehdot ovat syvälle upotettu Windows-arkkitehtuuriin, mikä vaikeuttaa niiden etsimistä. Onneksi teille ei vain löydetty, vaan myös testasimme, että he todella tekevät työtä. Joten menettämättä enää aikaa, on se, miten voit estää Windows 10 -päivitykset asentamasta automaattisesti:
Huomautus: Alla mainitut vaiheet testattiin Windows 10 Pro -järjestelmässä. Jotkut tai kaikki niistä eivät ehkä toimi muiden Windows 10 -versioiden kanssa.
Pysäytä Windows 10 Automaattiset päivitykset Windowsin päivityspalvelun avulla
Koska Windows-sarjassa ei enää julkaista uusia versioita, Microsoft päätti muuttaa Windows 10: n palveluksi. Näin ollen kaikki saamasi päivitykset ovat osa tätä palvelua. Niiden lopettaminen merkitsisi siis yhden Windows-palvelun pysäyttämistä. Jos haluat selvittää, mikä niistä ja miten se voidaan lopettaa, lue alla mainitut vaiheet.
- Avaa Suorita-komento painamalla näppäimistön Windows + R-näppäintä. Kirjoita tähän “services.msc” ja napsauta ”OK” .

- Tämä avaa Windows Services -ikkunan. Kaksoisnapsauta näkyvissä olevien palveluiden luettelosta kohtaa "Windows Update" .

- Näet nyt sen ominaisuuksien ikkunan ponnahdusikkunan. Valitse ”Käynnistystyyppi” avattavasta valikosta ”Pois käytöstä” . Voit nyt tallentaa muutokset napsauttamalla OK- painiketta.

Niin yksinkertainen kuin voit, voit kokeilla eri vaihtoehtoja. Ja jos joskus haluat päivittää Windows 10 -tietokoneesi, voit aina vaihtaa "Startup type" -asetukseksi "Automatic".
Poista Windows 10 -päivitykset käytöstä rekisterieditorilla
Lähes jokaista Windows-asetusta voidaan muuttaa rekisterieditorissa. Tarina ei ole erilainen Windows-päivitysten osalta. Vapaan rekisterin tweaksin avulla voit ottaa täyden ohjauksen päivityksistä. Tutustu alla oleviin vaiheisiin selvittääksesi, miten.
- Avaa Suorita-komento painamalla näppäimistön Windows + R-näppäintä. Kirjoita tähän “regedit” ja paina Enter .

- Tämä avaa rekisterieditorin. Jos täällä on käytössä osoitepalkki, voit kopioida alla olevan polun ja jos ei, sinun täytyy navigoida sinne manuaalisesti.
Computer \ HKEY_LOCAL_MACHINE \ SOFTWARE \ Policies \ Microsoft \ Windows
- Napsauta rekisterieditorin vasemmanpuoleisessa ruudussa hiiren kakkospainikkeella "Windows", siirrä kohtaan "Uusi" ja napsauta lopuksi "Avain" .

- Tämä luo uuden avaimen. Nimeä se uudelleen "WindowsUpdate" . Kun se on tehty, napsauta tätä näppäintä hiiren kakkospainikkeella, siirrä kohtaan “Uusi” ja napsauta ”Avain” .

- Tämä luo vielä yhden avaimen - tällä kertaa "WindowsUpdate" -kohdassa. Nimeä tämä nimellä “AU”, kaksoisnapsauta sitä ja napsauta hiiren kakkospainikkeella missä tahansa oikealla ruudulla. Siirrä nyt kohtaan “Uusi” ja valitse ”DWORD (32-bit)” .

- Nimeä tämä avain "AUOptions" ja kaksoisnapsauta sitä muokata sitä. Valitse pohja ”Heksadesimaaliksi”, kirjoita ”Arvotiedot” mistä tahansa alla mainituista, ja napsauta sitten ”OK”.
'2': ilmoita ladattavaksi ja asentaa päivitykset automaattisesti
'3': lataa ja ilmoita automaattisesti päivitysten asentamisesta
'4': lataa ja ajoita päivitysten asennus automaattisesti
'5': anna paikallisen järjestelmänvalvojan määrittää nämä asetukset

Tämän menetelmän avulla voit hallita Windows 10 -päivityksiä melko paljon kuin edellisessä versiossa. Henkilökohtaisesti pidän ”Arvotiedot” 2: ssa, koska haluan päättää, mitä päivityksiä haluan ladata.
Estä Windows 10 -päivitykset käyttämällä paikallista ryhmäkäytäntöeditoria
Kuten paikallisten ryhmäkäytäntöjen editori, rekisterieditorin tavoin voit antaa vain yhden tavan hallita järjestelmän päivityksiä. Itse asiassa se on paljon helpompaa kuin entinen menetelmä, mutta sitä ei voi toteuttaa Windows 10 Home -versiossa, koska painos ei tule paikallisen ryhmäkäytäntöeditorin mukana. Tämän jälkeen alla on vaiheet, jotka estävät Windows 10 -päivitykset paikallisen ryhmäkäytäntöeditorin avulla.
- Avaa Suorita-komento painamalla näppäimistön Windows + R-näppäintä. Täällä kirjoita “gpedit.msc” ja napsauta ”OK”.

- Tämä avaa paikallisen ryhmäkäytäntöeditorin. Siirry täällä seuraavaan polkuun .
Tietokoneen määritykset Hallintamallit Windows-komponentit Windows-päivitys
- Kaksoisnapsauta näkyvissä olevien asetusten luettelossa sitä, joka lukee ”Automaattisten päivitysten määrittäminen” .

- Ota käyttöön asetus ja avaa valikko, jonka nimi on "Automaattisen päivityksen määrittäminen", avattavasta valikosta. Voit lopettaa päivitysten automaattisen lataamisen valitsemalla vaihtoehdon, joka kertoo “2 Ilmoita lataamista ja automaattista asennusta”, ja napsauta sitten ”OK”.

Voit kokeilla eri vaihtoehtoja pudotusvalikossa parhaiten tarpeidesi mukaan. Jos haluat vaihtaa sen takaisin oletusarvoon, valitse “3- Auto download ja ilmoita asennuksesta”.
Pikaoperaatio Windows 10 -päivitysten pysäyttämiseksi: Käytä mitattua yhteyttä
Tässä menetelmässä Windows-järjestelmä uskoo, että Internet-yhteys on mitattu, eikä sitten lataa kaikkia päivityksiä automaattisesti. Huomaa, että jotkin ensisijaiset päivitykset ladataan edelleen tämän menetelmän käytöstä riippumatta. Jos tämä ei ole ongelma sinulle, lue alla olevat vaiheet tämän menetelmän toteuttamiseksi.
- Avaa tietokoneen asetukset painamalla Windows + I. Napsauta tässä kohtaa ”Verkko ja Internet” .

- Valitse Verkko ja Internet -kohdassa "Wi-Fi" ja napsauta sen verkon nimeä, johon olet yhteydessä . (Jos haluat tehdä tämän eri verkossa, voit etsiä luettelon verkkoista, joihin tietokoneesi on aiemmin liitetty napsauttamalla "Hallitse tunnettuja verkkoja". Jos otat tämän vaihtoehdon, napsauta haluamaasi verkkonimeä ja valitse sitten Ominaisuudet.)

- Tässä kohdassa ”Metered connection” (Mittausliitäntä) löydät vaihtoehdon ”Set as metered connection” . Ota tämä käyttöön ja olet valmis.

Nyt Windows 10 olettaa, että sinulla on rajallinen tietosuunnitelma tässä verkossa ja että et lataa kaikkia päivityksiä sen päälle automaattisesti.
Poista automaattiset päivitykset käytöstä Windows 10: ssä
Vaikka Windows 10 -päivitysten automaattinen lataaminen saattaa häiritä useimpia ihmisiä, tiedät nyt enemmän kuin vain yksi tapa lopettaa se. Joten mene eteenpäin ja hallitse täysin Windows 10: n järjestelmäpäivityksiä. Jos on olemassa muita tapoja estää Windows 10 -päivitykset, jotka tiedätte, kerro minulle seuraavista kommenteista.