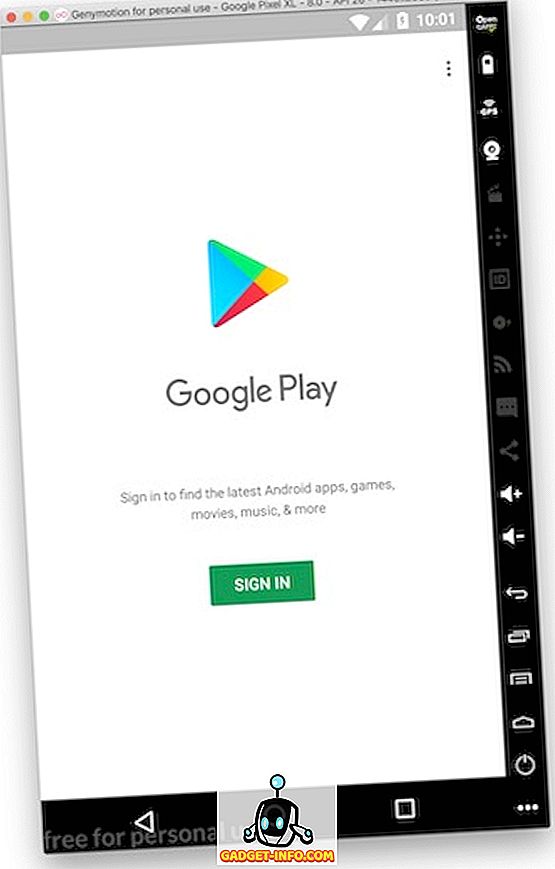Päivitys: Bluestacks on päivitetty korjaamaan MacOS Mojave -yhteensopivuusongelmat. Olemme testanneet uuden version ja se toimii nyt hyvin.
Alkuperäinen sisältö seuraa alla
Jokainen uusi MacOS-julkaisu rikkoo joitakin sovelluksia, joita ei päivitetä toimimaan uusimman version kanssa. Sama on tapahtunut myös MacOS Mojave -palvelun julkaisemisen jälkeen, ja vaikka Mojave on rikkonut monia sovelluksia, se, joka näyttää vaikuttavan moniin MacOS-käyttäjiin, on BlueStacks. Monet ihmiset ovat valittaneet verkossa siitä, että BlueStacks-Android-emulaattori ei vain toimi niiden macOS Mojave -järjestelmissä. No, jos olet joku, joka oli käyttänyt BlueStacksia Macissa, kunnes MacOS Mojave tuli mukaan, kerrotaan, mitä voit tehdä, mutta ennen sitä, BlueStacks ei toimi macOS Mojave: ssa:
Miksi BlueStacks ei toimi macOS Mojavella?
Syy siihen, miksi BlueStacks ei toimi macOS Mojaveen, on melko yksinkertainen. Jokainen uusi MacOS-päivitys sisältää paljon muutoksia ja sovelluskehittäjien on päivitettävä sovelluksensa toimiakseen uuden käyttöjärjestelmän kanssa . Aina kun päivität Macin uuteen versioon, kaikki yhteensopimaton ohjelmisto sijoitetaan ”Yhteensopimaton ohjelmisto” -kansioon, joka haetaan myöhemmin, kun sovellus päivitetään tukemaan MacOSin uutta versiota. Koska BlueStacksia ei ole päivitetty tukemaan MacOS Mojaveä, se ei toimi siinä, vaikka sovellus asennetaan uudelleen satakertaisesti.
BlueStacks ei toimi macOSilla Mojave: Mitä voit tehdä?
Olemme yrittäneet saada Buestacksin työskentelemään macOS Mojaveen parin viime päivän ajan, mutta kaikki uudet käyttöjärjestelmät estivät kaikki yritykset. Siksi voimme varmuudella sanoa, että ellei BlueStacks päivitetä tukemaan uutta käyttöjärjestelmää, se ei toimi MacOS Mojave -palvelussa.
Ainoa vaihtoehto, jonka jätät, on kokeilla BlueStacks-vaihtoehtoja ja käyttää sitä, kunnes entinen saa päivityksen. Yritimme erilaisia BlueStacks-vaihtoehtoja ja suosittelemme sitä nimeltään Genymotion. Vaikka tämä on kehittäjille maksettu tuote, se on ilmainen henkilökohtaiseen käyttöön, joten sinun ei tarvitse maksaa mitään tämän sovelluksen käytöstä:
Käyttämällä Genymotionia MacOS Mojaveen
Jos haluat käyttää Genymotionia MacO Mojaveen, sinun on asennettava kaksi erilaista ohjelmistoa. Prosessi on hieman pitkä, mutta sovellus toimii virheettömästi asennuksen jälkeen. Joten kun olet valmis, noudata ohjeita saadaksesi sen toimimaan Macissa:
- Jos haluat saada Genymotionin työskentelemään Macissa, lataa ja asenna VirtualBox (versio 5.2.18).
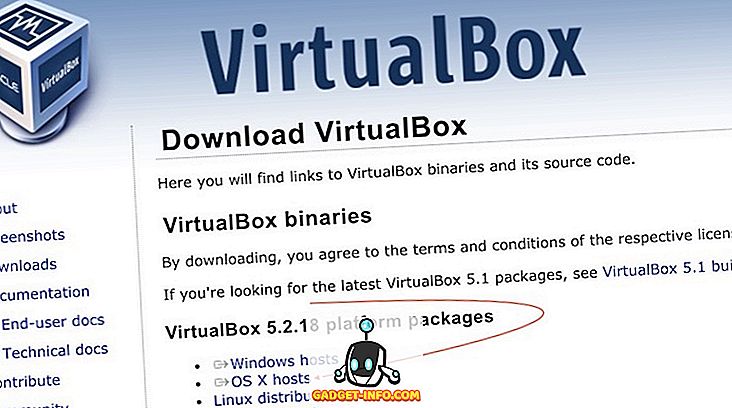
- Lataa nyt Genymotionin henkilökohtainen versio napsauttamalla tätä. Sinun täytyy luoda tili ja käyttää sitä myöhemmin asennuksen aikana, joten käytä todellista sähköpostiosoitetta .
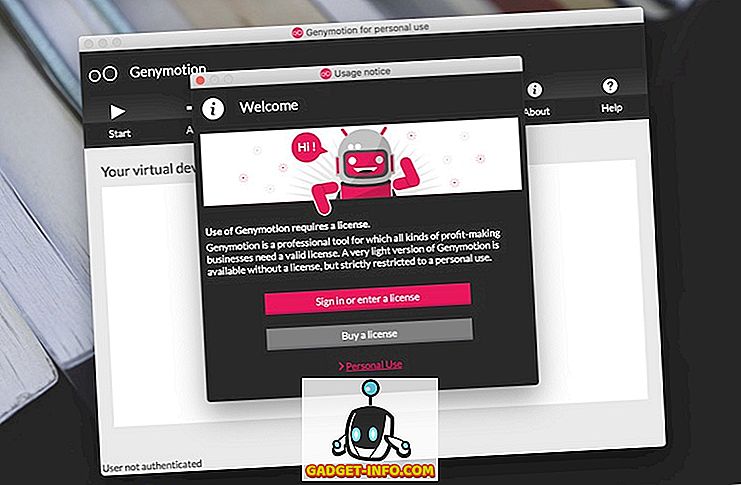
- Kun olet ladannut DMG-tiedoston, asenna se järjestelmään kaksoisnapsauttamalla sitä. Antakaa kaikki sovelluksen pyytämät luvat asennuksen aikana .
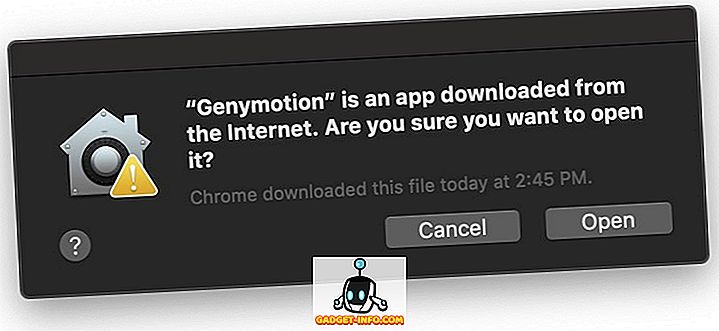
- Kun olet asentanut, käynnistä sovellus ja kirjaudu sisään Genymotion-tililläsi saadaksesi pääsyn virtuaaliseen Android-laitteeseen . Voit valita minkä tahansa laitteen, jonka haluat luettelosta, valitsin Google Pixel 2 XL: n tähän opetusohjelmaan.
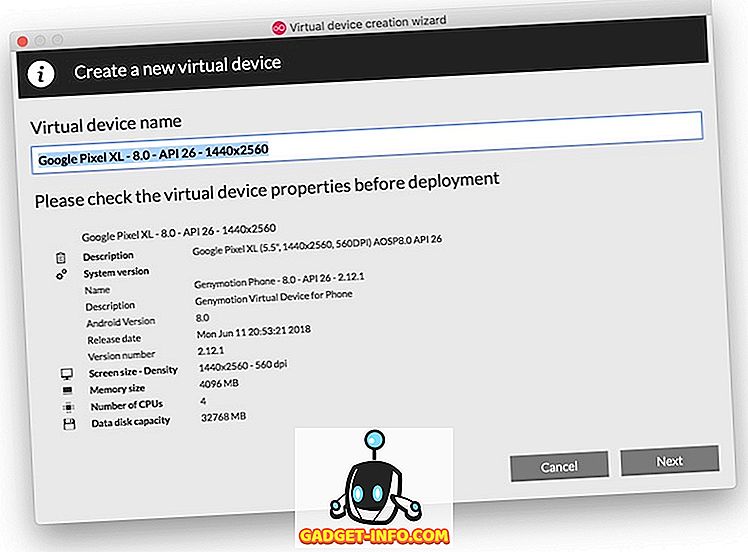
- Kun olet luonut virtuaalisen laitteen, napsauta Käynnistä-painiketta käynnistääksesi Android-emulaattorin .
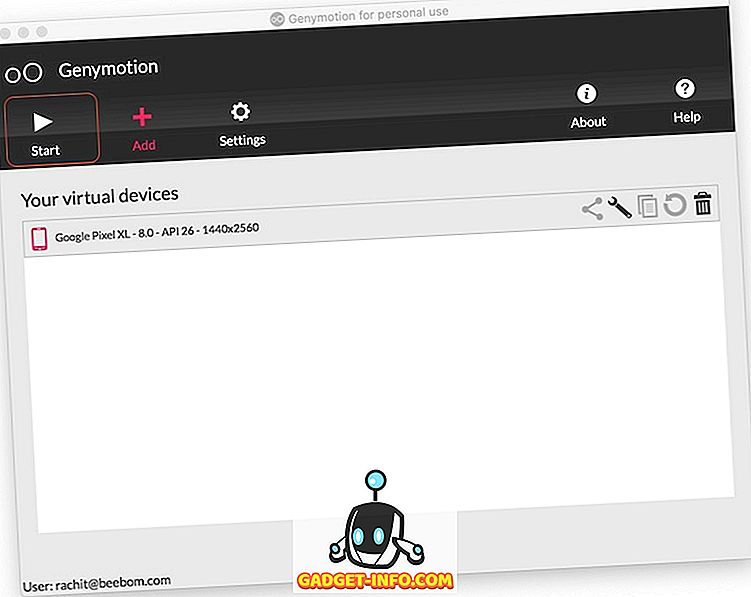
- Kun emulaattori on käynnistetty, näet, että kaikki Google-sovellukset, mukaan lukien Play Store, puuttuvat. Voit asentaa Google-sovelluksia napsauttamalla oikeassa yläkulmassa olevaa Avaa GAPPS-painiketta . Tämä lataa ja asentaa Play Storen. Huomaa, että lataus saattaa kaatua keskellä. Se kestää yleensä muutaman kerran, ennen kuin se on onnistuneesti asennettu, joten älä huoli.
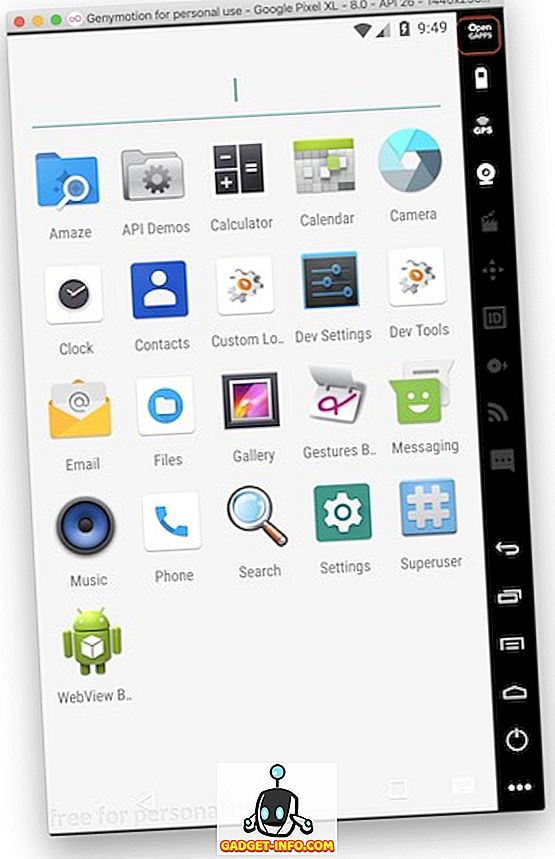
- Nyt sinun tarvitsee vain käynnistää Play-kauppa ja kirjautua sisään Google-tiliisi lataa suosikkipelejäsi .