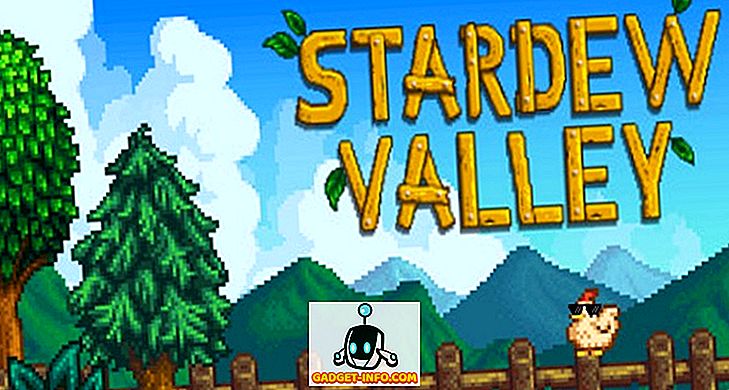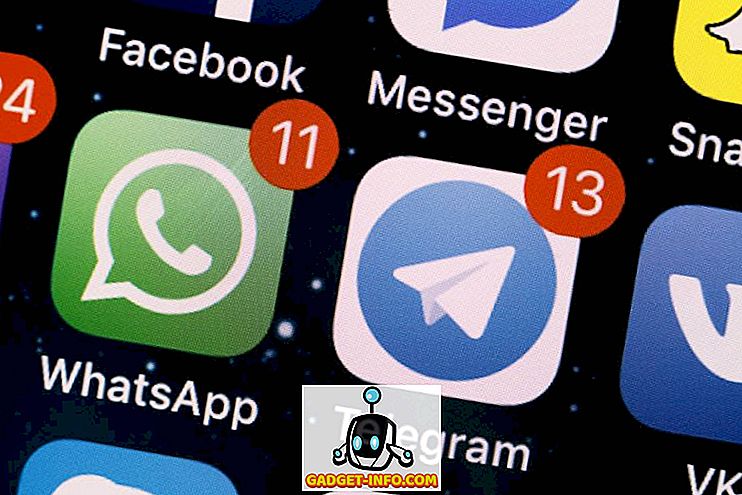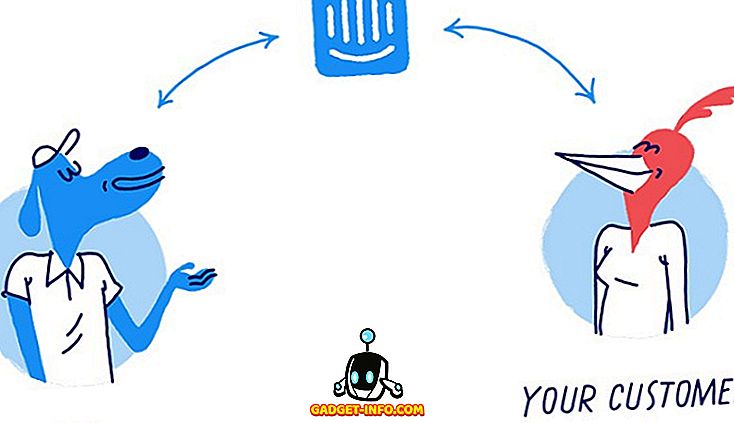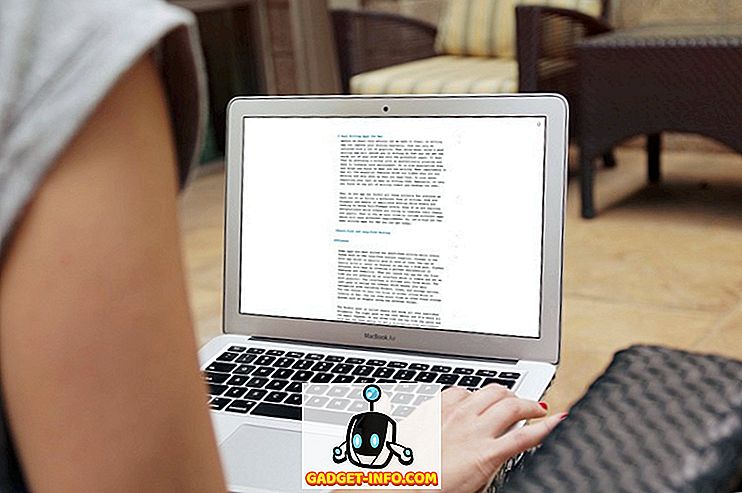Jos pelaat pelejä usein tietokoneellasi, saatat olla utelias tietämään, kuinka hyvin se toimii laitteistossaan, johon se on pakattu. Helpoin tapa selvittää se on FPS: n (kehysnopeus) tarkistaminen pelin aikana. Tätä voidaan käyttää myös eräiden laitteisto- tai ohjelmistoon liittyvien ongelmien diagnosointiin, jotka saattavat vaikuttaa pelin yleiseen suorituskykyyn. Saamasi kehysnopeus on täysin riippuvainen käytettävästä laitteistosta, kuten näytönohjaimesta, prosessorista ja RAM-muistista. Joskus peliohjelmiston kehittäjän puolelta puuttuu ohjelmistojen optimoinnin puute, kehysnopeusongelmia saattaa ilmetä huolimatta tehokkaasta laitteistosta. No, on olemassa useita tapoja, joilla voit tarkistaa suosikkipelien kehysnopeuden pelissä. Jos siis olet kiinnostunut, katsotaanpa, miten FPS (kehysnopeus) näkyy peleissä:
Näytä FPS peleissä käyttäen NVIDIA GeForce Experience -ohjelmaa
Jos sinulla on NVIDIA GeForce -grafiikkakortti, voit hyödyntää GeForce Experience -ohjelmistoa kaikkien pelien kehysnopeuden tarkistamiseen. Ohjelmisto voidaan ladata ilmaiseksi yhtiön GeForce-sivustolta. Kun olet asentanut ohjelmiston, ota FPS-laskuri käyttöön muutamassa sekunnissa seuraavasti:
- Klikkaamalla Alt + Z voit tuoda esiin GeForce Experience Share -levyn. Siirry nyt Asetukset napsauttamalla hammaspyörän muotoista kuvaketta .

- Napsauta nyt "Overlays" -painiketta, jotta pääset osioon, jossa FPS-laskurin ottaminen käyttöön tai poistaminen käytöstä on mahdollista.

- Napsauta nyt FPS-laskuria ja valitse paikka, jossa haluat, että ohjelmisto näyttää pelin kehysnopeuden.

No, se on melko paljon. Kun avaat pelin, huomaat heti FPS-laskurin näytön neljässä kulmassa.

Näytä FPS peleissä, joissa käytetään MSI Afterburner -ohjelmaa
MSI Afterburner on ohjelmisto, jota kaikki voivat käyttää riippumatta siitä, mitä grafiikkakorttia käytät. Ohjelmisto voidaan ladata ilmaiseksi yhtiön viralliselta verkkosivustolta. Varmista asennuksen aikana, että olet tarkistanut sekä MSI Afterburnerin että Rivatunerin tilastopalvelimen ruudut, koska molemmat ohjelmistot toimivat tandemissa, jotta ruutunopeus näkyy näytössä. Kun olet tehnyt asennuksen, ota alla olevat vaiheet käyttöön ottamalla FPS-laskuri käyttöön:
- Avaa MSI Afterburner -ohjelmisto ja siirry kohtaan Asetukset napsauttamalla hammaspyörän muotoista kuvaketta .

- Siirry nyt seuranta- osioon ja etsi “Framerate” -vaihtoehto hieman vierittämällä. Napsauta nyt ja katso ikkunan alaosassa, jossa on kolme laatikkoa. Valitse "Näytä näytössä" -ruutu ja tallenna asetukset napsauttamalla OK. Lisäksi voit ottaa tämän näytönäytön käyttöön eri muuttujiin, kuten CPU-lämpötilaan, CPU-käyttöön, GPU-lämpötilaan, GPU-käyttötarkoitukseen, RAM-käyttötarkoitukseen ja muuhun, jolloin tämä on monikäyttöinen työkalu, joka tarkistaa toiminnan lähes joka ratkaiseva osa järjestelmääsi.

- Kun olet tehnyt tämän, sinun on varmistettava, että Rivatuner-tilastopalvelin avataan myös taustalla, koska jos se ei ole auki, kehysnopeus ei yksinkertaisesti näy näytöllä. Varmista myös, että Näytä näytössä oleva näyttö on päällä ohjelmistossa.


FPS: n tarkistaminen peleissä, joissa käytetään Frapeja
Tämä on tunnettu vanha koulumenetelmä, jossa useimmat ihmiset käyttävät tarkasti pelin kehysnopeutta. Sinun tarvitsee vain ladata ohjelmisto viralliselta verkkosivustolta ja suorittaa se. Avaa nyt kaikki pelit ja kehysnopeus näytetään keltaisella värillä näytön vasemmassa yläkulmassa. Asennusta voidaan kuitenkin helposti säätää ohjelmistossa.

KATSO LISÄÄ: Kuinka tarkistaa CPU: n lämpötila Macissa
Näytä pelin FPS helposti näiden ohjelmistojen avulla
Suosittelemme, että tarkistat pelin kehysnopeuden aika ajoin, vain diagnosoimalla mikä tahansa ongelma, joka saattaa esiintyä järjestelmässäsi riippumatta siitä, onko se laitteisto tai ohjelmistoon liittyvä. Olemme iloisia, että voisimme antaa sinulle vain yhden, mutta kolme tapaa tarkistaa pelin kehysnopeus. Jos etsit helpointa tapaa näyttää FPS, Fraps on melko paras vaihtoehto, mutta kun se tulee täydelliseen räätälöintiin ja kykyyn tarkistaa tietokoneen muiden tärkeiden laitteiden suorituskyky ja lämpötila, MSI Afterburner ottaa kakun. Joten mitä näistä ohjelmista aiot käyttää tarkistamaan kehysnopeusinformaatiota? Kerro meille yksinkertaisesti pudottamalla muutama sana alla oleviin kommenttien osaan.