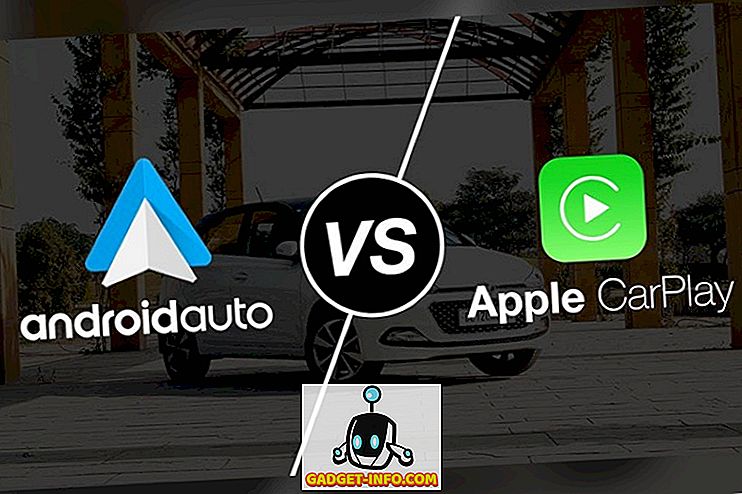Nykyaikaiset web-selaimet, joissa on salasanan tallennusominaisuudet, ovat tehneet meille tavanomaista säästää salasanoja verkkosivuille. On järkevää, että sinun ei tarvitse kirjoittaa salasanoja aina, kun haluamme kirjautua usein vierailemallesi verkkosivustolle. Se kuitenkin asettaa meidät epäedulliseen asemaan salasanojen palauttamisessa, kun meidän täytyy kirjautua uuteen tietokoneeseen tai yksinkertaisesti lainattu laite. Aiemmin olemme kirjoittaneet artikkeleita siitä, miten voit tarkastella tallennettuja WiFi-salasanoja Macissa, joka käyttää Macin avaimenperä-sovellusta. Valitettavasti kaikki eivät salli avaimenperää Macissaan, puhumattakaan Windows-käyttäjistä, joilla ei ole sisäänrakennettua salasananhallintasovellusta.
Älä huoli. Tämä artikkeli herättää sinut hyvin yksinkertaisella tavalla, kun haluat tarkastella salasanaa, joka on piilotettu selaimissa tähtien takana, olipa kyseessä Mac, Windows PC, Android-laite tai jopa iPhone. Jatka lukemista!
Desktop / Laptop
On äärimmäisen helppoa tarkastella salasanaa, joka on piilotettu tähtiä työpöydän selaimessa. Näin voit tehdä sen:
Google Chromessa
Noudata alla olevia ohjeita nähdäksesi salasanan, joka on piilotettu tähdellä Google Chromessa.
1. Käynnistä Google Chrome ja n selaamalla sivusto, josta haluat tarkastella piilotettua salasanaa. Käytän esimerkiksi Facebookia.
2. Kun salasana on automaattinen, valitse se ja napsauta sitä hiiren kakkospainikkeella ja napsauta sitten “ Tarkasta ”.

3. Tämä avaa Google Chromen kehitystyökalut.
- Konsolin tulisi keskittyä automaattisesti salasanakenttään liittyvään riviin.
- Jos näin ei ole, selaa alaspäin ja etsi Google Chromen korostama rivi.

4. Etsi kenttä, joka sanoo “ input type = password ”, kaksoisnapsauta sitä aloittaaksesi muokkauksen ja korvaa sanan ”password ” tekstillä.

5. Osoita Paluu / Enter ja Facebook-verkkosivustolla, että nyt voit nähdä piilotetun salasanan yksinkertaisella tekstillä.

Safarissa
Safarin prosessi on täsmälleen sama, paitsi että "Tarkasta" -kohdan sijaan Safarin valikko sanoo "Tarkasta elementti", kuten alla olevassa kuvassa näkyy:

Android
Ongelma tämän tekniikan käyttämisessä mobiililaitteessa, kuten Androidissa tai iPhonessa, on yksinkertaisesti se, että mobiiliselaimissa ei ole vaihtoehtoja, kuten "Tarkasta elementti". Mutta mitä heillä on, on siisti pieni ominaisuus, joka mahdollistaa verkkosivujen USB-virheenkorjauksen, kun mobiili on yhteydessä tietokoneeseen, jossa on yhteensopivia selaimia.
Tätä Android-esimerkkiä varten aion käyttää Google Chromea, koska se on yksi Androidissa käytetyimmistä selaimista, ja minulla on myös Google Chromea kannettavassani, mikä tarkoittaa, ettei latausta tarvita.
Seuraavat vaiheet, joita sinun on noudatettava, kun haluat nähdä salasanan, joka on piilotettu tähdien takana Androidissa, ovat seuraavat:
1. Ota Android-laitteessasi käyttöön USB-virheenkorjaus Asetukset-> Kehittäjän asetukset -kohdassa .
2. Liitä Android-laite kannettavaan tietokoneeseen USB-kaapelilla. Puhelimesi kysyy, pitäisikö sen luottaa tietokoneeseen USB-virheenkorjausta varten; napauta ”Ok”.

3. Käynnistä Google Chrome puhelimessasi ja siirry sivustoon, josta haluat nähdä piilotetun salasanan. Käytän esimerkiksi Twitteriä.

4. Käynnistä Google Chrome kannettavassasi ja kirjoita osoitekenttään "chrome: // check".
- Tämä avaa ikkunan, jossa Android-laite näkyy kohdassa ”Laitteet”.
- Lisäksi on tietoja puhelimesi auki olevista välilehdistä .
5. Valitse "Tarkasta" välilehdessä, joka sanoo "//mobile.twitter.com"

6. Tämä avaa kehitystyökalut.

7. Paina “Command + F ” ja etsi “ salasana ”, jos haluat siirtyä suoraan riville, joka vastaa salasanakenttää.

8. Etsi kenttä, joka sanoo "type = password", kaksoisnapsauta sitä aloittaaksesi muokkauksen ja korvaa sanan "password " tekstillä.

9 Hit Return / Enter ja salasana näkyy nyt pelkkänä tekstituotteena sekä kehitystyökaluissa että Android-puhelimessasi .

iPhone
IPhonen prosessi on myös helppoa, mutta tyypillisessä Applen muodissa voit tehdä vain Macin kanssa Safarin avulla. Tiedän, eikö?
Joka tapauksessa seuraavat vaiheet ovat seuraavat:
1. Käynnistä Safari iPhonessa ja n avaa kohdesivusto .

2. Käynnistä Mac-tietokoneessa Safari.
Huomautus : Sinun on ensin otettava käyttöön Kehitys-valikko siirtymällä Safari -> Asetukset -> Lisäasetukset -> Näytä kehitys -valikkoon valikossa.

3. Liitä iPhone Maciin. Napsauta sitten Mac-tietokoneesi Safari- valikkoa .
- Sinun pitäisi nähdä iPhonen nimi, joka näkyy Kehitys-valikossa.
- Siirrä sen päälle, paljastaaksesi iPhonessa avatun verkkosivuston .

- Napsauta verkkosivustoa ja voit katsella sen HTML-koodia Mac-tietokoneessasi.

4. Etsi salasana-kenttään vastaava rivi valitsemalla “ Password ”.

5. Muuta tyypin = "salasanan" arvoa salasanasta tekstiin.

6. Osoita Return / Enter ja voit nyt nähdä salasanasi iPhonessa.

Huomautus: Jotkin sivustot, kuten pankkisivustot, estävät oikealla napsautuksella turvallisuussyistä, joten tämä menetelmä ei toimi niiden kannalta.
Ei enempää unohtunut salasana
Aiomme kohdata sitä, se on hässäkkää, kun sinun täytyy klikata "Unohtunut salasana" vaihtaaksesi salasanasi johonkin muuhun aina, kun unohdat sen; ja jos olet kuin minä, unohdat sen liian usein. Vielä pahempaa yrittää asettaa uuden salasanan, joka on yhtä turvallinen ja joka täyttää kaikki rajoitukset, joita sivustot asettavat salasanoille. On ehdottomasti helpompaa käyttää kuvattua menetelmää tähdellä piilotetun salasanan tarkastelemiseksi.
En edes vaivaa kysyä teiltä, oletko koskaan unohtanut salasanan, koska olet tietenkin. Älä kerro, ettet ole. Mitä teet, kun unohdat salasanan? Oletko alkanut käyttää joitakin salasananhallintaohjelmia, jotta sinun ei tarvitse syöttää salasanasi koko ajan, vai tiesitkö tämän melko yksinkertaisen tempun, jota juuri keskustelimme? Jaa näkemyksesi kanssamme alla olevissa kommenttien osassa.