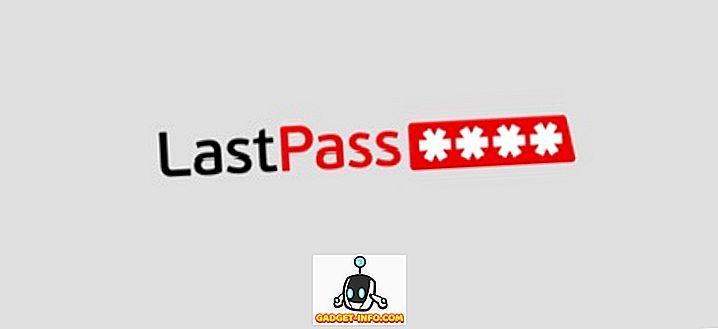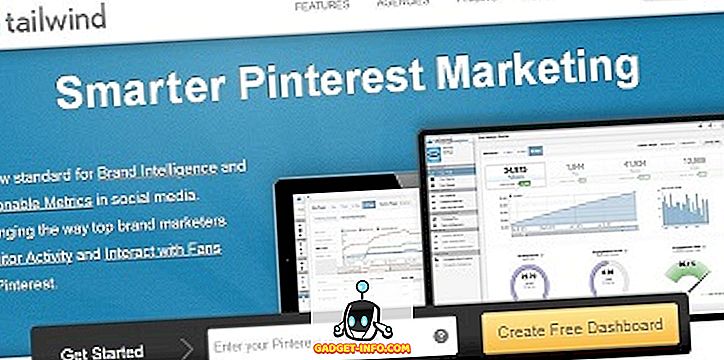Asensin äskettäin Windows 10 S -järjestelmän Windows 10 Pro -käyttöjärjestelmääni varten, jotta voisin nähdä, miten Microsoftin ahtaissa tilassa tuntuu. Parempi käyttöikä, paljon nopeampi suorituskyky ja yleinen mukava kokemus. Mutta silloin kun rajoitat käyttösi vain Windows Storen sovelluksiin. Entä jos olet kuin minä ja haluat käyttää Photoshopia tai joitakin pelejä tietokoneessa, jossa on Windows 10 S? No, valitettavasti, et voi. Siksi en voi tarttua Windows 10 S: hen, ja päätin palata Windows 10: een. Nyt, jos olet joku sellainen kuin minä, etkä voi elää ilman vapautta asentaa sovelluksia tai ohjelmia että he haluavat, lue lisää, kun kerrotaan sinulle erilaisia menetelmiä Windows 10 S: n poistamisesta tietokoneesta.
Poista Windows 10 S ja palauta Windows 10
Jos käytit Windows 10 S: n asentamista Windows 10 S: n asentamiseen tietokoneellesi, Windows 10 -järjestelmän tiedostot olisi säilytetty levyllä. Jos haluat tarkistaa, siirry C-asemaan ja katso, onko olemassa kansio nimeltä ”Windows.old” . Jos tällainen kansio on olemassa, voit jatkaa tätä menetelmää. Muuten sinun täytyy turvautua toiseen menetelmään.
Huomautus : Seuraavaa menetelmää voidaan käyttää vain, jos Windows 10 S: n asennuksessa on ollut alle 10 päivää . Varmista myös, että varmuuskopioit kaikki tärkeät tiedot, ennen kuin jatkat.
- Voit aloittaa toiminnon siirtymällä kohtaan Asetukset -> Päivitys ja suojaus -> Palautus . Siellä näet otsikon, jossa sanotaan "Palaa edelliseen Windows 10 -versioon". Jatka napsauttamalla sen alla olevaa painiketta "Aloita" .

- Seuraavaksi Windows valmistelee asetukset sinulle. Sinulle näytetään nyt uusi ikkuna, jossa pyydetään syytä palata takaisin Windows 10 -käyttöjärjestelmään. Syötä vain haluamasi syy ja jatka valitsemalla Seuraava .

- Palautusasetukset esittävät nyt pari varoitusta tietojen ja salasanan varmuuskopioinnista. Napsauta ”Seuraava” jatkaaksesi. Lopuksi näyttöön tulee näyttö, joka kertoo "Kiitos kokeilemasta tätä rakennusta". Kun olet siellä, napsauta "Mene takaisin aikaisempaan rakennukseen" aloittaaksesi palautusprosessin.

- Järjestelmä käynnistyy uudelleen ja se alkaa palauttaa aiemmat Windows-tiedostosi. Kun tietokone on tehty, tietokone käynnistyy uudelleen ja palaat takaisin Windows 10: ään (Pro tai Enterprise, riippuen alun perin julkaistusta versiosta).

Puhdista Windows 10: n asentaminen
Toinen vaihtoehto, kuten aina, on puhdistaa uusi Windows 10: n uusi kopio tietokoneellesi. Jotta voisit suorittaa puhtaan asennuksen, sinun on ensin asennettava Windows 10: n asennuslevy.
Huomaa, että Windows 10 S -järjestelmässä ei voi luoda asennustietovälineitä, koska et saa käyttää mitään sovelluksia, joita ei ole saatavilla Windows Storessa. Tästä syystä sinun on käytettävä toista järjestelmää asennustietovälineen luomiseen tai voit ostaa vähittäiskaupan levyn verkossa.
Jos haluat luoda asennuslevyn, lataa Windows 10 -päivitystyökalu Microsoftilta ja suorita se. Noudata sitten näytön ohjeita ladataksesi ja luodaksesi oman Windows 10 -käynnistettävän USB-laitteen.
Huomautus : Asennuksen aikana saat näkyviin mahdollisuuden säilyttää tietojasi. Voit joko säilyttää tärkeät tiedot (jotka tallennetaan sitten "Windows.old" -kansioon) tai voit asentaa Windows 10: n tuoreen tietokoneeseen.

Nyt kun olet luonut oman Windows-asennuslevyn, aseta USB-muistitikku Windows 10 S -järjestelmän vapaaseen USB-porttiin. Käynnistä sitten laite uudelleen ja käynnistä asennuslevy. Windows 10 -asennus alkaa nyt. Puhdista Windows 10: n asennus tietokoneeseen yksinkertaisesti noudattamalla näytön ohjeita.
Jos laitteesi on asennettu Windows 10 S -järjestelmään valmiiksi asennettuun Windows 10 -käyttöjärjestelmään, Windows käynnistetään automaattisesti, kun olet asentanut Windows 10: n. tai BIOS, jonka Windows noutaa automaattisesti asennuksen aikana.
Päivitä Windows 10 Pro Windows 10 S: stä
Jos järjestelmäsi mukana toimitettiin Windows 10 S Pre-install, helpoin tapa asentaa Windows 10 on käyttää sisäänrakennettua vaihtoehtoa päivittääksesi Windows 10 Pro -ohjelmaan. Voit tehdä tämän seuraavasti:
- Suorita kaikki .EXE-tiedostot Windows 10 S -järjestelmässä. Järjestelmä näyttää valintaikkunan, jossa kerrotaan, että tätä sovellusta ei voi käyttää. Vasemmassa alakulmassa on teksti, joka sanoo: "Haluatko silti suorittaa tämän tarkistamattoman sovelluksen? Katso kuinka". Klikkaa "Katso miten" -linkkiä jatkaaksesi.

- Kun napsautat ”Katso miten”, Windows Store -ikkuna avautuu. Täällä esitellään mahdollisuus päivittää Windows 10 Pro -ohjelmaan alhaisella hinnalla 49 dollaria . Huomaa, että voit käyttää tätä hintaa vain, jos Windows 10 S -asennus on aktivoitu, muuten kauppa näyttää 199 dollarin hinnan, joka on uuden Windows 10 Pro -kuvan vähittäishinta. Klikkaa "Osta" -painiketta jatkaaksesi päivitystä ja noudata näytön ohjeita. Vaihtoehtoisesti, jos olet ostanut Windows 10 Pro: n ja sinulla on tuotetunnus, napsauta "Osta" -painikkeen alla olevaa vaihtoehtoa "Minulla on Windows 10 Pro -tuotetunnus" . Asetus pyytää nyt syöttämään avainta ja jatka sitten päivitystä.

Huomionarvoinen maininta on se, että kun käytät tätä vaihtoehtoa, voit päivittää vain Windows 10 Pro -ohjelmaan eikä muuta versiota. Tämä johtuu siitä, että Windows 10 S perustui samaan Windows 10 Pro -koodiin ja siten näiden kahden väliseen suhteeseen.
Poista Windows 10 S ja palaa Windows 10 -käyttöjärjestelmään
Vaikka Windows 10 S on loistava, se rajoittaa sinut Microsoftin ympäristöön rajoittamalla sinua asentamasta mitään työpöytäohjelmia. Vaikka sisäänrakennetut sovellukset ovat hyviä yleisölle, johon se on kohdistettu, eli opettajille, opiskelijoille ja muille oppilaitoksille; tämä rajoitus ei toimi hyvin käyttäjille, jotka haluavat enemmän laitteistaan. Sellaisenaan he haluavat käyttää jotakin tehokkaampaa, toisin sanoen Windows 10. Olen kokeillut Windows 10 S: tä ja en voi vain elää rajoituksella, että en pysty asentamaan suosikkisovelluksiani ja ohjelmistoja tietokoneelleni. Entä sinä? Mitä syitä olet palannut Windows 10: een? Kerro meille alla olevista kommenteista.