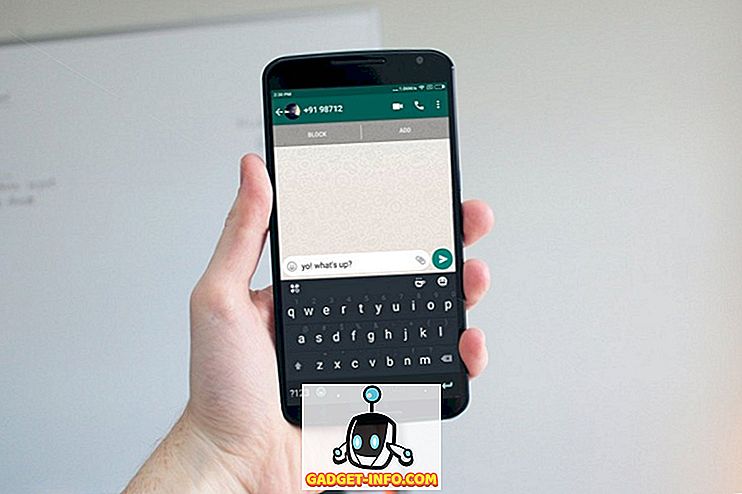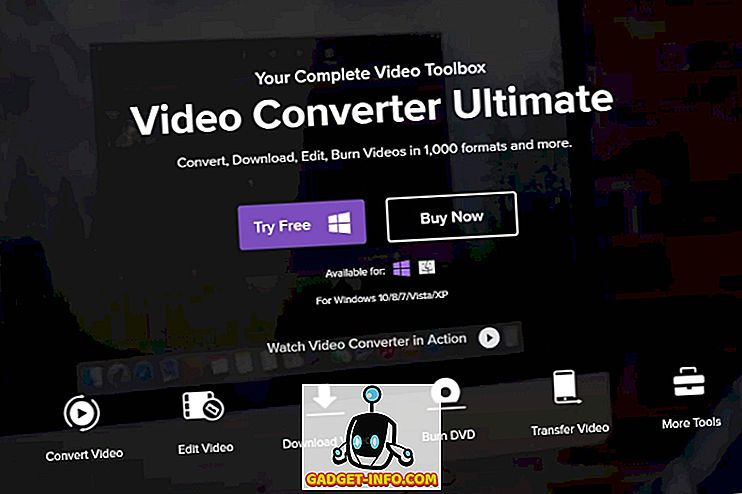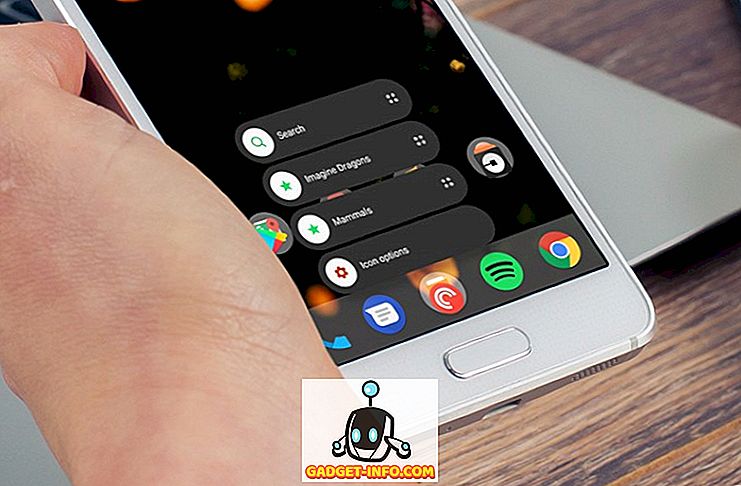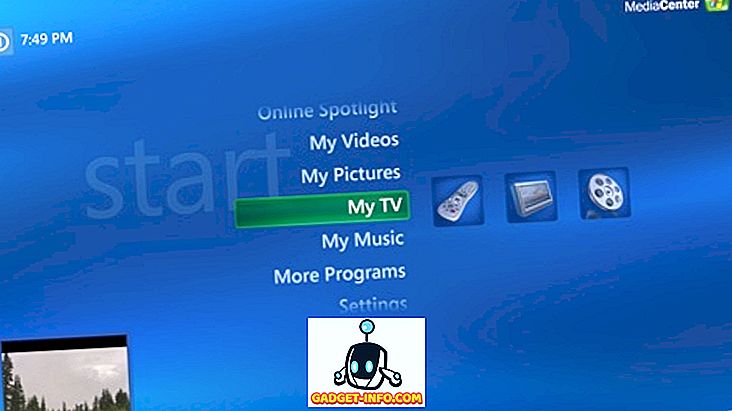Dockin arvo on MacOSin kardinaali, koska se on ollut jo yli vuosikymmenen ajan. Dock on Macintosh-näytön alareunassa oleva paikannus, joka näyttää avoimet sovellukset ja jonka avulla voit liittää sovelluksia ja kansioita nopeasti niihin. Dock ei ollut muotoiltu räätälöivän paratiisiksi, mutta se saa hienoja ominaisuuksia jokaiseen MacOS-päivitykseen. Jos etsit jazzia Macin Dockia, olet oikeassa paikassa. Seuraavassa on useita tapoja mukauttaa Macia:
Mukauta MacOS Dockia sisäänrakennetun järjestelmän asetusten avulla
Ensinnäkin, mukautetaan Dockia sisäänrakennetuilla asetuksilla. Voit avata Dock-asetukset avaamalla Spotlight-haun napsauttamalla CMD + -tilaa, kirjoittamalla “ Dock ” ja painamalla enter-näppäintä. Vaihtoehtoisesti voit käyttää Dock-asetuksia siirtymällä Järjestelmäasetukset > Dockiin.

Vaihda telakan koko, suurennus ja sijainti näytöllä
- Voit säätää telakan kokoa ja suurennusta tämän näytön liukusäätimillä. Suurennus, kuten nimikin kertoo, suurentaa Dock-kuvakkeita, jotta ne ovat suurempia, kun siirrät kohdistimen niiden päälle. Voit halutessasi sammuttaa suurennuksen kokonaan poistamalla valintaruudun valinnan.
- Oletuksena Dock näkyy näytön alareunassa. Voit vaihtaa sijaintinsa näytön vasemmalle tai oikealle puolelle, jos haluat.

Vaihda tai poista animaatiot käytöstä
- Voit valita kahden eri animaation välillä, kun pienennät ikkunan telakkaan. Voit myös valita " Animate avaussovellukset " -toiminnon, joka tekee sovelluksista pomppimisen, kun käynnistät ne.

Muut Tidbitit
- Samassa ruudussa voit halutessasi piilottaa ja näyttää automaattisesti telakan. Tämä vaihtoehto piilottaa työpöydän telakan ja tuo sen takaisin elämään heti, kun siirrät telakointialueen päälle.
- Voit myös ottaa käyttöön tai poistaa käytöstä indikaattorin avoimissa sovelluksissa. Oletusarvon mukaan pieni musta piste sijoitetaan avoimen sovelluksen kuvakkeen alapuolelle, joten voit erottaa käynnissä olevat sovellukset "kiinnitetyistä" sovelluksista.

- Jos haluat ottaa käyttöön telakan tumman taustan, siirry Järjestelmäasetukset > Yleiset-kohtaan ja valitse ruutu, jossa se kertoo " Käytä tummaa valikkoriviä ja Dockia ".

Pro-tip: Voit käyttää Dock-asetuksia nopeasti napsauttamalla Dockin jakajalinjaa. Voit myös vetää jakajalinjaa muuttamaan Dockin kokoa lennossa ilman, että sinun täytyy navigoida Dock-asetuksiin aina.

Mukauta macOS Dockia cDockin avulla
cDock on vankka sovellus, joka voi dramaattisesti muuttaa Dockin ulkoasua ja käyttäytymistä. Se on ilmainen lataus OS X macOS 10.9: lle tai uudemmalle, mutta jos olet MacOS 10.11 El Capitanissa tai uudemmassa versiossa, sinun on poistettava " System Integrity Protection " (AKA rootless) ennen sen asentamista. Katso vanhempi artikkeli ja noudata ensimmäistä askelta SIP: n poistamiseksi MacOS 10.11 El Capitanista tai uudemmasta. Kun olet poistanut SIP: n, voit ladata ja asentaa cDockin normaalisti.
Aseta mukautetut teemat telakalle
- cDockissa on yli 12 upeasti etsittyä teemaa . Jos mikään niistä ei sovi tyyliisi, voit jopa etsiä verkosta kolmansien osapuolten cDock-teemoja ja soveltaa niitä. Seuraavassa on lyhyt kuvaus joistakin Dockille asetettavista teemoista.

Mukauta telakan kuvakkeita
- Jos haluat muuttaa Dockin sovellusten kuvakkeita, on helppo tapa tehdä se MacOSissa käyttämättä kolmannen osapuolen sovelluksia. Kun olet muuttanut sovelluskuvaketta, muutoksen pitäisi näkyä Dockissa. Jos se ei näy heti, voit vetää ja pudottaa sovelluksen aina Dockiin.
- cDock tarjoaa joitakin lisäasetuksia kuvakkeiden heijastusten, kuvakkeiden tarrojen, kuvakkeiden varjojen, värin merkkivalojen jne. mukauttamiseksi.

Mukauta telakan taustaa
- Jos et ole teemojen fani, voit määrittää Dock-taustan värin manuaalisesti tai asettaa telakalle mukautetun taustakuvan .
- cDock paljastaa myös piilotetun animaation MacOSissa, jota kutsutaan nimellä ”Suck”. Nyt voit valita kolmesta eri animaatiosta, kun minimoidaan Dock-ikkunan ikkuna. Seuraavassa kuvataan, miten "Suck"-animaatio näyttää siltä, että mietit:

Näiden lisäksi on monia muita Dockiin liittyviä asetuksia.
Vaihda telakan käyttäytymistä
"Dock" -välilehti cDockissa paljastaa paljon asetuksia, jotka voivat muuttaa Dockin käyttäytymistä. Osa asetuksista, kuten autohide, suurennus ja koko, voidaan muuttaa järjestelmäasetuksista, kun taas toiset ovat yksinomaan cDockille.
- Voit poistaa telakointiaseman käytöstä valitsemalla vain aktiiviset sovellukset, piilotetut piilotetut sovellukset tai asettamalla telakan yksittäiseen sovellustilaan . Kun yksittäisen sovelluksen tila on käytössä, sovelluksen napsauttaminen avaa sen ja piilottaa kaikki muut avoimet ikkunat. Esimerkiksi, miten Dock näyttää siltä, kun päätät piilottaa piilotettuja sovelluksia (sovellukset, joissa on läpikuultavat kuvakkeet ovat piilotettuja):

- Voit myös lisätä ” Viimeisimmät sovellukset ” -kansion Dockiin, jotta pääset nopeasti uusimpiin sovelluksiin.

- Kun olet vihdoin tehnyt Dockin mukauttamisen haluamallasi tavalla, siellä on vaihtoehto " Lukitse telakan sisältö ", jotta kukaan ei voi lisätä tai poistaa kuvakkeita Dockissa (ja häiritä vakiintunutta järjestystä!).

Tietenkin sinun on poistettava tämä asetus, jos päätät tehdä muutoksia Dockiin joskus myöhemmin.
Joitakin edellä mainittuja temppuja voidaan toteuttaa myös terminaalikomennolla. Syy siihen, miksi päätin käyttää cDockia, on se, että se tarjoaa helppokäyttöisen käyttöliittymän näiden asetusten ottamiseksi käyttöön tai poistamiseksi käytöstä. Tällöin ei tarvita pyöriä ja etsiä verkosta tiettyjä terminaalin temppuja.
Muut kolmannen osapuolen sovellukset Mac Dockin mukauttamiseksi
Muutama vuosi sitten Macissa ei ollut mitään mukautussovelluksia. Suurin osa kehittäjistä kuitenkin hylkäsi niiden tukemisen SIP: n käyttöönoton jälkeen MacOS El Capitanissa 10.11. Nykyään MacOS Sierra 10.12: n kanssa yhteensopivia Dock-räätälöintiohjelmia on rajoitettu määrä tuotetukea. Seuraavassa luetellaan pari hyvää:
HyperDock for Mac
- Toisin kuin Windows, Mac ei näytä ikkunan esikatselua Dockissa. Jos haluat mieluummin sen Windows-tyyliin, kirjoita HyperDock. Se lisää ikkunan esikatselun, kun siirrät Dock-kuvakkeen päälle, joten Windows muuntaa varmasti tuntemaan olonsa kotoisaksi.

Lataa (9, 95 dollaria)
9. uBar 3
Jos et ole fani MacOSin Dock-baarissa, kannattaa harkita Dockin täydellistä vaihtamista. uBar on täysin varustellun Dockin vaihto, jossa on ominaisuuksia, kuten ikkunan esikatselut, sovelluksen merkit, sovellus vilkkuu ja paljon muuta.
(Vaihtoehtoinen kuvaus: Se korvaa MacOS Dockin Windowsin tehtäväpalkilla).

Lataa (20 dollaria)
Mukauta Mac-telakointiasemaa käyttämällä näitä vinkkejä
Näiden vihjeiden ja kolmansien osapuolten sovellusten avulla voit muokata (muuten melko vaniljaa) MacOS-telakointiaseman ja viedä sen seuraavalle tasolle. Jos luulet, että olen menettänyt mitään tapaa muokata Mac Dockia tai jos sinulla on epäilyksiä, anna minulle tietää. Rakastatko myös Dockin mukauttamista tai haluatko jättää sen sellaiseksi? Ääni ajatuksesi alla olevista kommenteista.