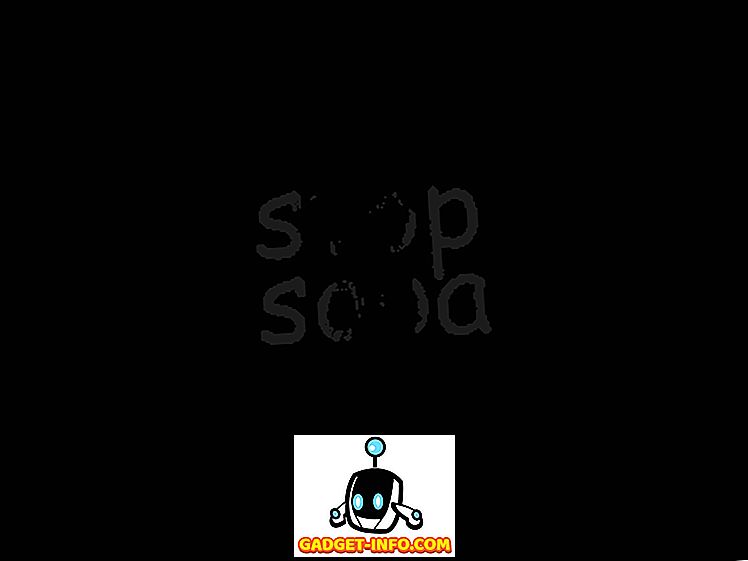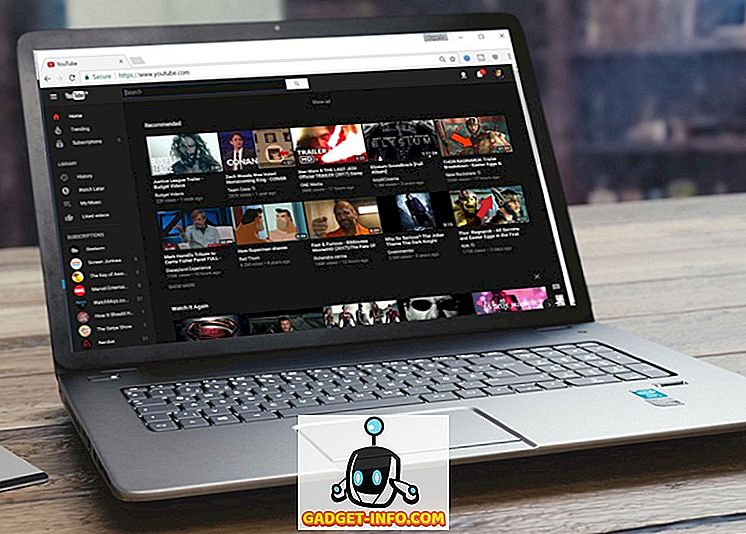Tämän vuoden syyskuun lopulla Raspberry Pi-säätiö julkaisi uuden käyttöjärjestelmän nimeltä PIXEL, arvasin sen, Raspberry Pi. PIXEL OS perustuu Debian Linuxiin ja se on täynnä tuottavuusohjelmistoja ja ohjelmointityökaluja, kuten Libre Office Suite, BlueJ Java IDE ja Geanyn ohjelmoijatoimittaja. Siinä on myös apuohjelmia, kuten RealVNC ja SenseHat-emulaattori. Mielenkiintoisissa tapahtumissa yhtiö ilmoitti, että Debian-pohjainen käyttöjärjestelmä voidaan kokeilla MacOS- ja Windows-käyttöjärjestelmissä. Joten, jos olet kiinnostunut kokeilemaan PIXEL-käyttöjärjestelmää MacBookin tai Windows-tietokoneen / kannettavan tietokoneen kanssa, voit suorittaa PIXEL-käyttöjärjestelmän MacOS- tai Windows 10 -käyttöjärjestelmässä seuraavasti:
Huomautus : Ennen kuin aloitamme, on huomattava, että PIXEL OS on vielä hyvin varhaisessa kehitysvaiheessa, ja asiat voivat toimia tai ei toimi odotetulla tavalla.
Käynnistä PIXEL OS VirtualBoxin avulla
Käynnistämme PIXEL ISO-tiedoston emulaattorin sisällä. Suosittelen VirtualBoxin käyttöä, koska se on ilmainen ja kevyt, mutta voit käyttää muita vaihtoehtoja. Tässä esitän prosessin käyttämällä VirtualBoxia MacOS Sierra 10.12: ssä, mutta sama koskee myös Windows 10: ää tai muuta MacOS- tai Windows-versiota.
Ensinnäkin, ota ISO (~ 1, 3 Gt) Raspberry Pi: n viralliselta verkkosivustolta ja samalla lataa ja asenna VirtualBox (~ 90 Mt) alustalle. Avaa VirtualBox ja sinut tervehditään tervetuliaisnäytöllä.
1. Napsauta VirtualBox-ikkunan vasemmassa yläkulmassa olevaa New- painiketta.
Tämä avaa ohjatun asennuksen virtuaalikoneeseen nopeasti. Tee seuraavat muutokset niin, että se näyttää seuraavan kuvan mukaiselta:
- Nimi : PIXEL
- Tyyppi : Linux
- Versio : Debian (64-bittinen)
Kun olet tehnyt tinkeringin, napsauta sulkupainiketta (punainen pysäytyspalkki Macissa) -> Tallenna koneen tila -> OK . Näin varmistetaan, että nykyinen koneen tila (kaikki avoimet työhakemistosi) on jatkettava, kun seuraavan virran kytkeminen tähän virtuaalikoneeseen. Jos sinusta tuntuu, että et todennäköisesti käytä PIXELiä lähitulevaisuudessa, voit myös valita " Lähetä sulkemisen signaali " -vaihtoehdon, jolla varmistetaan, että PIXEL OS käynnistyy seuraavan kerran, kun käynnistät sen. hibernate vs sammuttaa Windowsissa).
Käynnistä PIXEL OS Live Bootable USB -käyttöjärjestelmällä
Live-käynnistettävän USB: n luominen edellyttää, että USB-asema on vähintään 4 Gt. (Se voi toimia alle 4 Gt: n flash-asemilla, mutta takuuta ei ole.) On tärkeää varmuuskopioida kaikki tärkeät tiedostot, joita sinulla voi olla asemassa, koska se alustetaan ja kaikki tiedot poistetaan .
Ennen kuin jatkat, tartu tarvittaviin työkaluihin. Jos olet Macissa, harkitse Etcherin lataamista (ilmainen). Windows-käyttäjien tulisi tarkistaa Rufus (ilmainen).
Asennus Windowsiin
1. Avaa Rufus ja valitse USB-asema, johon haluat asentaa PIXEL OS, Laite- välilehdessä.
2. Valitse sitten valintaruutu, jossa se kertoo " Luo käynnistettävä levy " ja valitse " ISO-kuva ".
3. Selaa ja valitse ladattu ISO-tiedosto.
4. Napsauta Käynnistä .
Huomautus : Jätä kaikki muut laatikot oletusasetuksiinsa.
Prosessin suorittaminen PC: ssä kesti hieman yli minuutin. Nyt kun olemme onnistuneesti tehneet USB: n, on aika käynnistää USB-asema.
Tätä varten sinun on käynnistettävä BIOS ja muutettava käynnistysjärjestystä. Tyypillisesti, kun näppäimistön F12-painiketta painetaan jatkuvasti tietokoneen käynnistyksen aikana, näyttöön tulee käynnistysjärjestys, joka on samanlainen kuin alla. Valitse tässä vaiheessa USB-asema ja paina Enter . Tärkeää on huomata, että koska Windows-laitteita on lukemattomia, avain voi olla erilainen . Tällöin Google ” Miten käynnistysprioriteettia muutetaan ”
Kun olet painanut Enter-näppäintä, sinun pitäisi olla tervetullut tervetuliaisnäytöllä:

Etcherin käyttö Macissa on melko yksinkertaista. Valitse vaiheessa 1 ISO-tiedosto . Seuraava USB-aseman laajennus ja sen pitäisi näkyä automaattisesti ” Valitse asema ” -kohdassa . Napsauta sitten ” Flash! ”. Prosessin ei pitäisi kestää yli minuutti tai kaksi.
Käynnistä Mac uudelleen . Tällä kertaa pidä näppäimistön Option-näppäintä (⌥) painettuna heti, kun kuulet käynnistyssoiton. Näet EFI / PIXEL-vaihtoehdon "Macintosh HDD" -toiminnon rinnalla . Saman valitseminen käynnistää sinut suoraan PIXEL-käyttöjärjestelmään. Kun olet tutkinut, sammuta PIXEL OS ja voit käynnistää MacOSiin normaalisti.
Huomautus : Kehitystiimi kertoo, että joillakin uusemmilla Mac-malleilla, kuten MacBook Air 2015: llä, voi olla vaikeuksia tunnistaa asema ja korjaus on käynnissä. Kuten aina, sinun pitäisi kokeilla onneasi.
Varhaiset ajatukset PIXEL-käyttöjärjestelmästä
Minulla on ollut PIXEL OS -käyttöjärjestelmä Macissa käyttäen VirtualBoxia pari päivää. PIXEL OS on asennettu valmiiksi monilla apuohjelmilla, mutta ominaisuusluettelo on melko paljaat luut . Nyt voit muokata räätälöityä osaa vain 16 taustakuvan joukosta. Libre Office Suite on valmiiksi asennettu, joten voit muokata esitystasi tai työskennellä tietojen kanssa taulukkomuodossa. Siinä on myös kourallinen pelejä, kuten Tetris ja pelattavat palapelit, jotka on rakennettu käyttäen Pythonia. Ohjelmointi näkökulmasta olet IDE: n Java ja Python kuori. Tämä PIXEL-julkaisu on varustettu Chromium-selaimella, jonka avulla voit selata Internetiä.
Yhtiö lupaa, että se on sitoutunut tekemään siitä parhaan työpöydän alustan. Tietenkin ne ovat kilometrejä siitä, että ne perustetaan, mutta he ovat ottaneet askeleen oikeaan suuntaan tekemällä PIXEL-käyttöjärjestelmän MacOS- ja Windows-laitteille. Pidän innokkaasti välilehden tulevaisuuden kehityksestä ja yritän peittää sen mahdollisimman paljon täällä Beebomissa.
Oletko käyttänyt PIXEL-käyttöjärjestelmää Windowsissa tai Macissa?
Raspberry Pi-säätiö kertoo, että jos ajan myötä on tarpeeksi kiinnostusta, he luovat asennettavan version. Nämä ovat nyt vain kaksi tapaa, jolla voit helposti kokeilla PIXEL-käyttöjärjestelmää Mac- tai Windows-järjestelmässäsi. Tietenkin se ei ole valmis ensisijaiseen käyttöön, mutta säätiö on kuitenkin sitoutunut siihen.
Kerro minulle, mitä mieltä olet PIXEL OS: stä kommenteissa. Jos jumiutuu johonkin prosessiin, voit vapaasti ampua kommentin ja yritän parhaiten ratkaista sen!