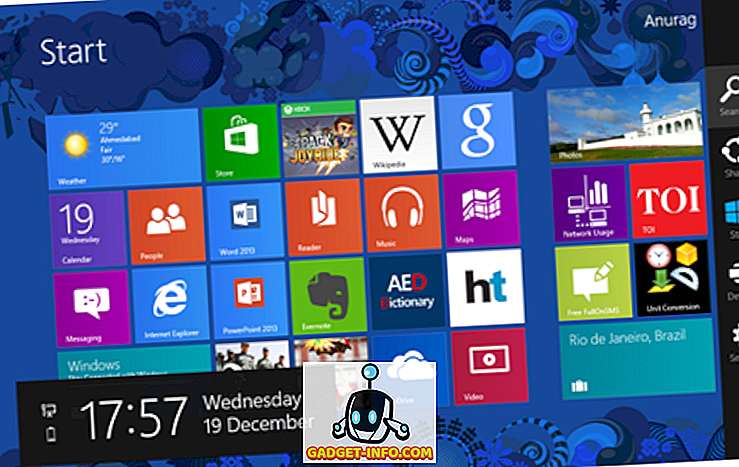Kuvakaappaus saattaa kuulostaa hyvin yksinkertaiselta, mutta eri valmistajat, jotka sisältävät useita menetelmiä kuvakaappauksia varten, ja lukuisia kolmansien osapuolten kuvakaappauksia, jotka tuovat lisätoimintoja, voi olla hämmentävää selvittää paras tapa saat kuvakaappauksia Android-älypuhelimellasi. Joten, jos mietit, miten kuvakaappauksia Androidissa voidaan ottaa, voit kokeilla kaikkia tapoja.
Kuinka otat näytön Androidissa
Vaikka eri älypuhelinten valmistajat sisältävät omia pikakuvakkeita kuvakaappauksia varten, on olemassa yleinen pikakuvake kuvakaappauksia varten, joka toimii kaikilla Android-laitteilla markkinoilla . Jos siis et halua oppia erilaisia menetelmiä, voit kuvata kuvat Androidissa:
1. Miten kuvakaappaus Androidissa fyysisten painikkeiden avulla
- Avaa näyttö tai sovellus, jonka haluat tallentaa, ja aseta kaikki, kuten haluat nähdä kuvakaappauksessa.
- Kun kuva on paikallaan, pidä virtapainiketta ja äänenvoimakkuuden pienennysnäppäintä painettuna sekunnin ajan (katso kuva alla).
- Vapauta painikkeet, kun näet visuaalisen vahvistuksen siitä, että kuvakaappaus on otettu.

2. Kuinka otat kuvakaappauksen Androidissa Google Assistantin avulla
Jos virtapainiketta tai äänenvoimakkuuden alentamispainiketta on rikottu tai jos et halua käyttää kuvaketta molempien käsien avulla, voit itse käyttää jopa Google Assistantia ottamaan kuvakaappauksia vain äänelläsi. Näin on.
- Käynnistä avustaja vain sanomalla "Hei Google" tai "Okei Google".
- Sano "Ota kuvakaappaus." Voit myös suoraan sanoa "Hei Google, Ota kuvakaappaus" suoraan avataksesi avustajan ja ottamalla kuvakaappauksen.

Kun olet antanut komennon, Google Assistant ottaa automaattisesti kuvakaappauksen. Google Assistant on tarpeeksi älykäs ottamaan kuvakaappauksen näytöstä, jonka olit päällä ennen kuin käytit Assistantia, joka on jotain Siri Androidissa.
OnePlus-laitteiden näyttökuvan ottaminen
Nyt kun olemme nähneet yleisen menetelmän kuvakaappausten ottamiseksi käyttöön Android-laitteissa, tarkastelemme erilaisia menetelmiä, joita Android-OEM-valmistajat antavat meille Android-kuvakaappausten helpottamiseksi. Aloitamme OnePlusilla ja siirrymme sitten muihin suosittuihin OEM-valmistajiin, kuten Samsungiin ja LG: hen.
Kun kyseessä on OnePlus-laitteet, universaali kuvakaappaus, jossa pidetään virtapainiketta ja äänenvoimakkuuden alentamispainiketta painettuna, toimii virheettömästi. OnePlus antaa kuitenkin entistä helpomman menetelmän kuvakaappaukselle, joka on kyky käyttää eleitä . Tämän ominaisuuden avulla voimme nopeasti ottaa kuvakaappauksen yhdellä kädellä ilman mitään painikkeita. Jos omistat OnePlus-laitteen, asetat sen seuraavasti:
- Avaa laitteen Asetukset-sovellus ja siirry sitten eleisiin.

Se on, kuvakaappauksen pikakuvake tallennetaan. Nyt, kun haluat ottaa kuvakaappauksen, sinun tarvitsee vain pyyhkäistä alaspäin tai ylöspäin kolmella sormella ja se sieppaa automaattisesti kuvakaappauksen.
Samsung-puhelimien kuvakaappaus
Ei ole mikään salaisuus, että Samsung laittaa laitteisiinsa lukuisia ominaisuuksia. Jos käytät Samsung-älypuhelinta, ei vain voit ottaa tavallisia kuvakaappauksia vaan myös vierittää kuvakaappauksia, jotka sopivat hyvin sellaisten tietojen jakamiseen, jotka eivät sovi yhteen sivuun. Opimme molemmat nämä menetelmät täältä:
1. Miten näytetään Samsungin älypuhelimista
Vaikka Samsungin älypuhelimissa olevat kuvakaappaukset toimivat paljon samalla tavalla, yritys tarjoaa lisämenetelmän kuvakaappauksen ottamiseksi. Samoin kuin Google Assistant, Samsungin oma ääni-avustaja Bixby pystyy tallentamaan kuvakaappauksen sinulle . Voit ottaa kuvakaappauksen Bixbyn avulla pitämällä Bixby-painiketta käynnistääksesi avustajan ja käyttämällä sitten komentoa "Ota kuvakaappaus" . Kun olet antanut komennon, Bixby tallentaa kuvakaappauksen sinulle.

2. Miten selausnäyttö otetaan
Samsung on yksi harvoista OEM-valmistajista, joka tukee kuvaruutujen vierittämistä luonnollisesti. Vielä parempi on, että yritys on tehnyt melko helpoksi vierittää kuvakaappauksia, ja näin voit tehdä sen:
- Ota ensin normaali kuvakaappaus pitämällä virtapainiketta ja äänenvoimakkuuden laskupainiketta painettuna .
- Käytössä kuvakaappausnäyttö napauttaa “Scroll capture” -painiketta, joka on merkitty alla olevaan kuvaan. Näet, että puhelin selaa sivua automaattisesti ottamalla kuvakaappauksen ja ompelemalla sen yhteen.

Huomaa, että yksi napauta vierittää sivua kerran, joten sinun täytyy napauttaa sitä useita kertoja, jos haluat ottaa pidempiä kuvakaappauksia.
3. Miten otat kuvakaappauksen S-kynän avulla
Samsungin Series Series on tunnettu S-Penistä, jonka avulla käyttäjät voivat suorittaa monia tehtäviä, joita he eivät voi tehdä vain sormillaan. Yksi niistä on kyky kaapata kuvaruutuja näytön osasta eikä koko näytöstä . Se on hienoa kuvakaappausten nopeaan sieppaamiseen ja jakamiseen. Jos sinulla on Galaxy Note 9, Huomautus 8 tai jokin muu aiempi Huomautus-laite, voit ottaa kuvakaappauksen S-Penin avulla.
- Ota S-Pen pois puhelimesta ja napauta sitten S-Pen-valikkopainiketta. Napauta nyt kohtaa ”Smart Select”.



LG-puhelimien kuvakaappaus
Sen lisäksi, että LG-laitteet käyttävät yleisiä virtapainikkeita ja äänenvoimakkuuden pienennysnäppäinyhdistelmiä kuvakaappauksia varten, niissä on myös melko viileä työkalu, jonka avulla voit ottaa sekä normaaleja että vieritettäviä kuvakaappauksia ja kommentoida niitä ennen tallentamista puhelimeen. Työkalu on nimeltään "Capture +", ja näin se toimii:
- Palauta ensin ilmoitusten varjo ja napauta sitten Capture + -työkalua. Täällä, paina valintamerkkiä, jos haluat tallentaa normaalin kuvakaappauksen.



Kuten näette, Capture + on melko tehokas työkalu kuvakaappausten osalta. Itse asiassa LG on suosikkini puhelimeni, kun kyseessä on kuvakaappauksia, ja jos omistat yhden, Capture + -työkalun oppiminen auttaa sinua saamaan kaiken irti siitä.
Paras kolmannen osapuolen kuvakaappausohjelmat rullanäytön ja -kuvauksen ottamiseksi
Vaikka sekä Samsung että LG sisältävät natiivin menetelmän vierittää kuvakaappauksia, samaa ei voida sanoa Android-älypuhelimista ja joistakin muista OEM-laitteista. Siksi, kun otat selaamalla kuvakaappauksia näillä laitteilla, käytämme kolmannen osapuolen sovelluksia. Suositusani kutsutun sovelluksen nimi on Screen Master (Free), ja näin voit käyttää sitä:
- Lataa ensin ja lataa Screen Master -sovellus (Free). Käynnistä sovellus nyt, anna tarvittavat oikeudet ja napauta "Ota näytön kaappaaminen" -painiketta.




Kuten näette, Screen Master on melko kykenevä kuvakaappaustyökalu. Se ei kuitenkaan ole ainoa työkalu. Jos et ole tyytyväinen Screen Masteriin, Androidissa on joukko muita kuvakaappausohjelmia, kuten LongShot (ilmainen), ScrollCapture (ilmainen), Screenshot-kosketus (ilmainen) ja enemmän, mitä voit tarkistaa.
Miten kuvakaappaus tehdään Androidissa kuten Pro
Tämä lopettaa artikkelimme siitä, miten kuvakaappauksia tallennetaan Android-laitteissa, kuten kuvakaappausten, huomautettujen kuvakaappausten ja muiden tietojen kerääminen. Keskustelimme myös kolmannen osapuolen työkaluista, joiden avulla voit ottaa kuvakaappauksia Android-puhelimissa, joiden pitäisi olla kätevä, jos sisäänrakennetut menetelmät eivät leikkaa sitä juuri sinulle. Jos tiedät, että joku muu kolmannen osapuolen kuvakaappausohjelma on mielestäsi mainittu tässä artikkelissa, tai jos et vieläkään pysty ottamaan kuvakaappausta Android-puhelimessasi, ilmoita meille kommenteistamme.