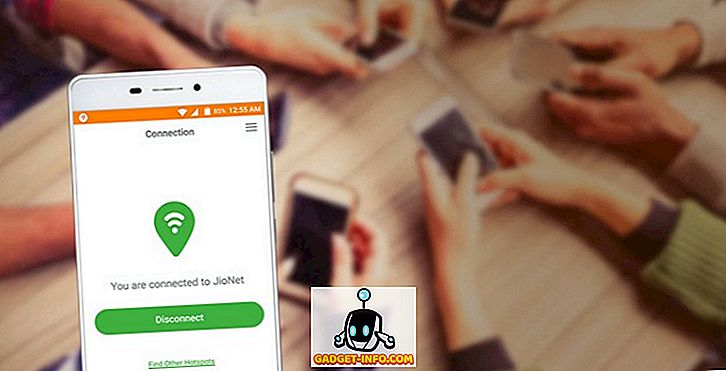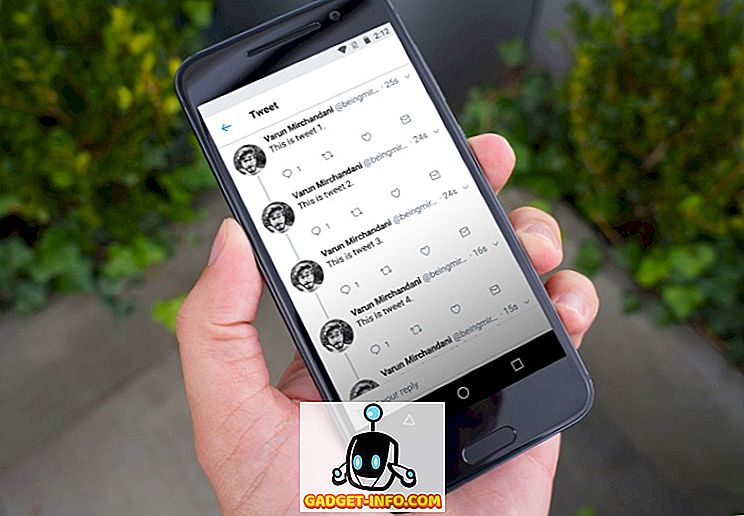Elämme monipuhelimessa, jossa yksi henkilö liikkuu jatkuvasti laitteiden välillä ja jossa on tiedostoja, jotka ovat hajallaan keskenään. On aikoja, jolloin tarvitset joitakin tiedostoja, jotka ovat käytössä toisessa laitteessasi. Tarvitsemme saumattomia tapoja siirtää tiedostoja laitteiden välillä. Jos asut Apple-ekosysteemissä, voit käyttää useita tapoja, joilla varmistat, että sinulla on tarvitsemasi tiedostot käsillä olevalla laitteella.
Tässä on paras tapa jakaa tiedostoja iPhonen, iPadin ja Macin välillä
1. AirDrop
Ensimmäinen vaihtoehto, jota sinun pitäisi yrittää, on käyttää Applen omaa ratkaisua laitteiden väliseen tiedostojen siirtoon: AirDrop. AirDropin perusedellytys on, että tiedostojen jakaminen läheisten laitteiden välillä on yhtä helppoa kuin tiedostojen vetäminen ja pudottaminen AirDrop-luettelossa oleville ihmisille / laitteille.
Varmista ensin, että molemmat laitteet tukevat AirDrop-ominaisuutta.
- Vaihda Maciin Finderiin ja avaa Go- valikko. AirDrop ( Command + Shift + R ) -vaihtoehto löytyy tuetuista laitteista.
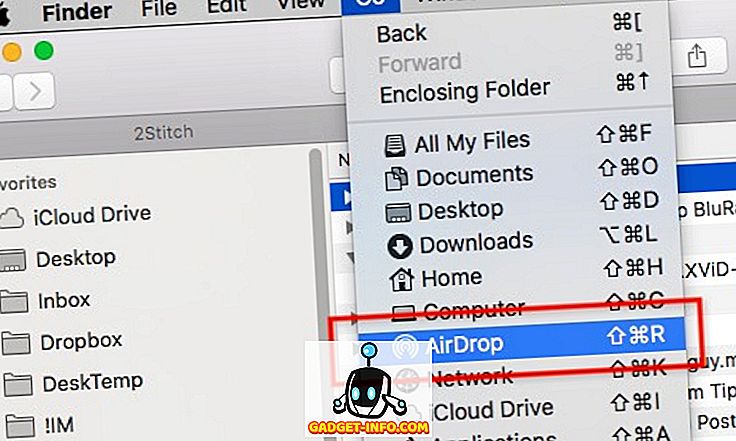
- Avaa iOS-laitteidesi ylöspäin avataksesi komentokeskuksen . AirDrop-kuvake näkyy, jos laite on tuettu.
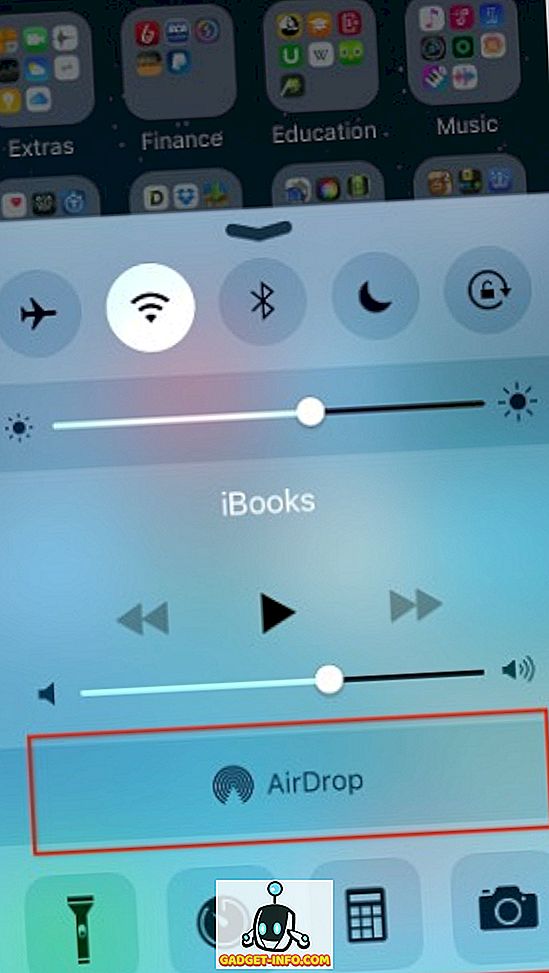
Huomaa, että laitteistomalli rajoittaa myös tätä ominaisuutta. Vanhempi Mac ennen vuoden 2012 mallia ei ehkä pysty käyttämään AirDropia, vaikka ohjelmisto tukee sitä.
Jos haluat lähettää kohteita Macista, vedä ja pudota tiedostot jollekin AirDrop-ikkunassa näkyvälle henkilölle / laitteelle.
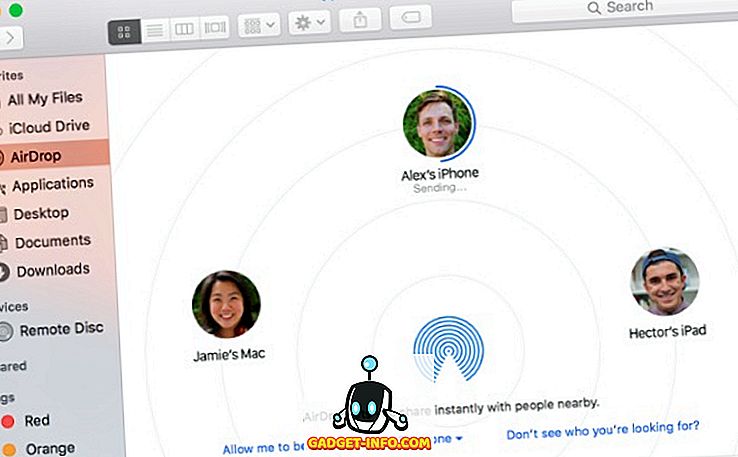
Käytä Share- vaihtoehtoa, jos haluat lähettää tiedostoja iOS-laitteista. Valitse sitten kohde.
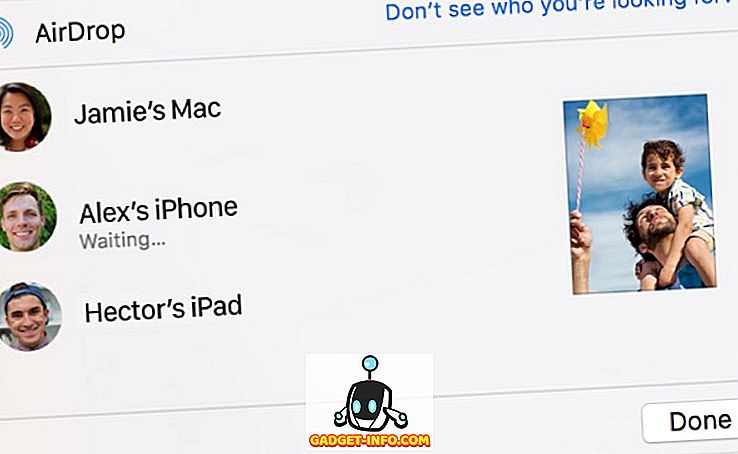
2. Kanavanvaihto
Kanavanvaihto on osa jatkuvuusominaisuutta, joka yhdistää kaikki Applen ekosysteemin laitteet. Kanavanvaihdon avulla voit työskennellä asiakirjassa, sähköpostissa tai viestissä yhdessä laitteessa ja jatkaa työtä toisessa. Kanavanvaihto toimii Applen sovellusten, kuten Mailin, Safarin, Karttojen, Viestien, Muistutusten, Kalenterin, Yhteystiedot, Sivut, Numerot ja Keynote, kanssa. lisäämällä joitakin kolmannen osapuolen sovelluksia.
Jos haluat käyttää Handoffia, kaikkien yhteensopivien laitteiden on muodostettava yhteys samaan WiFi-verkkoon ja Bluetooth on kytkettävä päälle. Voit nähdä, onko olemassa työtä, jota voit jatkaa toisesta laitteesta katsomalla sovelluksen kuvakkeen pientä kanavanvaihto-logoa.

Kanavanvaihto ei liikuta tiedostoja Mac- ja iOS-laitteiden välillä, mutta jos tavoite siirtää tiedostoja on jatkaa työskentelyä sen kanssa, niin kanavanvaihto voi sovittaa laskun. AirDropin tapaan tätä ominaisuutta ei tueta ennen vuoden 2012 Macia.
3. iTunes-tiedostojen jakaminen
Toinen natiivi tapa jakaa tiedostoja Macin ja iOS: n välillä on käyttää iTunesin tiedostojakoa. Tämä menetelmä voi olla vähemmän kätevä verrattuna muihin menetelmiin, koska se edellyttää iOS-laitteen liittämistä Maciin kaapelilla. Mutta se on myös nopeampi ja vakaampi, koska yhtään langatonta yhteyttä ei tällä hetkellä voi ylittää kaapeliliitännän nopeutta ja vakautta.
Jos haluat käyttää iTunes File Sharing -ohjelmaa, sinun on avattava iTunes ja liitettävä iOS-laite sen mukana tulevalla kaapelilla. Valitse sitten liitetty laite laiteluettelosta, valitse sovellukset sivupalkista ja siirry pääpaneelin alaosaan.
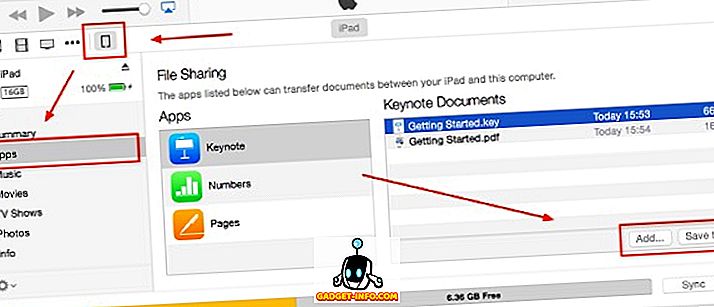
Täältä näet kaikki yhteensopivat tiedostojen yhteiskäyttöohjelmat, ja voit lisätä tiedostoja sovelluksiin tai ladata ne Macin paikalliseen kiintolevylle.
4. Sähköpostit, viestit ja muut pikaviestit
Vähemmän terävä tapa siirtää tiedostoja laitteiden välillä käyttää sähköpostiviestejä. Voit liittää tiedostot sähköpostiviestiin, jonka lähetät itsellesi yhdestä laitteesta, ja avaa sähköpostiviesti ja lataa liitetiedostot toiseen laitteeseen. Se on vähemmän suoraviivainen ja vähemmän käytännöllinen; mutta menetelmä on helppo, käytännöllisesti katsoen kuka tahansa, ja se saa tehtävän.
Tämän menetelmän muunnelma lähettää tiedostot itsellesi käyttämällä Applen viestejä tai muita pikaviestejä kuten WhatsApp ja Telegram. Nykyaikaiset pikaviestit ovat kehittyneet kehittyneeksi viestijärjestelmäksi, joka pystyy lähettämään erilaisia tiedostoja. Jotkut - kuten telegrammi - ottavat ominaisuuden edelleen käyttöön lisäämällä ominaisuuksia, kuten salausta ja itsestään tuhoavia liitetiedostoja.
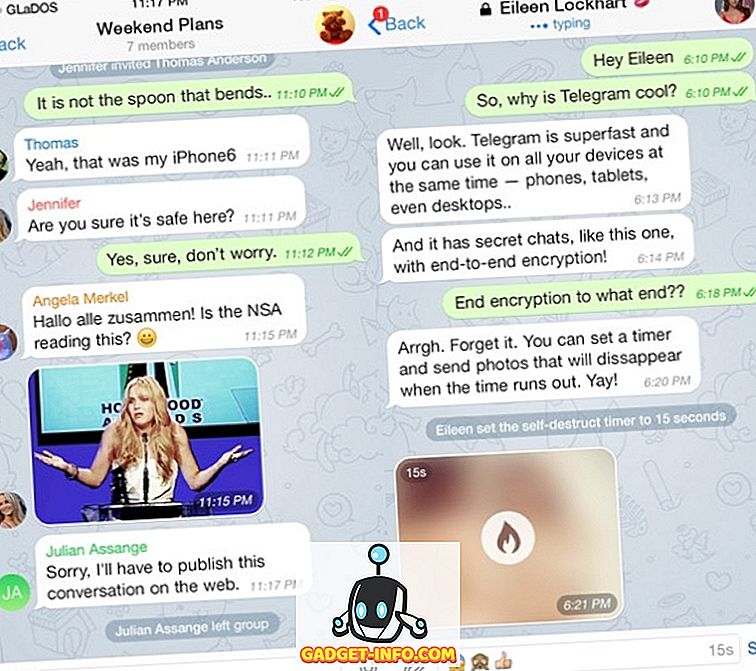
IM-tiedostojen käyttämiseen tiedostojen lähettämiseen on kuitenkin rajoituksia. Ensimmäinen on tiedostotyyppi. Useimmat pikaviestit rajoittavat ominaisuutta mediatiedostoihin, kuten kuviin, ääniin ja videoihin. Toinen rajoitus on tiedostokoko, joka ei tavallisesti ole lähellä 100 Mb: a.
5. Team Communication Apps
Monet teknologit väittivät, että viestintämenetelmän seuraava kehitys olisi sellaisten joukkoviestintäjärjestelmien muodossa, kuten Slack, Quip ja Hipchat. Mikä tekee nämä palvelut touted seuraavan sukupolven on niiden kyky integroida muita palveluja omaan mukauttaa ja parantaa valmiuksia käyttäjien tarpeiden mukaan.
Jos käyttäjä tarvitsee esimerkiksi mahdollisuuden jakaa tiedostoja muille tiimin jäsenille, hän voi helposti integroida Dropbox-ominaisuuden, tallentaa tiedostot Dropbox-muistiin ja jakaa linkin tiimin jäsenelle. Kaikki tehdään yhdellä lataus napsautuksella.
Tämä asetus sopii täydellisesti tarpeeseen siirtää tiedostoja Macin ja iPhonen välillä. Voit lähettää tiedostot jollakin Macin tiimiviestintäjärjestelmällä ja avata ne samalla sovelluksella iPhonessa tai iPadissa tai toisessa Macissa tai jopa muissa tietokoneissa / gadgeteissa, joissa on eri käyttöjärjestelmä, koska nämä sovellukset toimivat useilla alustoilla.
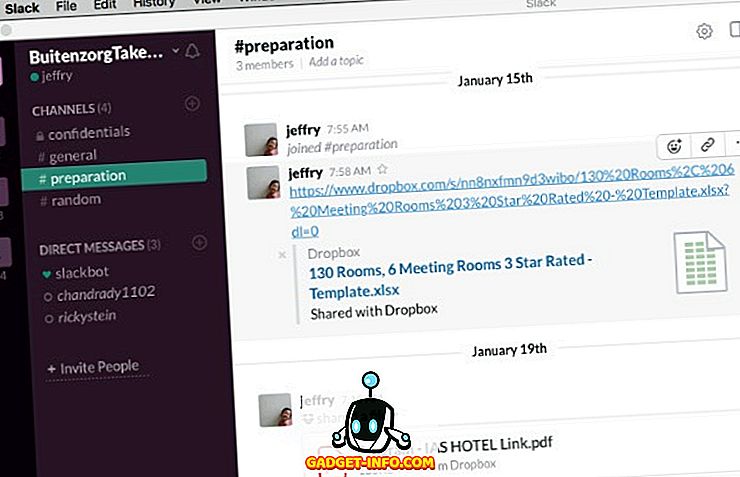
6. Sovellusten jakaminen
On olemassa myös sovelluksia, jotka on rakennettu erityisesti Mac- ja iOS-levyjen välisen aukon poistamiseksi. Nämä jako-sovellukset ovat täydellisiä tiedostojen siirtämiseen näiden laitteiden välillä. Ne vaativat yleensä käyttäjiä kytkemään kaikki laitteet samaan WiFi / Bluetooth-verkkoon. Sitten käyttäjä saa paikallisen URL-osoitteen, avaa sen selaimessa ja käyttää sitä vetämällä ja pudottamalla tiedostoja yhdistettyjen laitteiden välillä.
Esimerkkejä tällaisista sovelluksista ovat ilmainen DeskConnect ja Scribe. Molemmissa sovelluksissa on asennettava sovellusten työpöytä- ja mobiiliversio jokaisessa laitteessa, jonka haluat yhdistää. DeskConnect ei vaadi laitteiden suoraa yhteyttä samaan verkkoon, ja se toimii myös silloin, kun laitteet on erotettu kauas. Scribe käyttää Bluetooth LE -tekniikkaa - joka on nopea ja kuluttaa hyvin vähän virtaa - kytkeäksesi laitteet. Varmista siis, että laitteet tukevat tätä tekniikkaa ennen Scriben käyttöä.
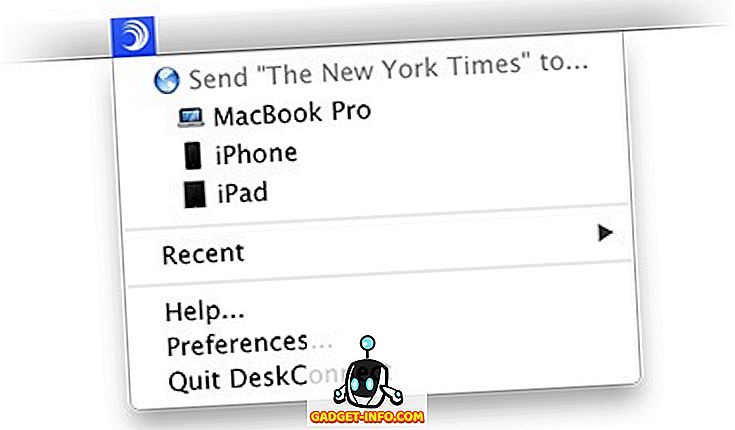
7. Cloud Storage -palvelut
Pilvivarastoja ei tarvitse ottaa käyttöön. Tiedostojen tallennus- ja jakamistekniikka etäpalvelimessa on ollut jo jonkin aikaa, kun lähes kaikki, jotka käyttävät digitaalitekniikkaa, ovat jo tuttuja siihen. Mahdollisuus käyttää pilvivarastoja tiedostojen siirtämiseen laitteiden välillä on ilmeinen: tallennat tiedostosi pilviin yhdellä laitteella ja lataat tiedoston toiseen laitteeseen.
Vaikka kaikki tuntevat Dropbox, Box, Google Drive, Microsoft One Drive ja muut vastaavat palvelut, on Droplr-palvelu, joka voi myös olla nopea tapa jakaa tiedostoja. Voit pudottaa tiedostot Droplr-valikkoon, ja saat linkin, jonka voit jakaa muiden laitteiden kanssa. Vapaa versio säilyttää tiedostot vain rajoitetun ajan, mutta se voi olla hyvä pitää tiedostojen jakelu.
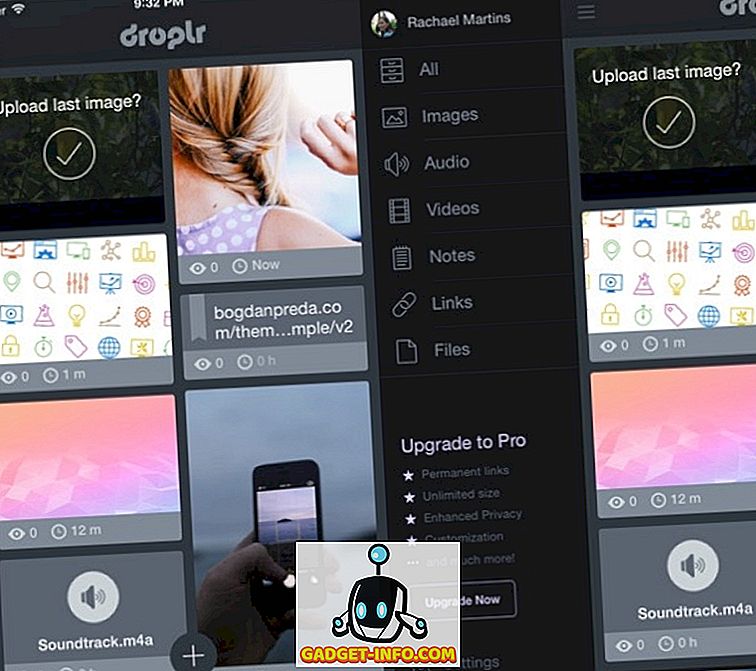
Joten, mitkä ovat suosikkisi tapoja siirtää tiedostoja Mac- ja iOS-laitteiden välillä? Jaa mielipiteesi alla olevan kommentin avulla.