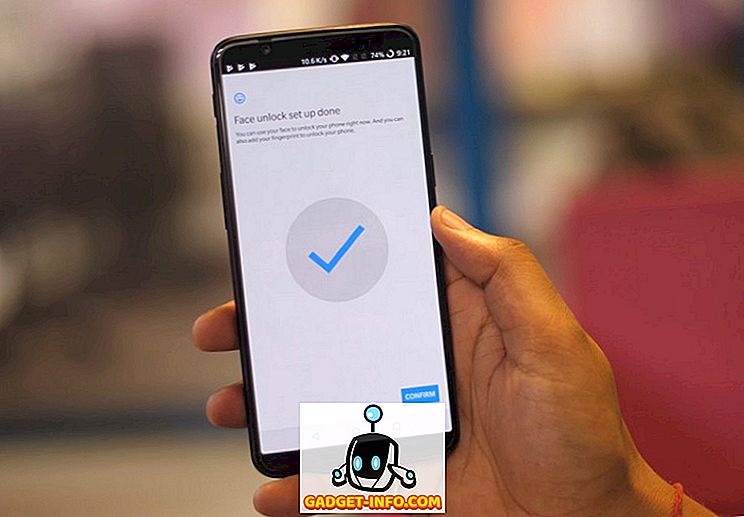Jos käytät Macia ja omistat Android-laitteen, sinun on pitänyt huomata, että et voi käyttää sitä samalla tavalla kuin käytit Android-laitetta Windows-tietokoneella. macOS ei tue Android-laitteita plug-and-play -mallissa. On olemassa virallinen Google-sovellus, joka tarkoitti juuri tätä tarkoitusta varten - Android-tiedostonsiirto. Sovellus on kuitenkin ongelma kuin ratkaisu, joten en suosittele, että käytät sitä. Joten jos haluat siirtää tiedostoja Macin ja Android-puhelimen välillä, tässä on eri tapoja tehdä se:
1. Handshaker
Handshaker on hyvä sovellus, jonka avulla voit liittää Android-laitteen Maciin ja siirtää tiedostoja ja valokuvia helposti USB-kaapelin kautta. Sinun on asennettava sekä Mac- että Android-sovellukset, ennen kuin voit siirtää tiedostoja kahden laitteen välillä. Sovellus tarjoaa erinomaisen käyttöliittymän, ja tiedostonsiirrot ovat melko nopeasti. Yritimme siirtää 1, 12 Gt: n videotiedoston Mac-tietokoneeltamme Android-laitteelle ja nopeudet vaihtelivat välillä 8 - 8, 3 MBps.
Sovelluksen määrittäminen edellyttää seuraavien ohjeiden noudattamista:
1. Asenna Handshaker Maciin. Käynnistä sovellus ja liitä sitten Android-puhelin Maciin USB-kaapelilla. Android-sovelluksen pitäisi olla asennettuna puhelimeen. Jos näin ei ole, voit asentaa sen QR-koodista Mac-sovelluksessa.

2. Kun olet asentanut sovelluksen Android-laitteeseesi, liitä laite uudelleen Maciin ja näet kaikki tiedostot ja valokuvat Handshaker-sovelluksessa.

Nyt voit helposti kopioida ja liittää tiedostoja Macin ja Android-laitteen välillä . Sovelluksella on hyvä käyttöliittymä, ja tiedostonsiirto on hyvä. Sovelluksen avulla voit hallita tiedostoja, valokuvia, musiikkia ja paljon muuta.
Lataa Macille (ilmainen)
2. AirDroid
AirDroid on sovellus, jonka avulla voit siirtää tiedostoja Android-laitteen ja Macin välillä. Ei vain, että sovelluksen avulla voit myös tehdä useita muita asioita, kuten tarkistaa viestisi, ottaa kuvakaappauksia ja paljon muuta. Voit jopa ottaa käyttöön ilmoitusten peilaus, joten puhelimesi ilmoitukset heijastuvat kannettavaan tietokoneeseen reaaliajassa. Sovellus on saatavilla myös erillisenä Mac-sovelluksena, mutta voit käyttää AirDroid-verkkoasiakasta yksinkertaisesti puhelimen hallintaan.
Voit siirtää tiedostoja ja tietoja AirDroidin avulla seuraavasti:
1. Asenna AirDroid Android-laitteeseesi. Siirry Macissa Airdroid-verkkopalveluun . Käynnistä sitten Android- laitteessasi sovellus ja napauta QR-koodikuvaketta .

2. Osoita laitetta QR-koodiin, joka näkyy AirDroid-Web-asiakasohjelmassa. Kun puhelimesi tunnistaa QR-koodin, napauta Android-laitteen “ SIGN IN ” -painiketta.

3. Web-asiakasohjelmassa voit nyt napsauttaa tiedostoja, jolloin pääset käyttämään Android-laitteeseen tallennettuja tiedostoja.

AirDroidin avulla voit myös asentaa APK: ia tietokoneeltasi Android-laitteeseen, mikä helpottaa APK: n siirtämistä ja sen asentamista. Sovelluksessa on paljon enemmän ominaisuuksia, vaikka jotkut niistä ovat saatavilla vain premium-käyttäjille. Kuitenkin, jos etsit vain tiedostonhallintaa, AirDroid voi varmasti auttaa sinua tekemään niin, ja sitten joitakin.
Lataa Androidille ja Macille (maksuttomat maksutavat alkavat 1, 99 dollaria kuukaudessa)
3. SHAREit
Shareit on toinen sovellus, jonka avulla voit siirtää tiedostoja Macin ja Android-laitteen välillä. Sovellus luo WiFi-suoran yhteyden tiedostoja siirtävien laitteiden välille, joten saat riittävän hyvän siirtonopeuden. Sinun on asennettava Shareit-sovellus sekä Macissa että Android-laitteessa. Kun olet tehnyt sen, voit siirtää tiedostoja Macin ja Android-laitteen välillä yksinkertaisesti noudattamalla seuraavia ohjeita:
1. Käynnistä SHAREit sekä Macissa että Android-laitteessasi. Jos haluat lähettää tiedoston Mac-tietokoneeltasi Android-laitteeseesi, kosketa Android-laitteen ”Vastaanota” -painiketta.

2. Napauta ” Yhdistä tietokoneeseen ” ja napsauta ” Siirry ”.

3. Napauta sitten ” Skannaa yhteyden muodostamiseen ” ja osoita puhelinta kohti Mac-koodin SHAREit-sovelluksen näyttämää QR-koodia. Kaksi laitetta liitetään automaattisesti.

Nyt voit yksinkertaisesti vetää ja pudottaa tiedostoja Mac-sovelluksessa, ja ne siirretään Android-laitteeseesi. Se on erittäin helppoa ja toimii hyvin. Henkilökohtaisesti en kuitenkaan löytänyt Shareitia yhtä luotettavaksi kuin Handshaker tai AirDroid.
Lataa Androidille ja Macille (ilmainen)
4. FTP
FTP tai File Transfer Protocol on toinen tapa, jolla voit siirtää tiedostoja Macin ja Android-laitteen välillä. Jos käytät Android-laitteellasi tiedostojenhallintaohjelmaa kuten ES File Explorer, et tarvitse mitään muuta. Voit luoda FTP-palvelimen Maciin ja muodostaa yhteyden siihen Android-laitteestasi tiedostojen siirtämiseksi näiden kahden laitteen välillä. Voit tehdä tämän seuraavasti:
1. Macissa ensimmäinen käynnistysterminaali. Kirjoita täällä “ sudo -s launchctl load -w /System/Library/LaunchDaemons/ftp.plist ”. Tämä luo FTP-palvelimen Maciin.

2. Siirry Android-laitteessasi ES File Exploreriin. Napauta täällä hampurinkuvaketta vasemmassa yläkulmassa. Napauta ” Verkko ” -kohdassa ” FTP ”.

3. Napauta tässä kohdassa " Uusi " oikeassa yläkulmassa ja napauta sitten " FTP ".

4. Täytä FTP-palvelimen tiedot.
- Täytä Macin IP-osoite palvelimen alla. Tämän löytämiseksi, kirjoita yksinkertaisesti “ ifconfig | grep inet | grep 192 “

- Anna käyttäjätunnus ja salasana . Nämä ovat samat kuin Macin kirjautumistiedot.
5. Jätä muut merkinnät koskemattomiksi ja napauta ” OK ”.

Palvelimesi lisätään ES File Exploreriin. Voit selata Mac-tiedostojasi valitsemalla ES File explorer -palvelimessa olevan palvelimen ja siirtää tiedostoja ja kansioita Macin ja Android-laitteen välillä.

Siirrä tiedostoja Macin ja Androidin välillä helposti
Nämä olivat joitakin parhaista tavoista, joilla voit siirtää tiedostoja Android-laitteen ja Macin välillä. Voit käyttää sekä langattomia että kiinteitä menetelmiä. Vaikka langattomat menetelmät ovat yleensä helpompia hallita, langalliset yhteydet tarjoavat usein paljon nopeamman (ja luotettavamman) tiedonsiirron laitteiden välillä. Mitä menetelmiä käytät tiedostojen siirtämiseen Macin ja Androidin välillä? Oletko kokeillut mitä tahansa tässä artikkelissa mainittuja menetelmiä? Jos kohtaat ongelmia näiden menetelmien käytön aikana, ilmoita asiasta alla olevissa kommenttien osassa.