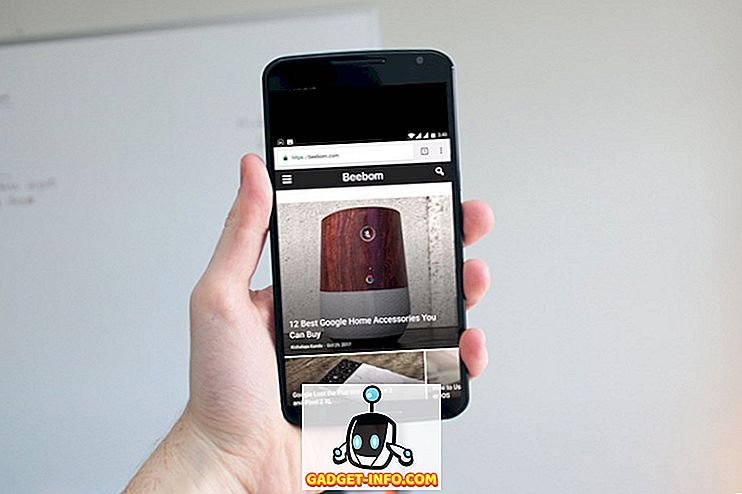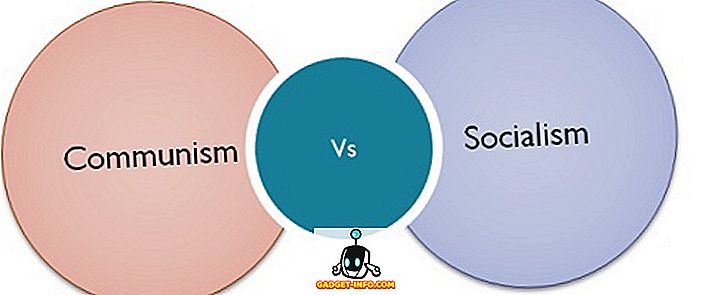Kun siirryt Oma verkkoympäristöihin tai Verkkoihin Windowsissa, onko se tyhjä? Vaikka olisit yhteydessä verkkoon, et ehkä vieläkään näe samassa verkossa olevia muita tietokoneita useista syistä.
Ensinnäkin sinun on määritettävä, millainen verkko olet, eli työryhmä tai verkkotunnus. Jos olet verkkotunnuksessa ja et näe mitään muuta tietokonetta verkkoympäristöissä, se voi johtua siitä, että DNS ei ole kunnolla asetettu tai että järjestelmänvalvoja estää verkon selaamisen turvallisuussyistä.
Tässä artikkelissa kävelen läpi useita asetuksia ja kokoonpanoja, joiden avulla voit tarkistaa, että verkkoympäristöt tai verkko ovat tyhjiä Windowsissa.

Tiedoston ja tulostimen jakaminen on pois päältä
Windows XP: Jos Tiedostojen ja tulostimien jakaminen ei ole käytössä, et koskaan näe toista tietokonetta verkossa. Tämä protokolla on asennettava paikallisverkon selaamiseen.
Voit ottaa tiedoston ja tulostimen jakamisen käyttöön valitsemalla Ohjauspaneeli ja sitten Verkkoyhteydet, napsauttamalla hiiren kakkospainikkeella paikallista yhteyttä ja valitsemalla Ominaisuudet .

Varmista Yleiset-välilehdessä, että seuraavat protokollat on asennettu ja tarkistettu:
- Asiakas Microsoft Networksille
- Tiedostojen ja tulostimien jakaminen Microsoft Networksille
- Internet-protokolla (TCP / IP)

Jos se ei ole olemassa, napsauta Asenna- painiketta ja lisää yllä olevat protokollat luetteloon ja käynnistä tietokone uudelleen. Jos nämä asennetaan oikein, siirry seuraavaan tarkistukseen.
Windows 7- ja Windows 10 -käyttöjärjestelmissä sinun täytyy siirtyä verkko- ja jakamiskeskukseen ohjauspaneelin kautta. Napsauta vasemmalla puolella Muuta edistyneitä jakoasetuksia .

Laajenna nyt Yksityinen profiili -vaihtoehto ja varmista, että Verkkotunnistus on otettu käyttöön automaattisen asennuksen yhteydessä. Varmista, että tiedoston ja tulostimen jakaminen on käytössä, ja varmista, että Windows hallitsee kotiryhmän yhteyksiä.

Kaikki tietokoneet ovat samassa työryhmässä tai kotiryhmässä
Toinen asia, joka täytyy tapahtua, jotta toinen verkon tietokone näkyisi My Network Places -listassa, on, että kaikkien tietokoneiden on oltava samassa työryhmässä, verkkotunnuksessa tai kotiryhmässä.
Voit tarkistaa tämän napsauttamalla hiiren kakkospainikkeella Oma tietokone -kohtaa, valitsemalla Ominaisuudet ja napsauttamalla Tietokoneen nimi -välilehteä.

Windows 7: ssä ja Windows 10: ssä sinun täytyy napsauttaa hiiren kakkospainikkeella työpöydällä olevaa Tietokonetta, siirry kohtaan Ominaisuudet, joka avaa Järjestelmän ohjauspaneelin valintaikkunan. Täällä sinun täytyy napsauttaa Lisäasetukset .

Napsauta sitten Tietokoneen nimi -välilehteä. Työryhmän vieressä näkyy työryhmän nimi. Jokaisessa verkon tietokoneessa on oltava täsmälleen sama työryhmän nimi, jotta he voivat nähdä toisiaan. Voit muuttaa työryhmän nimeä napsauttamalla Muuta .
Jos käytät uudempia Windows-versioita, saatat käyttää kotiryhmän ominaisuutta. Jos näin on, varmista, että kaikki tietokoneet on liitetty samaan kotiryhmään. Jos sinulla on ongelmia kotiryhmän kanssa, lue vianmääritys kotiryhmät Windows-oppaassa.
Salli tiedostojen ja tulostimien jakaminen Windows / kolmannen osapuolen palomuurissa
Kun olet ottanut tiedoston ja tulostimen jakamisen käyttöön, et ehkä vieläkään näe muita verkon tietokoneita, jos Windows XP -palomuuri on käytössä.
Oletusarvoisesti Windows ei salli Tiedostojen ja tulostimien jakamisen palvelun pääsyä palomuurin kautta, joten sinun on sallittava käsin käyttöoikeudet. Voit tehdä tämän siirtymällä Ohjauspaneeliin, napsauttamalla Windowsin palomuuria ja napsauttamalla sitten Poikkeukset- välilehteä.

Varmista, että TARKISTA tiedoston ja tulostimen jakamisen vieressä oleva ruutu. Nyt palvelu saa pääsyn palomuurin kautta ja näet, onko Verkkoympäristössä. Windows 7: ssä ja Windows 10: ssä siirry Windowsin palomuuriin ja napsauta Salli sovellus tai ominaisuus palomuurin kautta . Varmista, että se on tarkistettu vain yksityisissä verkoissa.

Huomaa, että jos sinulla on muita palomuuri- tai Internet-tietoturvaohjelmistoja, se voi myös estää Windows Networking -toimintojen toimivuuden. Yksi esimerkki tästä on Norton Internet Security. Sinun täytyy kertoa sille, mikä aliverkko sallii palomuurin tai sinun täytyy poistaa se.
Tarkista tietokoneen selainpalvelu
Nämä ovat harvinaisia, tietokoneesi selainpalvelu on poistettu käytöstä. Oletusarvon mukaan sen pitäisi olla Manuaalinen (Trigger Start) ja sen pitäisi olla käynnissä. Voit tarkistaa palvelun napsauttamalla Käynnistä, kirjoittamalla services.msc ja painamalla Enter.

Jos jostakin syystä näin ei tapahdu, sinun pitäisi mennä Windowsin kokoonpanotyökaluun napsauttamalla Käynnistä ja kirjoittamalla MSCONFIGissa . Varmista, että Käynnistys-valinta on Yleinen- välilehden Normaali käynnistys .

Jos näet jotain valinnaisen käynnistyksen kaltaista, joku voi poistaa palvelun aikaisemmin.
Langattoman reitittimen portit ja asetukset
Monien reitittimien uusi ominaisuus on langaton eristys. Se on tietoturvaominaisuus, joka estää langattomien asiakkaiden näkemisen verkossa olevan muun langattoman asiakkaan. Verkko näyttää siis olevan sinä ja oletusyhdyskäytävä.

Se on normaalisti langattoman osion Web-käyttöliittymän asetus, mutta se voidaan myös nimetä jotain muuta kuin Asiakkaan eristäminen . Varmista, että tarkistat tämän asetuksen, jos sinulla on sama ongelma kaikissa verkon tietokoneissa.
Ping muut tietokoneet verkossa
Toinen yksinkertainen asia on tarkistaa, voitko ping jopa muissa verkossa olevissa tietokoneissa. Jos et voi pingata niitä, se tarkoittaa, että itse verkkoyhteydessä on jotain vikaa.
Voit pingata toisen tietokoneen avaamalla Käynnistä, Suorita ja kirjoittamalla CMD: ssä . Kirjoita komentokehotteeseen ping xxxx tai ping-tietokoneen käyttäjätunnus .

Vaihda staattisen ja DHCP-IP-osoitteen välillä
Toinen tapa yrittää ratkaista tämä ongelma on vaihtaa tietokone staattiseen IP-osoitteeseen ja vaihtaa se sitten DHCP: hen. Kun vaihdat näin, TCP / IP-määritykset nollataan ja mahdolliset vioittuneet IP-asetukset, kuten aliverkon peite jne., On korjattu.
Voit tehdä tämän napsauttamalla hiiren kakkospainikkeella Local Area Connection -toimintoa valitsemalla Properties (Ominaisuudet) ja valitsemalla sitten Internet Protocol (TCP / IP) -kohdan ja valitsemalla Properties .

Valitse sitten Käytä seuraavaa IP-osoitetta ja kirjoita nykyiseen verkkoon toimiva IP-osoite. Valitse myös Käytä seuraavia DNS-palvelimen osoitteita ja kirjoita reitittimen IP-osoite.
Valitse OK ja sitten OK uudelleen. Tämän jälkeen palaa tähän näyttöön ja valitse Hae ja IP-osoite automaattisesti molemmille ja napsauta OK.

Tämän pitäisi toivottavasti korjata ongelmia, joita sinulla on, koska et pysty selaamaan verkkojasi tietokoneissa. Jos tämä ei korjaa ongelmaa, lähetä kommentti ja yritän auttaa! Nauttia!