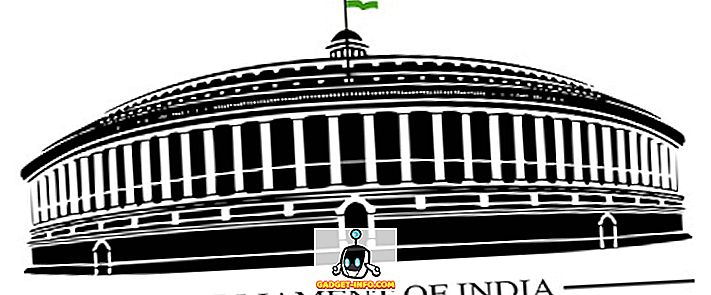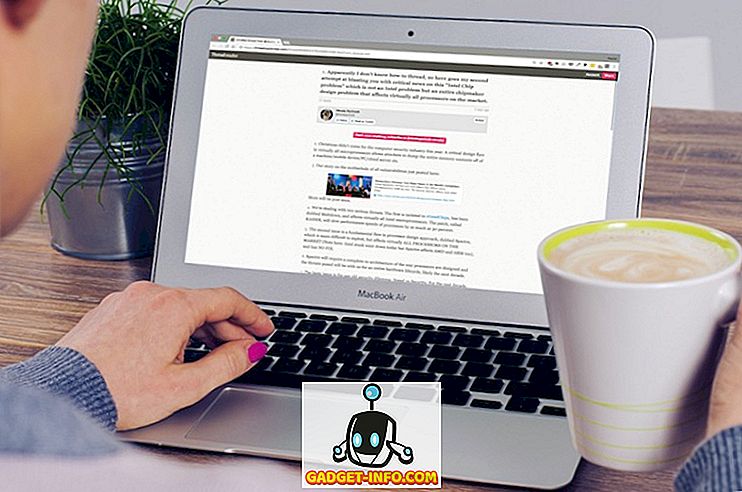Tietokoneen käyttäjille on tyypillisesti hyvä, että niiden näyttö asetetaan sammumaan tietyn ajanjakson jälkeen. Se on hyvä pari syytä. Tietokoneesi kulkevat henkilöt (esimerkiksi työssä) eivät voi heti nähdä, mitä näytöllä on. Myös sammutettu näyttö tai näyttö ei käynnisty, mikä säästää rahaa sähkölaskuasi.
Tietenkin on varmasti aikoja, jolloin et halua, että näyttösi sammuu. Online-videot eivät aina rekisteröidy "aktiivisuudeksi", joten vaikka saatat olla iloisesti katsomassa uusinta YouTuben opusia tai pelaat web-selainpeliä, saatat löytää näytön himmenemättömäksi hetkeksi.
Edellisessä artikkelissa keskustelimme kätevästä apuohjelmasta, jota kutsutaan kofeiiniksi, joka pitää tietokoneen hereillä, jos tietyt ehdot täyttyvät. Se on skalpellimainen lähestymistapa. Tässä artikkelissa käytämme jotain hieman vähemmän hienostunutta. Tässä näytämme, miten voit määrittää virran ja näytönsäästäjän asetukset niin, että monitorisi on nyt himmeä tai sammutettava, kun suljet järjestelmän.
Ensimmäinen vaihe on avata ohjauspaneeli. Ubuntuissa voit tehdä tämän käyttämällä System Settings -vaihtoehtoa System-valikossa.

Sinun pitäisi nyt nähdä melko vakio ohjauspaneelin vaihtoehtoja.

Käytämme ohjauspaneelia nimeltä Kirkkaus ja lukitus, jonka löydät (todennäköisemmin) ylimmässä rivissä.

Sinun pitäisi nyt nähdä jotain tällaista.

Meillä on kaksi asetusta, joita haluamme asettaa, jotta varmistamme, että järjestelmä ei sammuta näyttöä käyttämättömän ajanjakson jälkeen ja että näyttö ei ole himmeä säästämään virtaa. Poista ensin valintaruutu Dim-ruudun vieressä, jotta voit säästää virtaa, kuten alla on esitetty.

Vaihda sitten Vaihda näyttö pois päältä, kun ei ole käytössä: vaihtoehto Ei koskaan .

Kun nämä kaksi asetusta on määritetty, kaiken pitäisi toimia oikein, mutta saatat huomata, että kaikki ei ole kuin näyttää. Ubuntu 12.04: ssä tämä voi johtua näytönsäästäjästä. Mitä näytönsäästäjä? Kaikista esiintymisistä huolimatta se on olemassa, vaikka Screensaver-ohjauspaneelia ei enää ole. Sen sijaan näyttöön tulee tyhjä näyttö (tämä on erilainen kuin näytön sammuttaminen). Voit määrittää tämän määrittämällä ensin XScreensaver-paketin. Voit tehdä tämän kirjoittamalla sudo apt-get install xscreensaver Terminal-ikkunaan.

Avaa nyt XScreensaver-ohjauspaneeli. Se ei näy Järjestelmäasetuksissa, mutta jos kirjoitat "Näytönsäästäjä" Unity Dashiin, näet sen.

Kun teet tämän ensimmäisen kerran, saatat huomata, että näyttöön tulee varoitusikkuna, jossa ilmoitetaan, että näytönsäästäjän daemon on jo käynnissä.

Siirry eteenpäin ja napsauta Gnome-Screensaver-daemonin poistamista (joka on vain näytön himmennys). Kytke nyt XScreensaver-daemon päälle.

Sinun pitäisi nyt nähdä tärkeimmät XScreensaver-ohjaimet.

Nyt (lopulta!), Siirry eteenpäin ja vaihda Mode: -asetukseksi 
Siirry nyt eteenpäin ja sulje XScreensaver-ohjaimet. Sinun pitäisi nyt tehdä. Näytön ei pitäisi kytkeä pois päältä tai himmentää (johtuen muutoksista, jotka olemme tehneet Brightness- ja Lock-ohjauspaneelissa), ja koska Gnome-Screensaver on korvattu äskettäin asennetulla ja määritetyllä XScreensaverilla, se on myös huolehdittava.