Microsoft Office avaa vanhempiin Microsoft Office -versioihin luotuja asiakirjoja. Ne avataan kuitenkin yhteensopivuusmoodissa, eikä kaikkia uuden Office-version ominaisuuksia ole saatavilla vanhemmalle asiakirjalle. Jos haluat käyttää Officein uusia ominaisuuksia vanhempaan asiakirjaan, sinun on ensin muutettava asiakirja uudemmaksi versioksi.
Kaikissa Office-versioissa on muunnosominaisuus, joka on käytettävissä vain, kun vanhempi asiakirja on avoinna, joka voidaan muuntaa. Se on kuitenkin käytettävissä ja sitä käytetään jokaisessa versiossa hieman eri tavalla. Näytämme, miten vanhempi Word 2003 -asiakirja voidaan muuntaa Word 2007-, Word 2010- tai Word 2013/2016 -asiakirjaksi.
Vanhojen Office-asiakirjojen muuntaminen uudemmiksi Office-versioiksi on sama kaikissa Office-sovelluksissa.
HUOMAUTUS: Tämä vanhan Word-asiakirjan muuntaminen uuteen muotoon korvaa alkuperäisen asiakirjan. Jos haluat säilyttää alkuperäisen asiakirjan, tee siitä varmuuskopio ennen menettelyn aloittamista.
Muunna asiakirja Wordiin 2010, 2013, 2016
Jos haluat muuntaa vanhemman asiakirjan Word 2010, 2013 tai 2016 muotoon, avaa asiakirja uudemmalla Word-versiolla ja napsauta Tiedosto- välilehteä. Info-välilehti on korostettava ja oikealla puolella näkyy Muunna- painike.
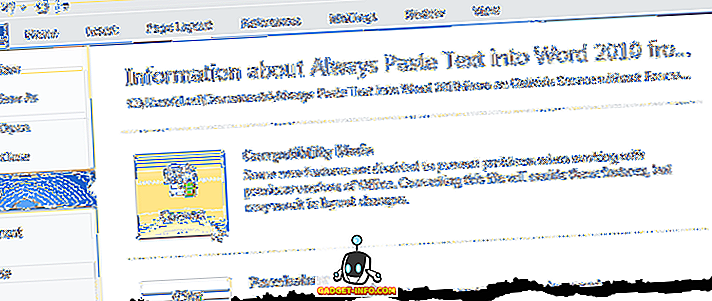
Näyttöön tulee Word-valintaikkuna. Napsauta Tell Me More -painiketta, jos haluat lukea lisää vanhojen Word-asiakirjojen muuntamisesta. Jos et halua nähdä tätä valintaikkunaa joka kerta, kun muunnetaan asiakirja, valitse Älä kysy minulta uudelleen asiakirjojen muuntamisesta -valintaruutu, joten ruutuun on valintamerkki. Jatka muuntamista napsauttamalla OK .
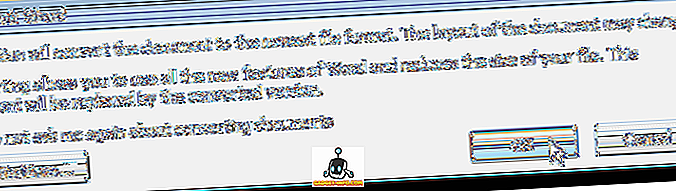
Sulje Word napsauttamalla Tiedosto- välilehteä uudelleen ja napsauttamalla Lopeta .
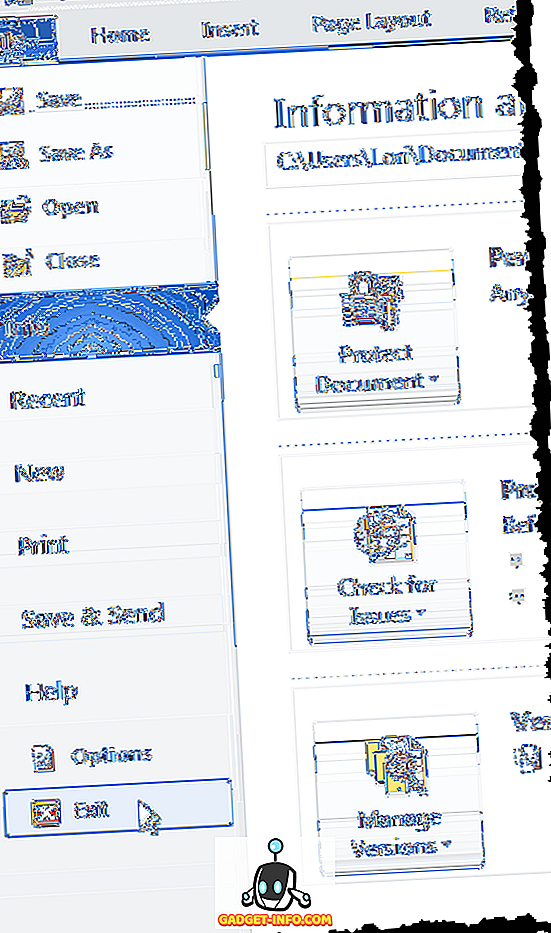
Vaikka et tehnyt mitään muutoksia dokumenttiin, Word kehottaa sinua tallentamaan asiakirjan, koska muuntaminen on muuttunut. Tallenna muunnettu asiakirja napsauttamalla Kyllä .
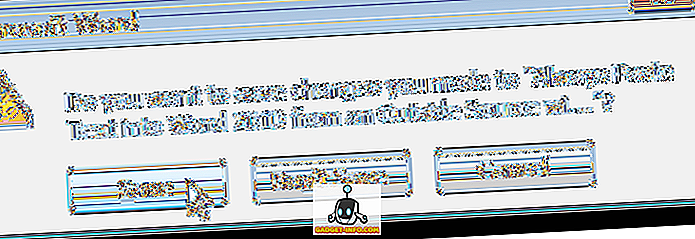
HUOMAUTUS: Kun olet muuntanut asiakirjan ja tallentanut sen uuteen muotoon, asiakirjaa ei voi avata uudelleen vanhemmassa Word-versiossa, ellet tallenna sitä nimenomaan kyseisessä muodossa.
Muunna asiakirja Word 2007: ksi
Kun avaat vanhemman asiakirjan Word 2007: ssä, ilmaisu ” [Yhteensopivuusmuoto] ” näkyy otsikkopalkissa tiedostonimen lopussa.
HUOMAUTUS: Tämä pätee kaikkiin Word-versioihin.
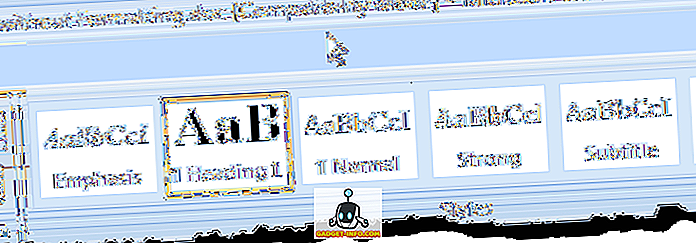
Voit muuntaa asiakirjan Word 2007 -muotoon napsauttamalla Office- painiketta, kun asiakirja on avattu Word 2007: ssä.
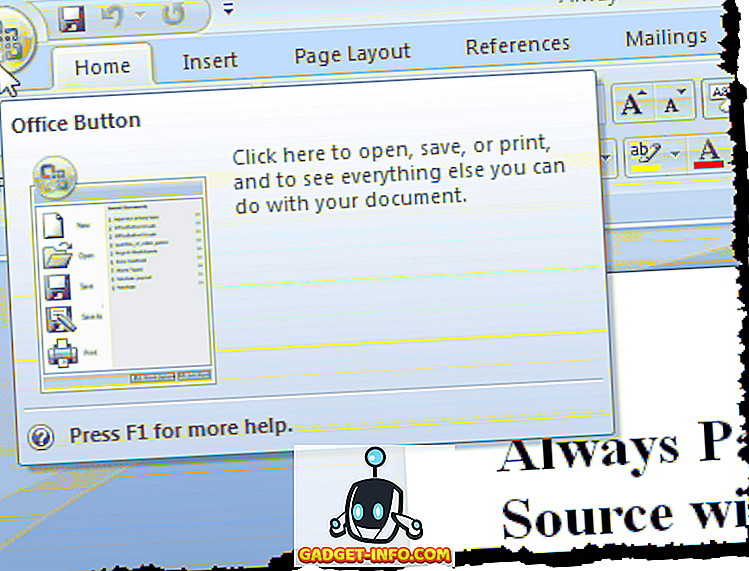
Napsauta Muunna- vaihtoehtoa.
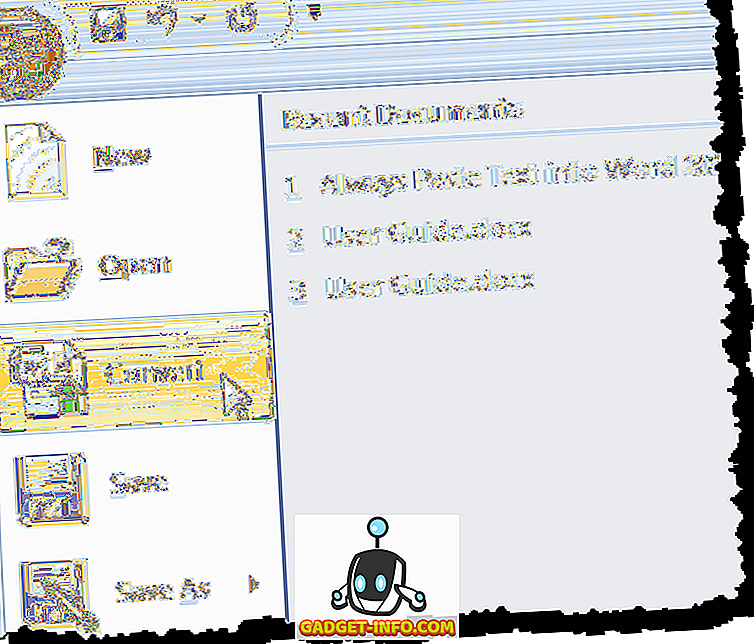
Sama varoitusvalintaikkuna näkyy kuten edellä on mainittu. Napsauta Tell Me More -painiketta, jos haluat lukea lisää vanhojen Word-asiakirjojen muuntamisesta.
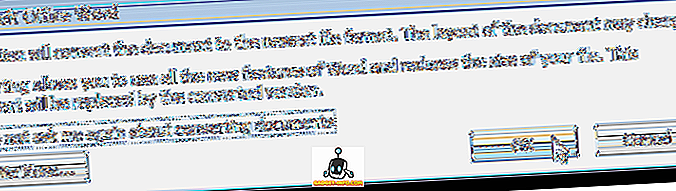
Huomaa, että lause " [Yhteensopivuusmuoto] " on poistunut Word-otsikkoriviltä.
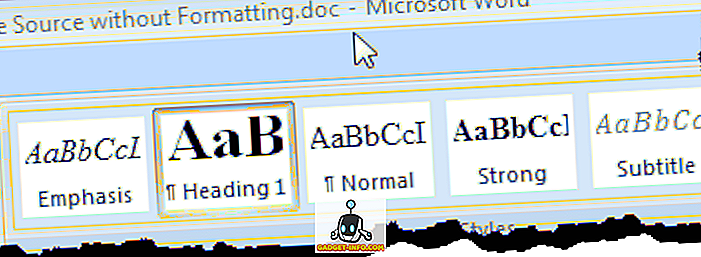
Sulje Word napsauttamalla Office- painiketta ja sitten Office- valikosta Lopeta Word- painiketta.
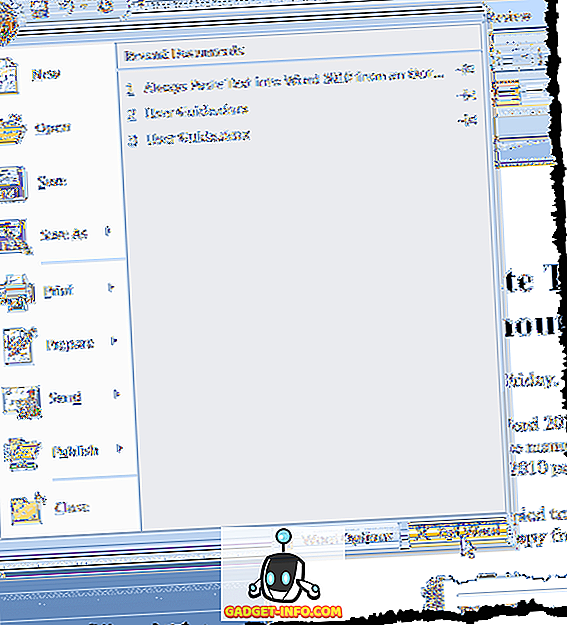
Jopa vaikka et tehnyt mitään muutoksia dokumenttiin, Word kehottaa sinua tallentamaan asiakirjan, koska muuntaminen on muuttunut. Tallenna muunnettu asiakirja napsauttamalla Kyllä .
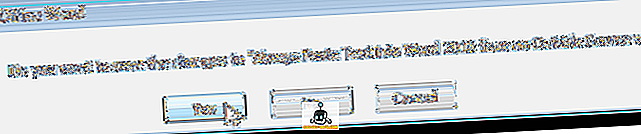
Asiakirjassa on nyt .docx- laajennus .doc- laajennuksen sijasta.
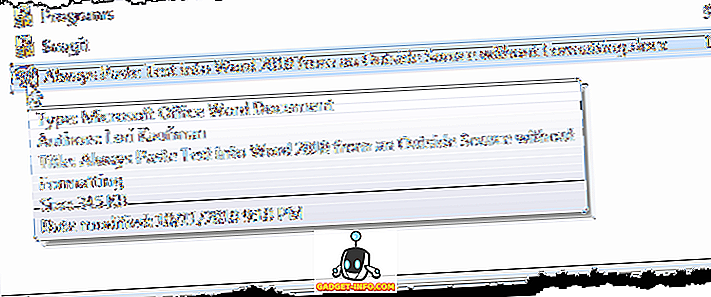
Sama menettely koskee myös muita Office-ohjelmia, kuten Excel, jne. Normaalisti et näe eroja tiedostojen välillä muuntamisen jälkeen, ellei asiakirja ole hyvin monimutkainen. Nauttia!









