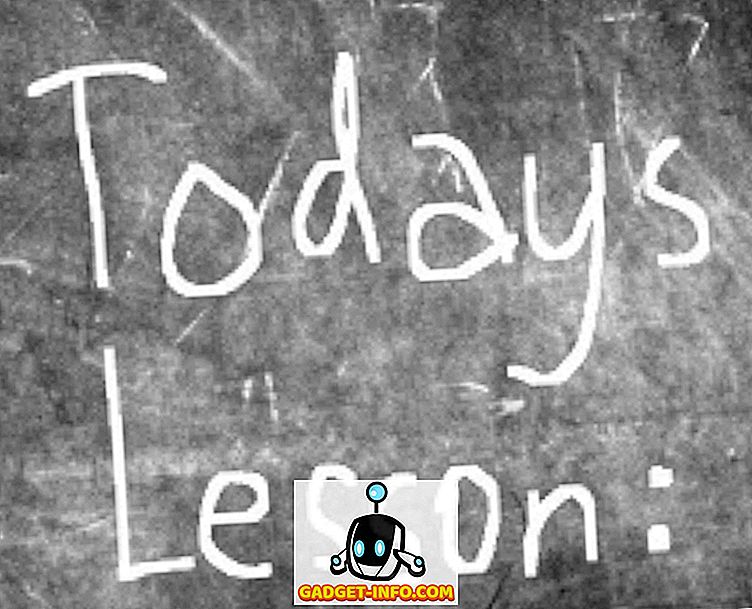Joka kerta, kun asennat Linuxin, sinulla on mahdollisuus jakaa kiintolevysi. Tämä on välttämätöntä, koska - useimmissa tapauksissa - Linux tarvitsee oman osionsa toimiakseen.
Kiintolevyn osiointi on pohjimmiltaan leikkaamassa kiintolevyä erillisiin, huomaamattomiin osiin, joista kukin näkee tietokoneen yksittäisenä kiintolevynä. Osiointi antaa Windowsille mahdollisuuden sanoa "tämä on minun levyni" ja Linux sanoa "tämä on minun levy" ja koska jokainen käyttöjärjestelmä tarvitsee oman tiedostojärjestelmänsä, ongelma on ratkaistu.
Joskus sinun on ehkä jaettava kiintolevysi aikoina, jolloin et asenna. Ehkä ostit ulkoisen kiintolevyn ja saat sen valmiiksi asennettavaksi, tai ehkä sinun tarvitsee vain muuntaa käyttämätön tila jollekin käyttökelpoiseksi. KDE-käyttäjille KDE Parition Manager -ohjelma on loistava vaihtoehto.

Muutama muistutus kiintolevyjen osioinnista
Ennen kuin puhut KDE-osionhallinnasta, on olemassa pari asiaa, jotka on pidettävä mielessä osioinnissa. Ensinnäkin et voi muokata aktiivista osiota, joten jos haluat muokata osiota, varmista ja irrota se ensin. Jos haluat muokata jotain käynnistysosioosi, sinun on käynnistettävä tietokone flash-asemalla tai Live CD -levyllä.
Toiseksi osiointi voi vahingoittaa tiedostojasi, joskus vahingossa, mutta toisinaan käyttäjän virheen vuoksi. Esimerkiksi osion muuntaminen Ext3: sta NTFS: ksi poistaa kiintolevyn tehokkaasti. Kaikki nämä tiedostot? Pöh. Mennyt. Muista siis varmuuskopioida asemasi ennen kuin aloitat.
KDE-osionhallinnan asentaminen
Nimestään huolimatta KDE Partition Manageria voidaan käyttää missä tahansa Linuxissa, joten käytätkö GNOME-, KDE-, xfce- tai muuta työpöytäympäristöä niin kauan kuin KDE-kirjastot ovat käytettävissä, KDE-osionhallinta toimii. Ubuntuissa KDE-osionhallinta käynnistyy ”partitionmanager” -komennolla, joten sen avaaminen on yhtä helppoa. Avaa ensin terminaali:

Kirjoita sitten seuraava komento:
sudo apt-get install partitionmanager
Jos käytät KDE-keskitettyä distroa, sinun ei todennäköisesti tarvitse asentaa paljon muuta kuin todellista KDE-osionhallintaohjelmaa, mutta jos käytät Ubuntua (joka käyttää GNOME) tai Xubuntua (joka käyttää xfceä), sinä olet On todennäköistä, että muutaman KDE-kirjaston - jotka asennetaan automaattisesti - on tarkoitus ottaa, jotta KDE-osionhallintaohjelma toimii oikein). Tämä tapahtuu, kun se asennetaan Ubuntuun asennettaessa:

Kun se on asennettu, KDE-osionhallinta löytyy Järjestelmätyökalut-valikosta (GNOME). KDE: ssä se on Järjestelmä-valikossa. Kummassakin ympäristössä se voidaan käynnistää kirjoittamalla “partitionmanager” Terminal-ikkunaan.
KDE-osionhallinnan käyttö
Mitä KDE Partition Manager voi tehdä? Sillä voidaan poistaa osioita, siirtää osioita, muuttaa osioiden kokoa ja muuntaa osioita.
Jälleen kerran, irrota kaikki aktiiviset osiot ennen minkään työn tekemistä.

Väliseinien poistaminen on se, mitä odotat sen olevan. Ennen kuin aloitat, sinulla on osio, jossa on tietoja, ja kun olet valmis, osio (ja tiedot) on poissa, jolloin vain käyttämätön tila jää.

Väliseinien siirtäminen tai koon muuttaminen voidaan tehdä pari eri syystä. Ehkä olet juuri poistanut osion ja haluat täyttää nyt tyhjän tilan yhdellä olemassa olevista osioistasi.
Tai ehkä sinulla on suuri, enimmäkseen tyhjä osio, jonka haluat kutistua, jotta saat tilaa toiselle. Tässä tapauksessa osion kokoa muutettaisiin. Valitse valikosta Resize / Move (Muuta kokoa / siirrä), kun muokattava osio on korostettu.

Valitse vain, haluatko vapaata tilaa ennen osiota tai sen jälkeen, ja uusi koko, jota osion tulisi olla.

KDE Partition Manager skannaa asemat ennen operaatioita, joten jos levyllä on enemmän tietoja kuin sovitettaisiin kokoa vastaavaan asemaan, toimenpide ei onnistu eikä sitä voida jatkaa.
Osion muuntaminen yhdestä tiedostojärjestelmästä toiseen on periaatteessa kaksi vaihetta. Tietokoneissa on monia erilaisia tiedostojärjestelmiä. Windows käyttää NTFS-tiedostoja, Macissa käytetään HFS + -ohjelmaa, ja useimmat Linux-jakelut käyttävät jotakin laajennetuista tiedostojärjestelmistä: Ext2, Ext3 tai Ext4 (ja monia muita saatavilla, kuten XFS ja ReiserFS).
Kun muuntat yhdestä toiseen, menetät kaikki osion tiedot, joten tiedostojärjestelmien muuntaminen tarkoittaa yleensä sitä, että haluat pitää osion paikallaan, mutta haluat käyttää sitä eri tavalla. Voit käyttää tätä työkalua korostamalla muutettavan osion ja napsauttamalla sitten työkalupalkin Ominaisuudet-painiketta.

Voit myös napsauttaa hiiren kakkospainikkeella osiota, jota haluat muokata, ja valitse näkyviin tulevasta valikosta Ominaisuudet-vaihtoehto.

Tämä tuo esiin suuren Ominaisuudet-ikkunan, joka tarjoaa mahdollisuuden muuttaa osion etikettiä, tiedostojärjestelmää, tarkastella osioinformaatiota (kuten kiinnityskohta, UUID, koko ja sektorit) ja muuttaa lippuja.

Tee muutokset ja napsauta OK-painiketta, joka tuo esiin varoitusikkunan seuraavasti:

KDE-osioeditorin avulla voit tehdä kaiken tämän ja paljon muuta. Voit käyttää sitä paikallisten kiintolevyjen tai kannettavien asemien käsittelyyn. Se voi tehdä muutoksia sekä tarkistaa asemasi virheiden varalta.
Sinulta kysytään jokaisen askeleen varmistaaksesi, että haluat tehdä toiminnon, ja KDE-osionhallintaohjelma tarjoaa vaiheittaisen luettelon jokaisen prosessin toiminnoista, joten jos jokin menee väärin, näet, missä virhe tapahtui .
Jälleen, osio-johtajat eivät ole sydämen heikko. Monet ihmiset eivät koskaan käytä yhtä tai eivät tunne olonsa viihtyisiksi, vaikka tarvitsisikin. Mutta se on okei ... osiointi ei ole jotain, joka tehdään päivittäin.
KDE-osiointipäällikkö on kuitenkin olemassa, ja se on hyvä ohjelmisto. Jos käytät KDE: tä työpöytäympäristöönsä ja tarvitset jotain järjestelmän osioiden hallintaan ja muokkaamiseen, KDE-osion Manger on erinomainen valinta.