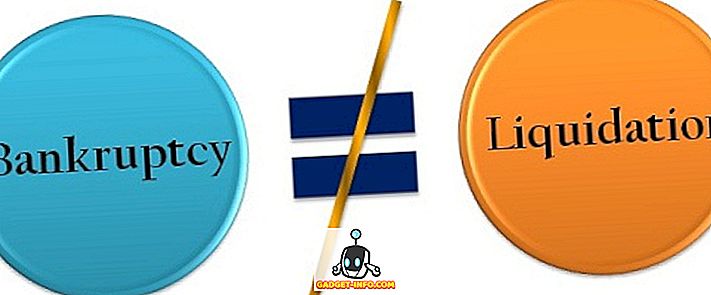Koska olen iso teknologia, vihaan, kun Windows-koneeni ei toimi moitteettomasti. Kuvittelen, jos en pysty saamaan tietokonettani toimimaan täydellisesti, minkälaista tech-henkilöä olen? On selvää, että pyrkimys saada kaikki toimimaan täydellisesti tarkoittaa paljon aikaa säästäviä ongelmia, jotka eivät todennäköisesti aiheuta suuria ongelmia järjestelmässäni.
Kuitenkin se on edelleen hauskaa ja saat oppia paljon. Tässä artikkelissa puhun sellaisen virheen korjaamisesta, joka ilmenee tapahtumien katseluohjelmassa, joka liittyy DistributedCOMiin . Huomasin, että minulla ei ollut muita virheitä järjestelmälokissa, muutama kuin muutama päivä joka päivä tapahtuman tunnus 10016 . Perusvirhesanoma oli sama:
Sovelluskohtaiset käyttöoikeusasetukset eivät anna paikallisen aktivointiluvan COM-palvelinohjelmalle

Siinä luetellaan myös CLSID, APPID, SID ja jotakin muutoksia käyttöoikeuksien muokkaamiseen Component Services -palvelun avulla.

Kun olet lukenut joitakin tiettyjä foorumi-viestejä, pystyin korjaamaan tämän virheen niin, että se ei enää näkynyt tapahtumien katseluohjelmassa. Se on melkoinen prosessi, joten varmista, että sinulla on tunti tai kaksi, ennen kuin aloitat.
Vaihe 1 - Tarkista prosessi
Ensimmäinen asia, joka meidän on tehtävä, on selvittää, mikä prosessi tai palvelu liittyy virheeseen sisältyvään CLASS-tunnukseen. Voit tehdä tämän valitsemalla tapahtuman kuvauksessa mainitun CLSID-tiedoston. Minun tapauksessani se alkoi {D63B10C5: llä . Varmista, että kopioit molemmat kaarevat suljet.
Nyt sinun on avattava rekisterieditori napsauttamalla aloitus- ja kirjoitustilaa regeditissa . Kun rekisterin editori on avattu, napsauta Muokkaa ja sitten Etsi . Siirry eteenpäin ja liitä CLSID hakukenttään ja paina Enter.

Jonkin ajan kuluttua sinun pitäisi saada tulos HK_CLASSES_ROOT CLSID- avaimen alla. Oikealla puolella sen pitäisi olla kaksi näppäintä ja oletusarvon pitäisi ilmoittaa palvelun nimi. Minun tapauksessani ja luultavasti myös sinun pitäisi olla RuntimeBroker .

AppID: n tulisi myös vastata virheilmoituksessa mainittua. Seuraavaksi meidän on suoritettava komentosarja, jotta voimme tehdä muutoksia tämän palvelun Palvelujen käyttöoikeuksiin.
Vaihe 2 - Suorita PowerShell Script
Korjataksesi tämän ongelman, meidän täytyy muokata joitakin käyttöoikeuksia RuntimeBrokerin Component Services -palvelussa, mutta ennen kuin voimme tehdä sen, meidän on suoritettava komentosarja, jonka avulla voimme tehdä muutoksia.
Voit suorittaa PowerShellin järjestelmänvalvojana napsauttamalla Käynnistä-painiketta, kirjoittamalla powerhell ja napsauttamalla sitten hiiren kakkospainikkeella tulosta ja valitsemalla Suorita järjestelmänvalvojana .

Siirry nyt eteenpäin ja lataa tähän linkitetty tekstitiedosto ja kopioi kaikki koodi ja liitä se PowerShell-ikkunaan (jos napsautat hiiren kakkospainikkeella PowerShell-ikkunassa, se liittää minkä tahansa leikepöydälle). Sitten paina Enter ja sinun pitäisi nähdä sana Valmis tulostettuna.

Vaihe 3 - Avaa komponenttipalvelut
Voit avata Component Services -palvelun aivan kuten avasit PowerShellin vaiheessa 2. Napsauta Käynnistä-painiketta ja kirjoita komponenttipalvelut. Sinun ei tarvitse suorittaa tätä ohjelmaa järjestelmänvalvojana. Kun olet siellä, siirry seuraavaan paikkaan:
Komponenttien palvelut - Tietokoneet - Oma tietokone - DCOM-määritys

Selaa alaspäin, kunnes löydät Runtime Brokerin . Minun tapauksessani oli kaksi niistä! Mistä tiedät, mikä niistä on virheen luettelossa?

Napsauta niitä hiiren kakkospainikkeella ja valitse Ominaisuudet . Yleiset- välilehdessä näet Sovelluksen tunnus, jonka pitäisi vastata virhesanoman AppID- tunnusta . Jos saat virheitä tapahtumien katseluohjelmassa, jonka tunnus on 10016 ja useampi kuin yksi CLSID, niin voi olla, että molemmat RuntimeBrokersit on korjattava. Minun oli vain korjattava.
Vaihe 4 - Korjaa käyttöoikeudet
Lopuksi meidän on muutettava käyttöoikeuksia. Kun olet RuntimeBroker-ominaisuusikkunassa, napsauta Suojaus- välilehteä.

Muokkauspainikkeen aloitus- ja aktivointilupien alla pitäisi olla napsautettava. Jos se on harmaana, PowerShell-komentosarja ei toimi oikein. Kun napsautat muokkausta, saatat nähdä ponnahdusikkunan, joka varoittaa sinua tunnistamattomista oikeuksista.

TÄSTÄ EI halua napsauttaa Poista-painiketta . Napsauta Peruuta- painiketta. Nyt näet luettelon oletustileistä ja saatat nähdä myös Tuntematon tili .

Haluat varmistaa, että jätät tilin tuntematta . Älä poista sitä. Tässä vaiheessa sinun pitäisi jättää ALL APPLICATION PACKAGES ja SELF . Nyt meidän on lisättävä kaksi tiliä. Valitse Lisää ja kirjoita Järjestelmä ja valitse sitten Tarkista nimet . Valitse OK ja se lisää kyseisen tilin luetteloon.

Valitse Lisää ja tämä aika tyyppi paikallisessa palvelussa ja noudata samoja ohjeita.

Kun molemmat on lisätty, napsauta niitä yksi kerrallaan ja valitse Paikallinen käynnistys- ja paikallinen aktivointi -valintaruudut Salli- kohdassa. Siinäpä se! Siirry nyt eteenpäin ja käynnistä tietokone uudelleen, eikä sinun pitäisi enää nähdä kyseistä virhettä tapahtumanäkymän lokitiedoissa. Nauttia!