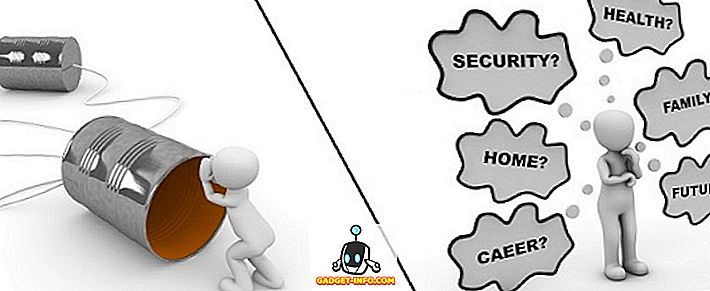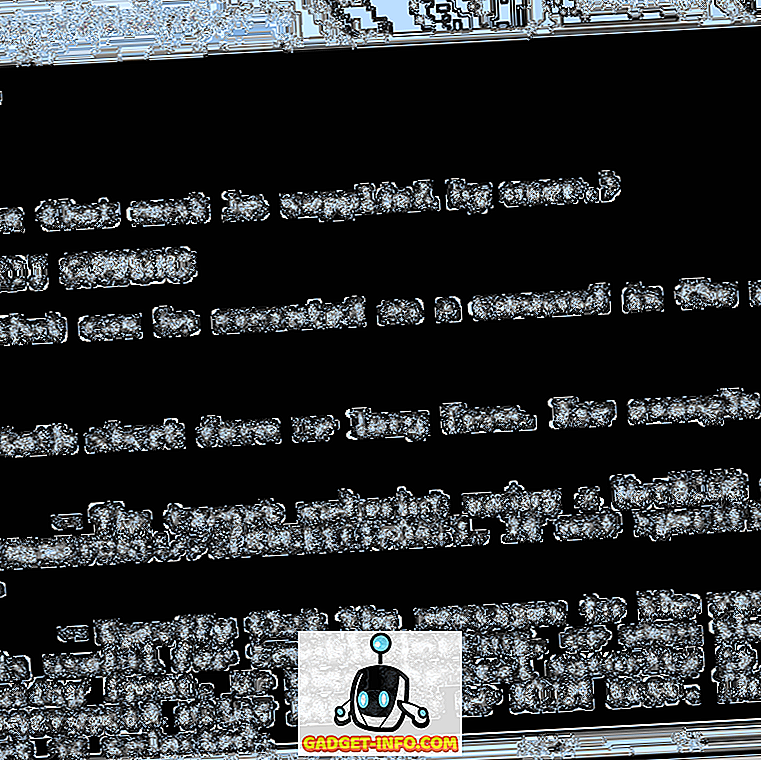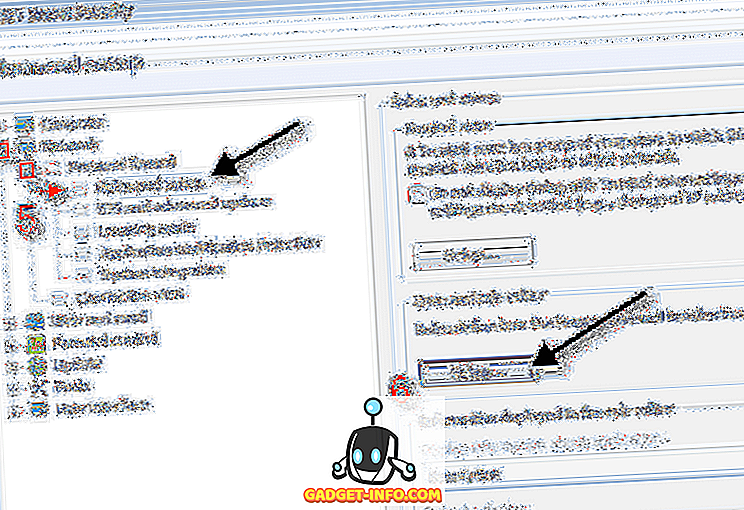Tehtävä, jonka olet todennäköisesti suorittanut muutaman kerran Windowsissa, on ulkoisen kiintolevyn, kartoitetun verkkoaseman tai DVD-aseman asemakirjaimen muuttaminen. Joskus, kun liität USB-muistitikun, se ei saa automaattisesti sille osoitettua kirjainta, eikä se välttämättä näy tietokoneessa.
Tällaisissa tapauksissa sinun on vaihdettava laitteen asemakirjain ja se tulee normaalisti ylöspäin. Tässä artikkelissa näytän, miten näiden laitteiden asemakirjain voidaan muuttaa käyttöliittymällä ja myös komentokehotteella.
Vaihda asemakirjain levynhallinnan kautta
Voit avata levynhallinnan Windows-tietokoneella joko napsauttamalla hiiren kakkospainikkeella työpöydällä olevaa Tietokone- tai Tämä PC -kuvaketta ja valitsemalla Hallitse tai napsauttamalla Käynnistä ja kirjoittamalla levylle .

Näet luettelon alareunassa olevista äänenvoimakkuuksista ja levyistä ja osioista. Kaikki osiot, joissa on asemakirjain, näkyvät valkoisella alueella. Jos olet liittänyt USB-aseman ja näet sen luettelossa, mutta sillä ei ole asemakirjainta, voit nyt määrittää sen.
Jos haluat määrittää levyn tai osion asemakirjaimen tai muuttaa sitä, napsauta sitä hiiren kakkospainikkeella ja valitse Vaihda levyn kirjain ja polut .

Näyttöön tulee ikkuna, jossa on nykyinen asemakirjain, jos sellainen on, ja pari vaihtoehtoa. Täällä haluat napsauttaa Muuta .

Seuraavaksi valitset uuden aseman kirjaimen avattavasta luettelosta. Voit valita kirjaimista A - Z.

Siinäpä se. Sulje kaikki valintaikkunat napsauttamalla OK ja aseman pitäisi nyt näkyä Windowsissa uudella asemakirjaimella. Jos sinulla on ongelmia GUI-käyttöliittymän kanssa tai voit tuntea olosi mukavammaksi komentokehotteella, lue alla olevat ohjeet siitä, miten diskpartia käytetään.
Määritä asemakirjain DiskPartilla
Jos sinun täytyy muuttaa tai määrittää asemakirjain komentokehotteella, sinun on käytettävä diskpart-komentoa. Olen kirjoittanut hieman siitä, miten diskpartia käytetään, mikä on todella hyödyllinen monille levynhallintatehtäville.
Aloita avaamalla järjestelmänvalvojan komentokehote Windowsissa napsauttamalla Käynnistä-painiketta, kirjoittamalla CMD: n ja napsauttamalla hiiren kakkospainikkeella ja valitsemalla Suorita järjestelmänvalvojana .

Kirjoita nyt seuraavat komennot, joista jokainen seuraa Enter- näppäintä.
diskpart-luettelon äänenvoimakkuuden valinta äänenvoimakkuus x määritä kirjain x
Yllä korvataan x: llä äänenvoimakkuusnumero luettelossa, joka vastaa asemaa, jota haluat muuttaa, ja kirjaimella, jonka haluat määrittää asemalle. Tässä ovat komennot, joita käytin ulkoiselle USB-asemalle:

Huomaa myös, että Tyyppi- sarakkeessa ulkoiset asemat näkyvät siirrettävinä . Tämä on hyvä tapa tarkistaa, ennen kuin valitset äänenvoimakkuuden. Voit myös selvittää, mikä asema on oikea tarkastelemalla kokoa ja katsomalla Info- saraketta. Volume 0 minun tapauksessani on järjestelmän osio, joten en halua sotkea sitä vahingossa.
Kaiken kaikkiaan se on melko yksinkertainen prosessi, ja toivottavasti et mene ongelmiin. On kuitenkin hetkiä, kun asiat eivät toimi oikein. Alla on joitakin mahdollisia syitä.
Vianmääritys Ei voi muuttaa asemakirjainta Windowsissa
Yksi ongelma, jonka olen nähnyt, on se, että Vaihda asemakirjain -vaihtoehto on yksinkertaisesti harmaana. Tämä voi tapahtua muutamista syistä. Yksi tärkeimmistä syistä on, että äänenvoimakkuutta ei ole alustettu FAT- tai NTFS-muodossa. Jos esimerkiksi liität levyn Mac-tietokoneesta, et voi muuttaa asemakirjainta, ellet muotoile asemaa yhteensopivaan muotoon.
Toinen syy on, jos asema on asetettu vain luku -tilaan. Jos näin on, sinun on Googlelle muutettava asemaa, jotta luku- / kirjoitusoikeus olisi mahdollista.

Lisäksi, jos et tarvitse mitään kyseisellä tilavuudella olevia tietoja, yksinkertainen ratkaisu on poistaa äänenvoimakkuus, joka ei yleensä ole harmaana. Kun olet poistanut äänenvoimakkuuden, voit napsauttaa hiiren kakkospainikkeella uudelleen ja luoda uuden yksinkertaisen äänenvoimakkuuden. Nyt voit muuttaa aseman kirjainta.
Muista lukea muita vihjeitä Windows-aseman piilottamisesta ja siitä, miten kansio kartoitetaan aseman kirjaimeen Windowsissa. Jos sinulla on kysyttävää, voit kommentoida. Nauttia!