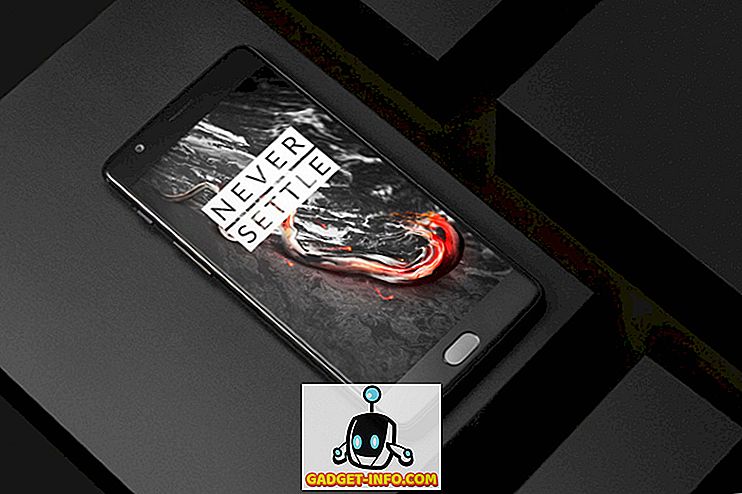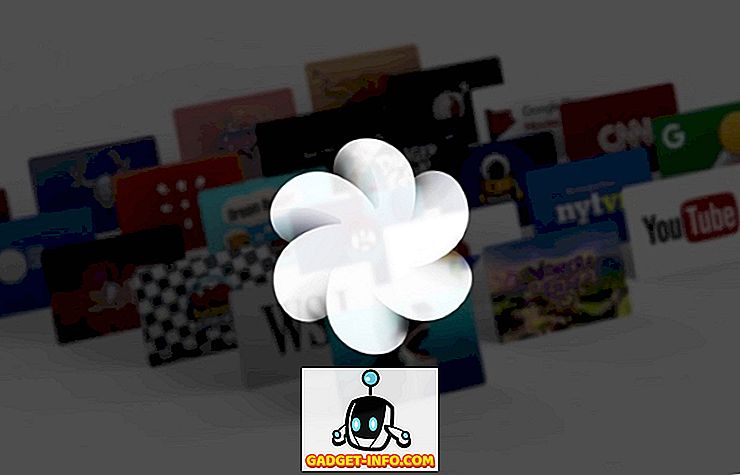Jos tunnet Internet-yhteytesi olevan hitaampaa kuin mitä sinun pitäisi olla, tai huomaat, että tietyt sivustot estetään selaamisen aikana, se voi johtua siitä, että kaikki Internet-liikenne kulkee välityspalvelimen kautta.
Välityspalvelin on pohjimmiltaan vain toinen tietokone, joka sijaitsee sinun ja Internet-palveluntarjoajan välillä. Se on yleensä määritetty yritysympäristöissä suodattamaan verkkoliikennettä työntekijöiden tietokoneisiin. Tässä artikkelissa näytän, miten voit tarkistaa välityspalvelinasetuksesi, jos tietokoneesi käyttää todellakin välityspalvelinta.
Useimmissa tapauksissa et voi poistaa proxy-palvelinta käytöstä, koska järjestelmänvalvoja hallitsee sitä. On kuitenkin aikoja, jolloin henkilökohtaiset tietokoneet joutuvat vahingossa tai haitallisesti käyttämään välityspalvelinta.
Tarkista Proxy-asetukset Windowsissa
Windowsissa useimmat selaimet käyttävät tietokoneessa asetettuja välityspalvelinasetuksia. Jokaisella selaimella on asetussivu, jolla voit muuttaa välityspalvelimen asetuksia, mutta ne yleensä linkittyvät Windowsin itse -valintaikkunaan.
Windows 10: ssä on kaksi tapaa muuttaa asetuksia: Asetukset-sovelluksen tai perinteisen Ohjauspaneelin kautta. Mainitsen molemmat menetelmät täällä, koska Ohjauspaneelin menetelmä on se, mitä sinun tarvitsee käyttää Windows 7, 8 tai Windows Vista.
Windows 10 Asetukset-sovellus
Napsauta Käynnistä-painiketta ja napsauta sitten vasemmassa reunassa olevaa hammaspyöräkuvaketta ( Asetukset ). Valitse Asetukset-kohdassa Verkko ja Internet .
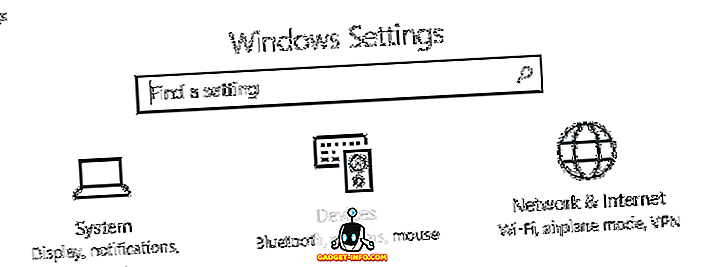
Napsauta vasemmanpuoleisessa ruudussa Proxy alhaalla.
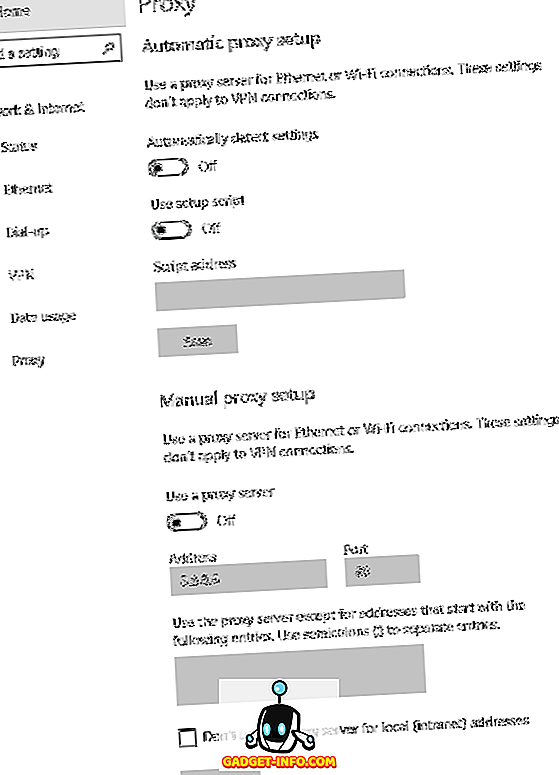
Tässä on kaikki asetukset, jotka liittyvät välityspalvelimen määrittämiseen Windowsissa. Se on pohjimmiltaan jaettu kahteen kokoonpanoon: joko Automaattinen tai Manuaalinen välityspalvelin. 99%: ssa tapauksista kaikki on asetettava Off- tilaan. Jos jotain on kytketty päälle, verkkoliikenne voisi kulkea välityspalvelimen kautta.
Ohjauspaneeli
Jos käytät vanhempaa Windows-versiota tai jos pidät vanhaa tapaa, voit muokata samoja asetuksia Ohjauspaneelin kautta. Huomaa, että mikä tahansa tapa, jolla haluat muokata asetuksia, on vain yksi joukko välityspalvelinasetuksia Windowsissa.
Kun olet avannut Ohjauspaneelin, napsauta Internet-asetukset .
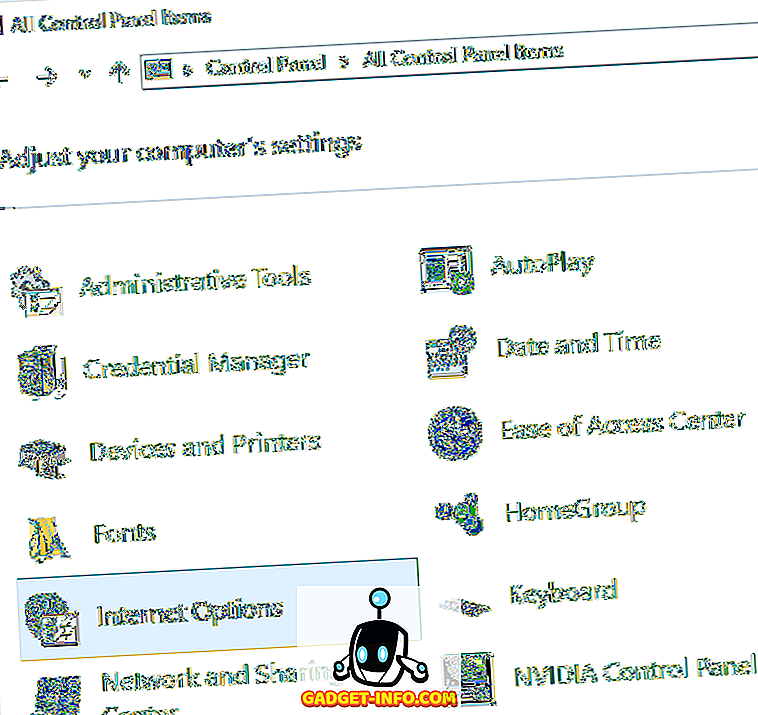
Siirry Internet-asetukset-valintaikkunassa ja napsauta Yhteydet- välilehteä ja napsauta sen jälkeen LAN-asetuksia .
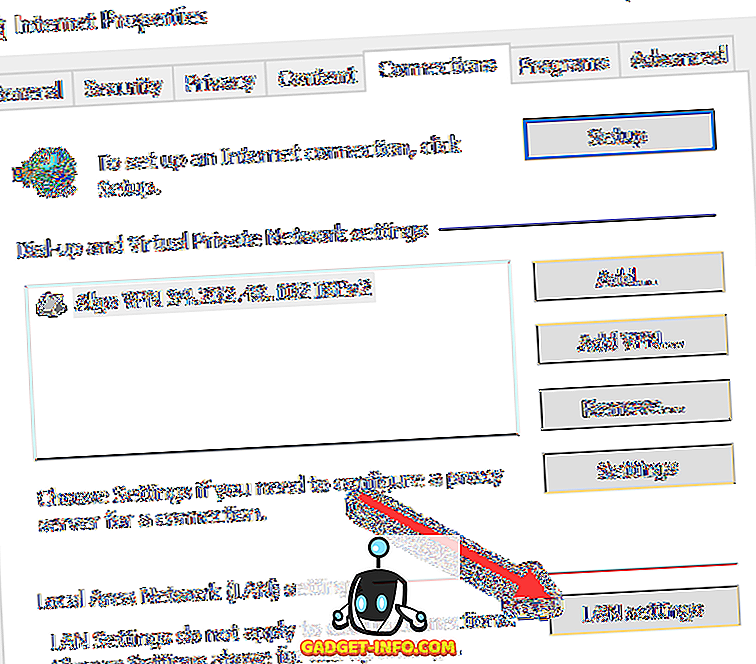
Tässä näet kaikki samat asetukset kuin yllä olevassa Asetukset-sovelluksessa. Kaikki, mitä täällä määrität, näkyy siellä ja päinvastoin.
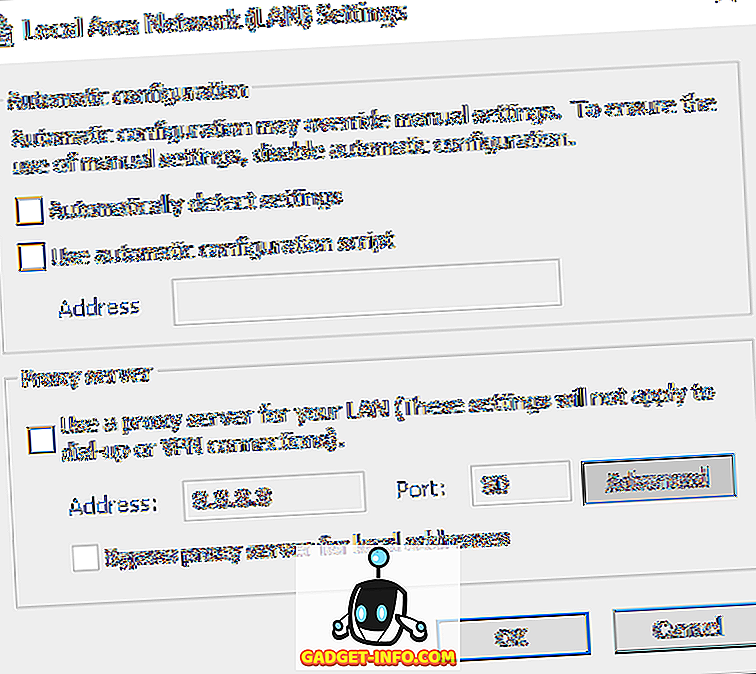
Tarkista Proxy-asetukset Mac OS X: ssä
Jos käytät Macia, jossa on OS X, niin menettely on samanlainen. Välityspalvelinasetukset on muutettava Järjestelmäasetuksissa, koska useimmat selaimet tarkistavat automaattisesti.
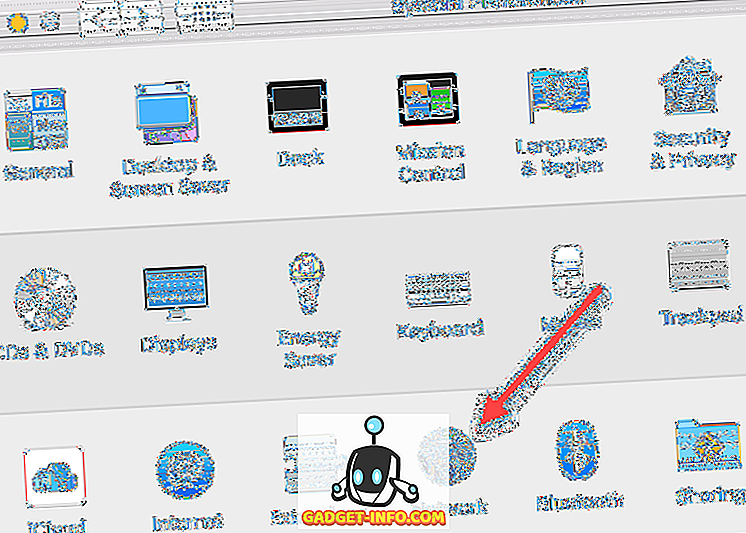
Avaa Järjestelmäasetukset ja napsauta Verkko . Valitse vasemmalla puolella liitetty tai aktiivinen verkkoyhteys. Jokaiselle verkkoyhteyden tyypille voi olla erilaisia välityspalvelinasetuksia.

Napsauta alareunassa Lisäasetukset- painiketta. Napsauta Proxies- välilehteä ja näet joukon erilaisia protokollia, jotka voit määrittää.
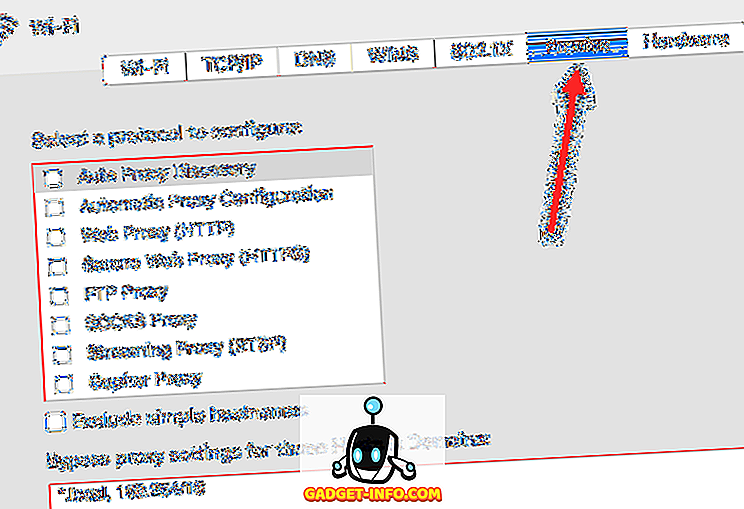
Jos esimerkiksi napsautat Web-välityspalvelinta (HTTP), voit syöttää välityspalvelimen IP-osoitteen, portin numeron, käyttäjätunnuksen ja salasanan.
Tarkista välityspalvelimen asetukset Linuxissa
Linuxissa se riippuu todella siitä, mitä jakoa käytät. Enimmäkseen se tulee olemaan jokin KDE- tai GNOME-versio. Esimerkiksi Linux Mint Cinnamonissa, joka perustuu voimakkaasti GNOME-ohjelmaan, napsautat painiketta ja napsautat sitten Järjestelmäasetukset .
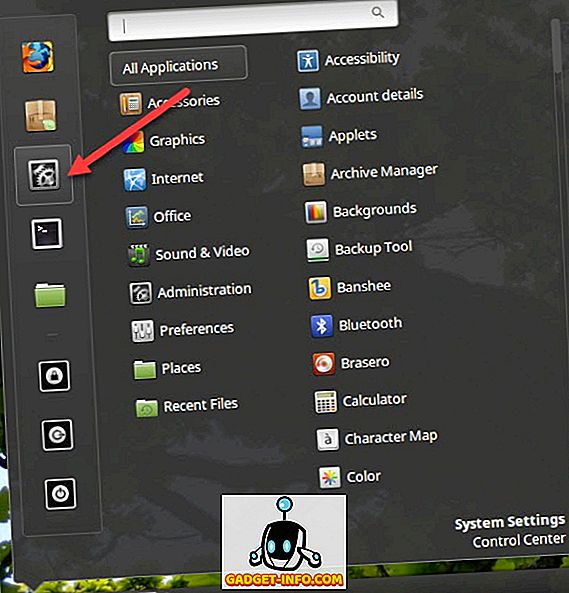
Seuraavaksi vierität alas Laitteisto-kohtaan ja napsautat sitten Verkottuminen .
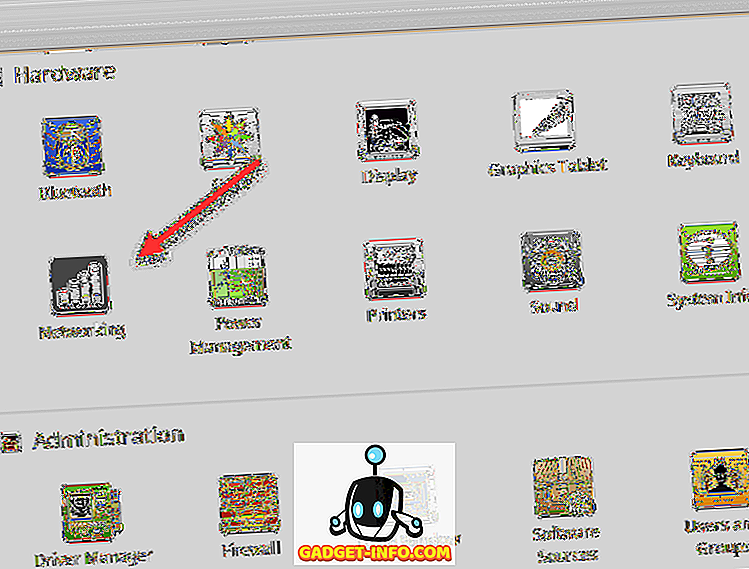
Lopuksi, jos napsautat Verkko-välityspalvelinta, voit valita automaattisen tai manuaalisen .
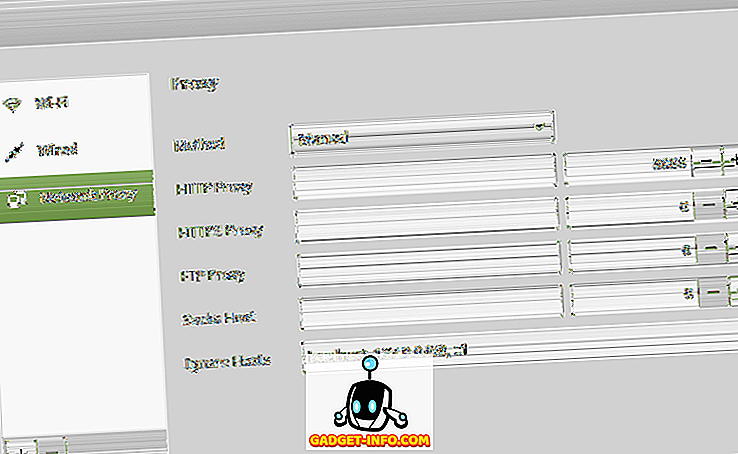
Tämä on melko sama menettely Ubuntuille, joka käyttää Unityä ja GNOME: ta. Se on erilainen, jos käytät eri työpöytäympäristöä. Jos sinulla on kysyttävää, voit kommentoida. Nauttia!