Joten aiemmin kirjoitin siitä, miten voit luoda yksinkertaisen pudotusluettelon Excelissä, joka sopii kaikenlaiseen tietojen validointiin. Jos sinulla on joukko arvoja, jotka ihmiset joutuvat syöttämään toistuvasti, on parasta luoda pudotusvalikko, jotta virheellisiä tietoja ei voi syöttää.
Se on kaikki hienoa, mutta mitä jos tarvitset linkitetyn luettelon? Mitä tarkoitan? Esimerkiksi joku valitsee arvon avattavasta luettelosta A ja haluat päivittää arvot pudotusvalikossa B.
Luo linkitetyt pudotusluettelot Excelissä
Aloitetaan esimerkin avulla paremmin, miten voimme käyttää linkitettyjä luetteloita Excelissä. Oletetaan, että minulla on pöytä, jossa on kolme saraketta, jotka edustavat auton merkkejä: Toyota, Honda ja Nissan. Rivit edustavat malleja:
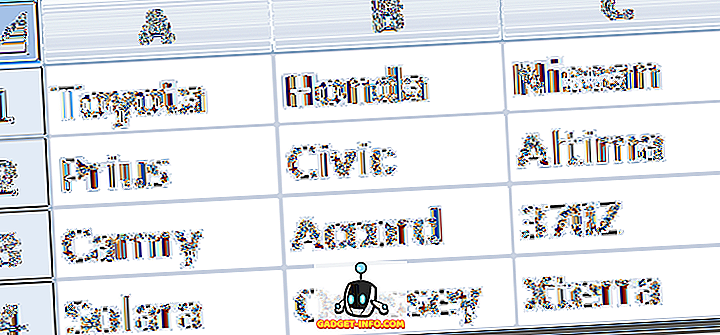
Joten mitä voisimme tehdä, on yksi pudotusvalikko, joka sisälsi tuotemerkit, kuten Toyota, Honda ja Nissan, ja toisessa pudotusvalikossa olisi mallit. Jos haluaisimme valita Toyota, toinen pudotusvalikko näyttää Priuksen, Camryn ja Solaran.
Voit tehdä tämän asettamalla tiedot yllä olevaan taulukkoon. Valitse nyt luokat (rivi 1) ja anna alueelle nimi vasemman yläkulman tekstikenttään sarakkeen A yläpuolelle.
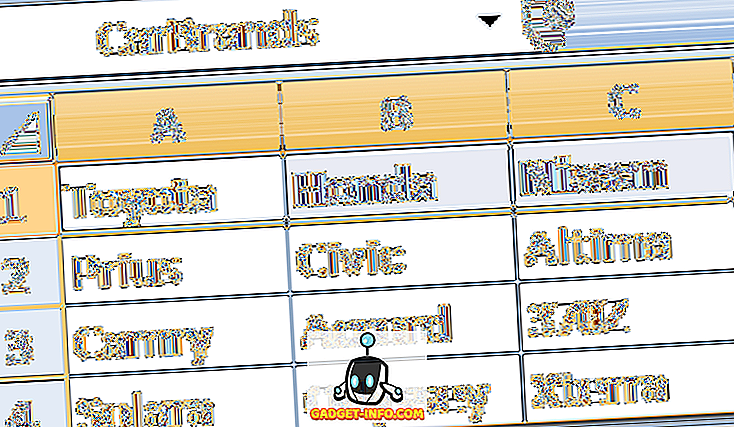
Nyt kun nimitit luokkien alueet, sinun on annettava kunkin vaihtoehdon alue alle seuraavasti:
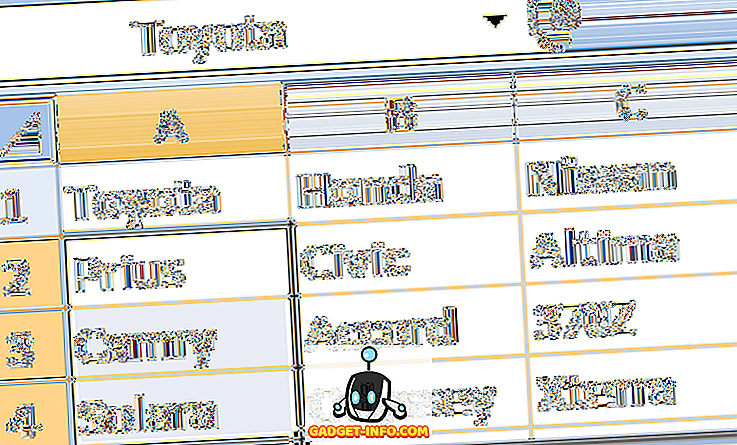
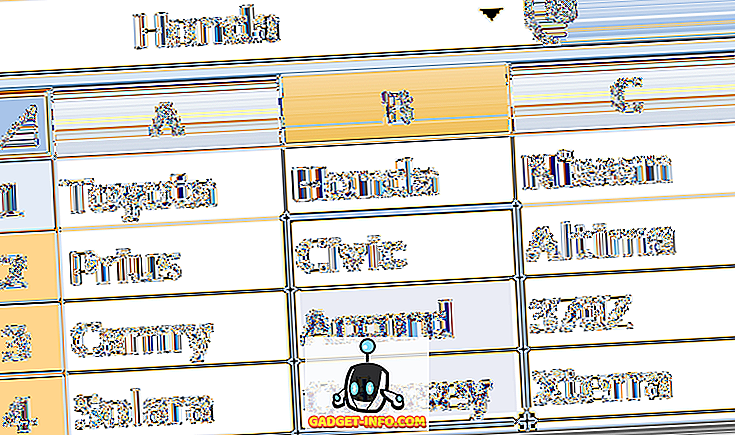
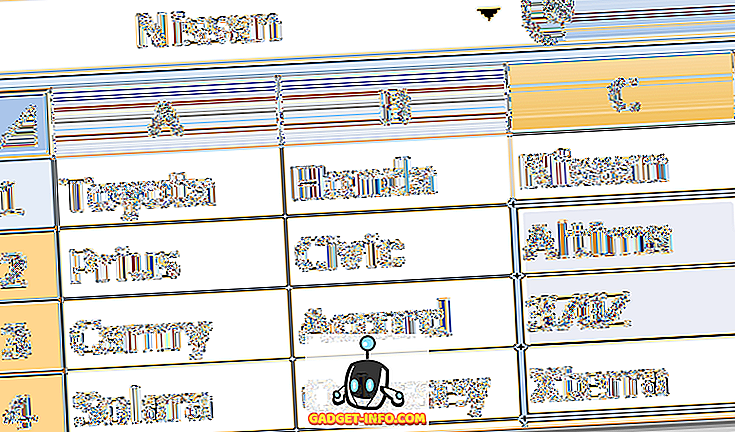
Voit luoda ensimmäisen pudotusluettelon napsauttamalla mitä tahansa tyhjää solua ja napsauttamalla sitten Data- nauhaa ja napsauttamalla Data Validation .
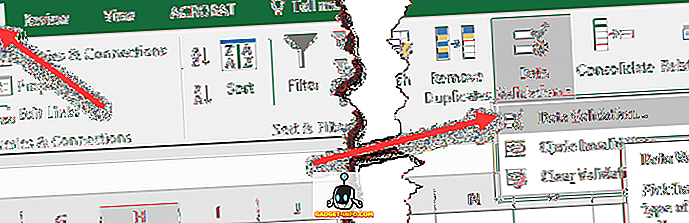
Valitse nyt Luettelon salliminen -ruutu ja kirjoita “= carbrands” Source- ruutuun. Huomaa, että kirjoitat mitä nimesi kategorioihisi, ei välttämättä "karhoja".
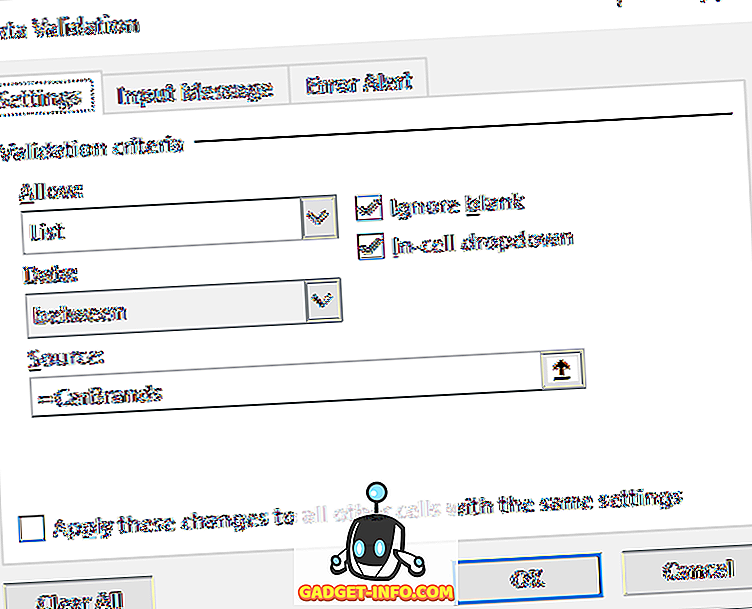
Valitse OK ja ensimmäinen pudotusvalikko tulee näkyviin. Muista nyt merkitä, mihin soluun laitat ensimmäisen pudotusluettelon, koska tarvitset sitä myöhemmin, eli E2 jne.
Napsauta nyt toista tyhjää solua ja siirry uudelleen Tietojen validointiin. Valitse lista uudelleen, mutta tämä aika kirjoitetaan lähteeseen ” = epäsuora (E2) ”. E2: n sijasta laitat solun sijaintiin ensimmäisen luodun pudotusluettelon.
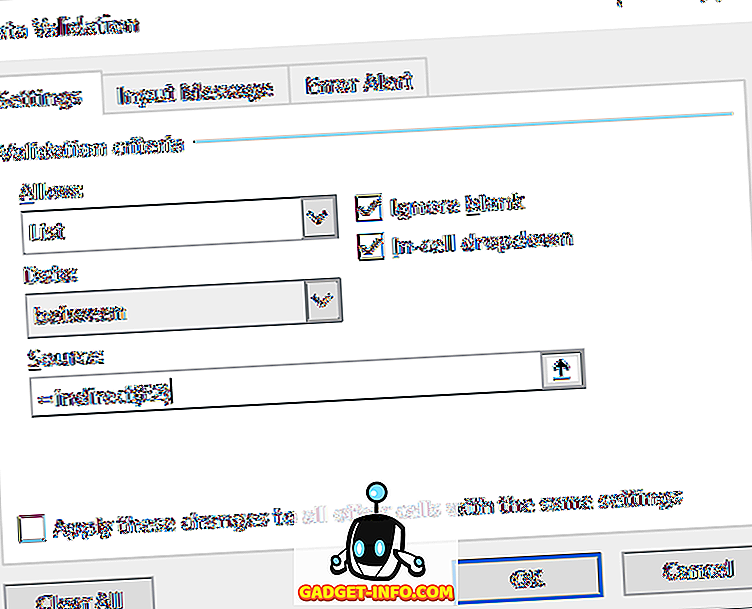
Epäsuora toiminto ottaa pohjimmiltaan valinnan, jonka olet tehnyt ensimmäisessä pudotusvalikossa, ja käytä sitä toiselle. Huomaa, että jos saat viestin, kuten ”Lähde tällä hetkellä on virhe, haluatko jatkaa”, se tarkoittaa, että et ole vielä valinnut arvoa ensimmäiselle pudotusvalikosta (NULL-arvoa ei voi valita).
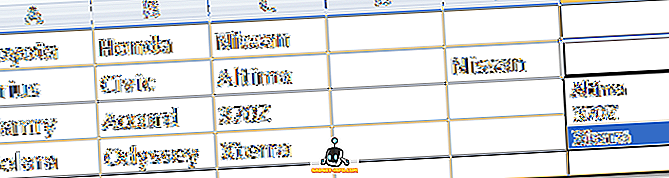
Se siitä! Melko viileä, eikö? Voit jatkaa mennä syvemmälle, jos haluat, käytä vain toista pudotusvalikkoa kolmannen pudotusvalikon lähteenä ja niin edelleen. Nauttia!









