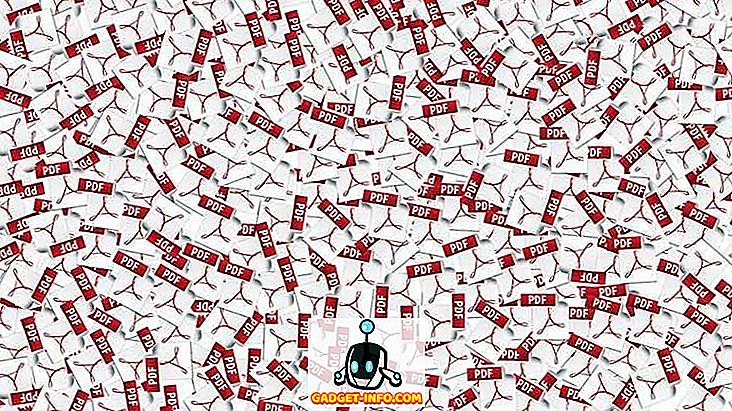Yksi Excelin yleisimmistä tehtävistä on tyhjien rivien poistaminen. Riippumatta siitä, minkä tyyppisiä tietoja sinulla on Excelissä, on monia tilaisuuksia, joissa on myös joukko tyhjiä rivejä koko tiedostossa.
Jos sinulla on tuhansia rivejä, tyhjien rivien manuaalinen poistaminen on suuri kipu ja lähes mahdotonta. Yleisin tapa poistaa tyhjiä rivejä Excelissä, ainakin kuten on mainittu verkossa, on käyttää jonkinlaista Excel-makroa.
Jos et kuitenkaan tunne makroja, tämä menetelmä voi olla vaikea toteuttaa. Jos se ei toimi oikein, sinulla ei ehkä ole aavistustakaan siitä, miten muutat tietyn Excel-tiedoston makroa. Tässä artikkelissa näytän sinulle pari tapaa, jolla voit poistaa Excelin tyhjiä rivejä sekä kunkin menetelmän etuja ja haittoja. Huomaa, että nämä menetelmät toimivat kaikissa Excel-versioissa Excel 2003: sta aina Excel 2016: een ja sen jälkeen.
Tapa 1 - Lisää lajittelu-sarake
Onneksi on yksinkertainen ja erittäin tehokas tapa poistaa tyhjiä rivejä ilman makroja. Se liittyy pääasiassa lajitteluun. Näin teet sen. Oletetaan, että meillä on Excelissä seuraavat tiedot ja haluamme päästä eroon tyhjistä riveistä:

Ensimmäinen asia, mitä teemme, on lisätä sarake ja numeroida se peräkkäin. Saatat kysyä, miksi haluaisimme tehdä tämän? No, jos rivien järjestys merkitsee, kun lajittelemme sarakkeen A eroon tyhjistä riveistä, ei ole mahdollista saada rivejä takaisin järjestyksessä, jota ne olivat ennen lajittelua.
Seuraavassa on, mitä arkki näyttää ennen kuin lajitellaan eläimen nimen sarake:

Valitse nyt molemmat sarakkeet ja napsauta Excel-nauhaa. Napsauta sitten Tiedot- välilehden Lajittelu- painiketta.

Valitse Lajittelu-kohdasta sarake B ja valitse sitten OK. Huomaa, että haluat lajitella sarakkeen, jossa on tyhjät arvot. Jos useammassa sarakkeessa on tyhjiä arvoja, valitse vain yksi.

Nyt sinun pitäisi näyttää alla olevat tiedot. Kuten näette, tyhjiä rivejä on helppo poistaa, koska ne ovat kaikki alareunassa:

Kun olet poistanut rivit, voit nyt nähdä, miksi lisäsimme sarakkeen numeroilla? Ennen lajittelua tilaus oli "Cat, Dog, Pig, jne." Ja nyt se on "Bear, Cat, Cow jne.". Joten vain lajitellaan uudelleen sarakkeella A saadaksesi alkuperäisen tilauksen takaisin.

Melko helppoa? Tämä menetelmä on mielestäni se, että on myös helppo poistaa rivejä, joissa on vain yksi sarake tyhjillä arvoilla, eikä koko rivi ole tyhjä. Joten mitä jos haluat tarkistaa useita sarakkeita eikä vain yhtä?
No, käyttämällä samaa menetelmää, voit vain lisätä kaikki sarakkeet Lajittelu-valintaikkunassa. Tässä on toinen esimerkki:

Kuten näette, tämä arkki on monimutkaisempi. Nyt minulla on useita rivejä, jotka ovat täysin tyhjiä, mutta useita rivejä, jotka ovat vain osittain tyhjiä. Jos lajittelen vain sarakkeen B mukaan, en saa kaikkia täysin tyhjiä rivejä alareunassa. Kun olet lisännyt numerot, valitse kaikki viisi saraketta ja napsauttamalla Lajittelu-vaihtoehtoa, näet, että lisäsin neljä tasoa Lajittele-vaihtoehto.

Kun teet tämän, vain rivit, joissa kaikki neljä lisättyjä sarakkeita ovat tyhjiä, näkyvät alareunassa.

Nyt voit poistaa nämä rivit ja sitten mennä eteenpäin ja turvautua muihin riveihin saadaksesi ne takaisin alkuperäiseen järjestykseen.
Tapa 2 - Suodattimien käyttäminen
Samalla tavalla kuin Lajittelu-toiminnon avulla voimme käyttää myös Suodatus-vaihtoehtoa. Tätä menetelmää käyttäen sinun ei tarvitse lisätä mitään ylimääräisiä sarakkeita. Valitse vain kaikki sarakkeet, jotka on tarkistettava aihioita varten, ja napsauta Suodatin- painiketta.

Näet otsikkorivin kunkin otsikon vieressä avattavan nuolen. Napsauta sitä ja poista valinta valitsemalla Valitse kaikki ja tarkista Aihiot alhaalta.

Tee nyt sama jokaisen työkirjan sarakkeen kohdalla. Huomaa, että jos tulet pisteeseen, jossa on vain tyhjiä rivejä, sinun ei tarvitse valita tyhjiä rivejä mihinkään jäljellä oleviin riveihin, koska se on jo valittu oletusarvoisesti.

Näet tyhjien rivien numeron korostettuna sinisenä. Valitse vain nämä rivit, napsauta hiiren kakkospainikkeella ja valitse Poista . Kun ne ovat poistuneet, napsauta suodatinpainiketta uudelleen suodattimen poistamiseksi ja kaikki alkuperäiset ei-tyhjät rivit tulee näkyviin.
Tapa 3 - Poista kaikki aihiot
Eräs muu menetelmä, jonka halusin mainita, poistaa minkä tahansa rivin, jossa on joko täysin tyhjä rivi tai mikä tahansa rivi, jossa on jopa yksi tyhjä sarake. Tämä ei todellakaan ole kaikille, mutta se voi olla hyödyllistä, jos haluat poistaa rivejä, joilla on vain osittaisia tietoja.
Voit tehdä tämän valitsemalla kaikki arkin tiedot ja painamalla F5-näppäintä. Tämä tuo esiin Siirry- valintaikkunan, jossa haluat napsauttaa Special .

Valitse luettelosta Blanks ja napsauta OK.

Näet kaikki tyhjät solut tai rivit korostuvat harmaalla. Napsauta nyt Koti- välilehdessä Poista-painiketta ja valitse sitten Poista arkin rivit .

Kuten näette, tämä poistaa kaikki rivit, joissa on jopa yksi tyhjä solu missä tahansa sarakkeessa.

Tämä ei ole hyödyllinen kaikille, mutta joissakin tapauksissa se on myös kätevää. Valitse sinulle parhaiten sopiva menetelmä. Nauttia!