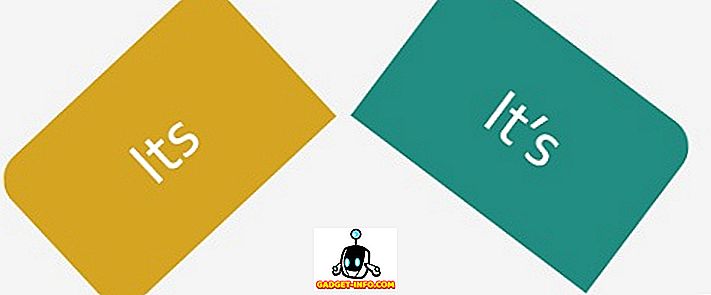IT-kaverina kohtaan aina ongelmia, kun kouluttamattomat käyttäjät muokkaavat Internet-yhteysasetuksiaan. He tekevät aina virheen jonnekin ja joskus ratkaisu on vain pitää ne poissa Internet-asetukset- valintaikkunasta kokonaan.
Olen työskennellyt useissa yrityksissä, jotka piilottavat Internet Explorerin Internet-asetukset-välilehden ja estävät käyttäjiä muuttamasta vaihtoehtoja, mikä on järkevää, koska verkonvalvojat ovat ainoat, joiden pitäisi käyttää näitä vaihtoehtoja.
Valvotussa ympäristössä yritykset sallivat yleensä vain yhden selaimen, kuten Internet Explorerin, ja nämä yritykset eivät yleensä salli työntekijöidensä vaihtaa Internet-asetuksia, kuten oletussivun ja välityspalvelimen.
Alla on tyypillinen Internet-asetukset-ikkuna:
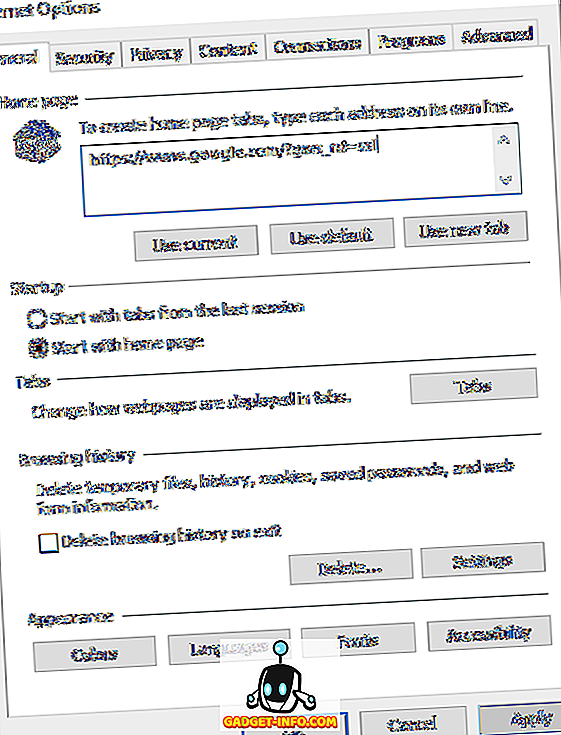
Internet-asetukset-välilehdet voidaan poistaa käytöstä useilla tavoilla IE: ssä ja selitän tässä viestissä käytetyt erilaiset menetelmät. Ensimmäisessä menetelmässä käytetään ryhmäkäytäntöä, mutta se toimii vain, jos sinulla on Windowsin Pro- tai Ultimate-versiot. Jos käytät Home- tai Home Premium -ohjelmaa, siirry alas rekisterin osaan.
Poista Internet-asetukset käytöstä IE: ssä ryhmäkäytännön avulla
Voit poistaa minkä tahansa välilehden Internet-asetukset-ikkunassa seuraavasti:
Vaihe 1 : Napsauta Käynnistä-painiketta ja kirjoita hakupalkkiin GPEDIT.MSC ja käynnistä Ryhmäkäytäntöeditori-ikkuna painamalla Enter-painiketta.
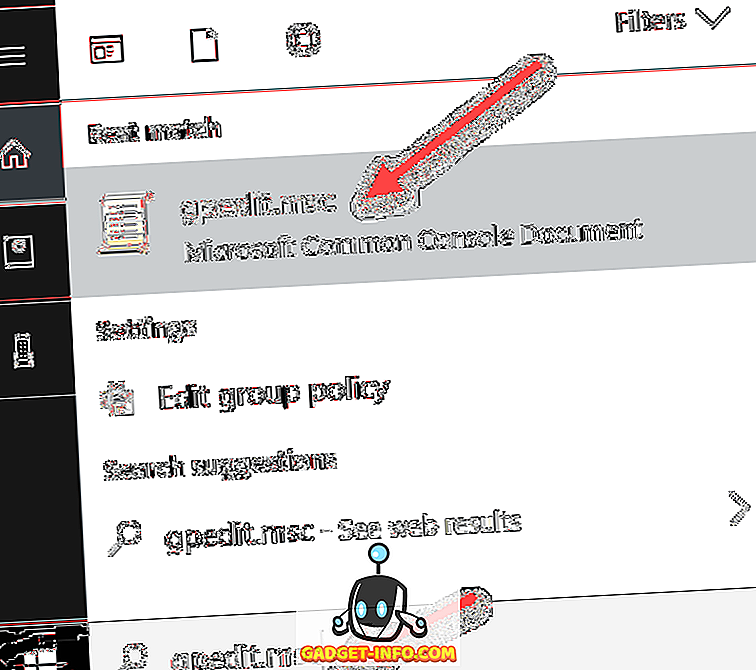
Vaihe 2 : Paikallinen ryhmäkäytäntöeditori-ikkunassa laajenna Käyttäjäasetukset> Hallintamallit> Windows-komponentit> Internet Explorer ja napsauta sitten Internet-ohjauspaneelia .
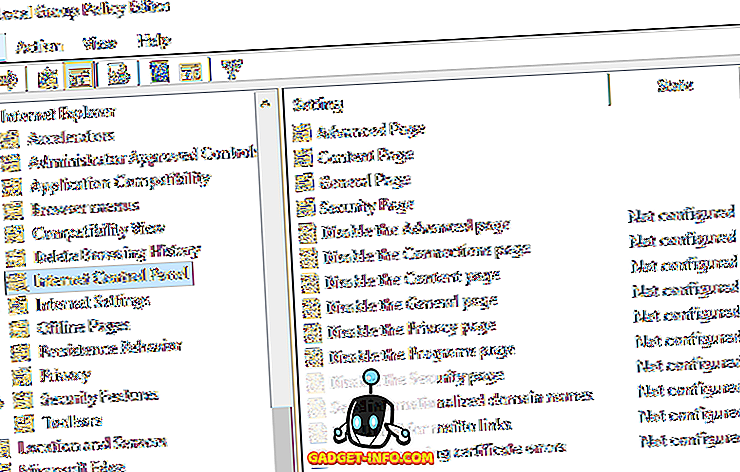
Vaihe 3 : Kaksoisnapsauta ikkunan oikeassa ruudussa kohdetta, jonka haluat poistaa käytöstä. Jos haluat esimerkiksi poistaa Lisäasetukset- välilehden käytöstä, kaksoisnapsauta Poista sivut -vaihtoehdon käytöstä .
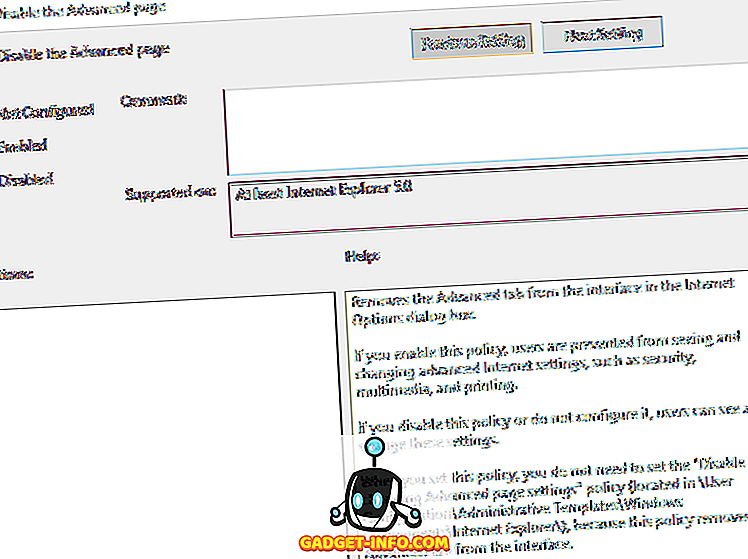
Vaihe 4 : Napsauta Ominaisuudet-ikkunassa Käytössä- vaihtoehtoa ja valitse OK . Internet-asetukset-ikkunan Lisäasetukset-välilehti poistetaan käytöstä ja poistetaan.
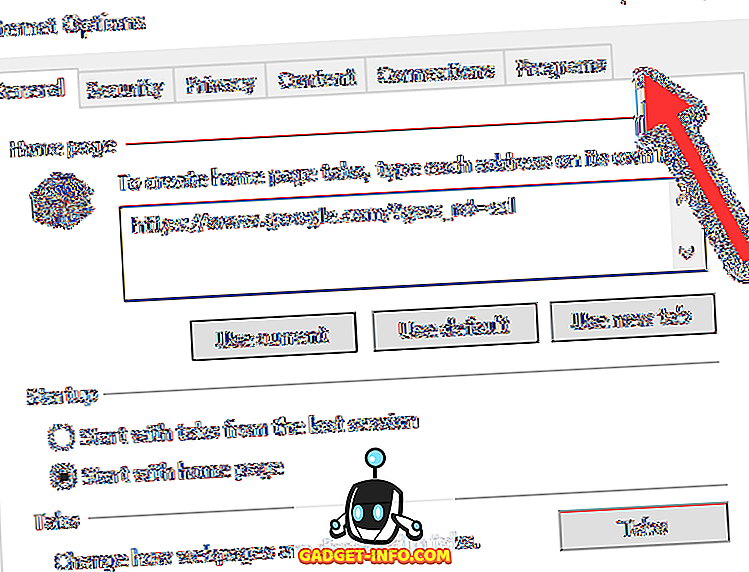
Vaihe 5 : Noudata aiempia ohjeita poistaaksesi muut kohteet Internet-asetukset-ikkunassa. Jos haluat ottaa kohteet käyttöön, valitse ominaisuusikkunassa Ei-määritä d -vaihtoehto ja napsauta OK .
Siellä sinulla on se! Vähemmän taitava tietokoneiden käyttäjille, jotka eivät tiedä GPEDIT: stä, sen pitäisi estää heitä muuttamasta IE: n lisäasetuksia.
Poista IE-asetukset käytöstä rekisterieditorin avulla
Toinen tapa poistaa välilehdet IE-vaihtoehdoissa on käyttää rekisterieditoria. Tämä on hieman monimutkaisempi, mutta se on ainoa vaihtoehto, jos et pääse ryhmäkäytäntöeditoriin.
Voit avata rekisterin editorin napsauttamalla Käynnistä ja kirjoittamalla regedit . Kun olet siellä, siirry seuraavaan näppäimeen:
HKEY_CURRENT_USER \ Software \ Policies \ Microsoft
Huomaa, että jos haluat poistaa tämän vaihtoehdon käytöstä kaikissa tietokoneen käyttäjissä, siirry samaan näppäimeen, mutta HKEY_LOCAL_MACHINE.
Jos Microsoftissa ei ole jo avainta nimeltä Internet Explorer, sinun on luotava se manuaalisesti. Napsauta vain hiiren kakkospainikkeella Microsoftia ja valitse Uusi - avain . Tässä vaiheessa on kaksi vaihtoehtoa. Jos haluat poistaa koko Internet-asetukset-valintaikkunan käytöstä, voit luoda toisen avaimen Internet Explorerissa, jota kutsutaan rajoituksiksi .
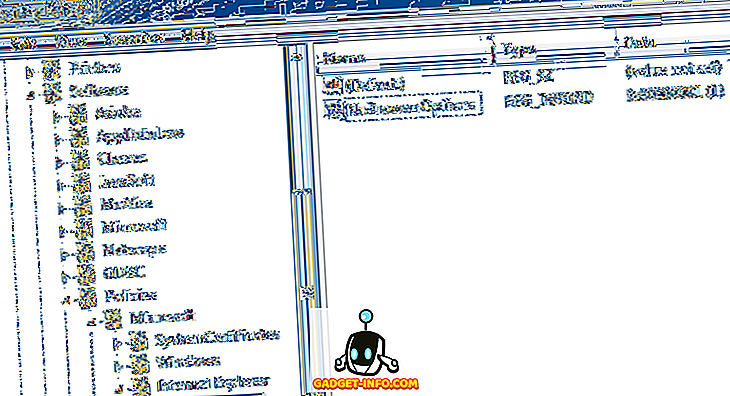
Lopuksi luodaan uusi DWORD- arvo oikeassa ruudussa Rajoitukset, nimeltään NoBrowserOptions . Anna sille arvo 1 ja käynnistä Internet Explorer uudelleen. Jos yrität siirtyä Internet-asetuksiin, näyttöön tulee virheilmoitus.
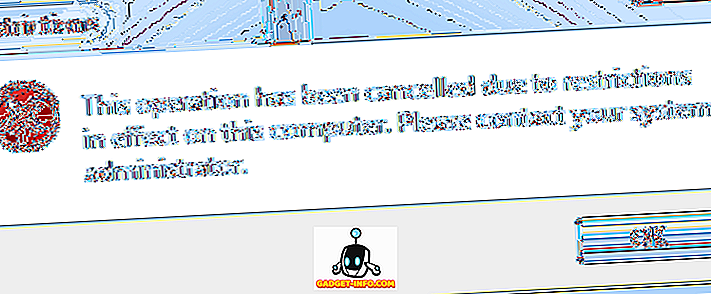
Jos et halua poistaa koko valintaikkunaa, mutta vain muutaman välilehden, sinun pitäisi luoda uusi avain, jota kutsutaan Ohjauspaneeliksi Microsoftin sijaan rajoitusten sijaan. Sen sisällä voit luoda välilehtiä vastaavat DWORD-merkinnät:
AdvancedTab ConnectionsTab ContentTab GeneralTab PrivacyTab-ohjelmatTab SecurityTab

Kuten edellä näet, olen luonut Ohjauspaneelin näppäimen Internet Explorerin alla ja luonut sitten DWORD- merkinnän oikeanpuoleisessa ruudussa AdvancedTab, jonka desimaaliluku on 1. Tämä poistti vain edistyneen välilehden IE-valintaikkunasta.
Toivottavasti nämä menetelmät mahdollistavat Internet Explorerin lisäasetusten hallinnan ympäristössäsi. Jos sinulla on ongelmia, voit kommentoida ja yritän auttaa. Nauttia!