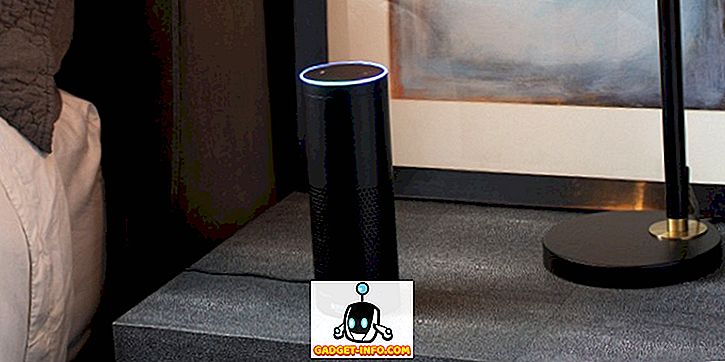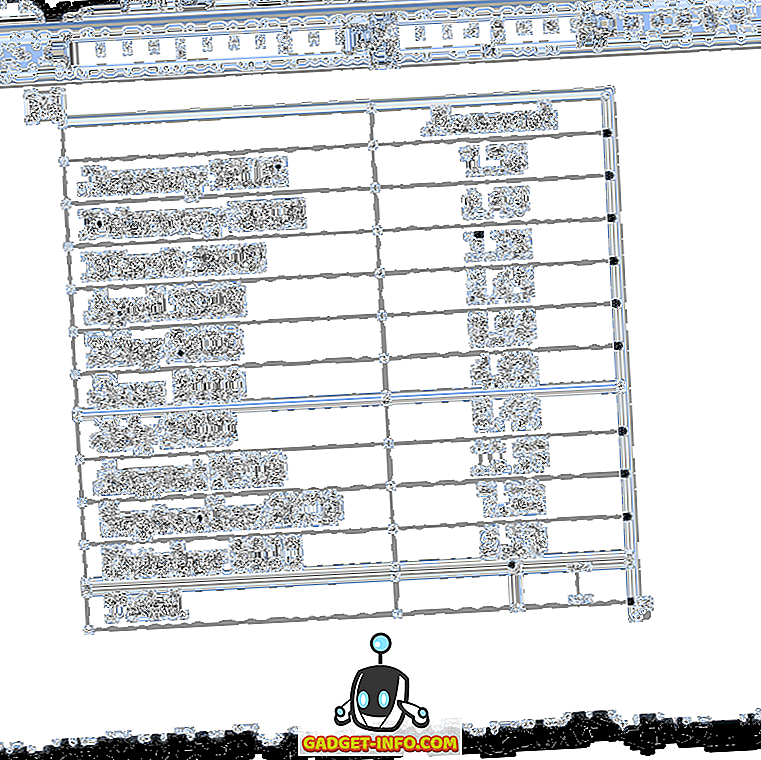Olemme sisällyttäneet kaksi ilmaista tapaa tallentaa näytön Windows 10: ssä tässä artikkelissa. Yksi menetelmä on Windows 10 -käyttöjärjestelmään suoraan rakennetun toiminnon kautta, ja toinen vaatii lataamaan ilmaisia ohjelmistoja.
Molemmissa menetelmissä näytämme vaiheittaiset ohjeet videoiden tallentamiseen ja tiedostojen käyttämiseen. Ennen kuin aloitamme, selitämme kunkin menetelmän väliset erot, jotta tiedät mitä vaihtoehtoa haluat käyttää.
Minkä näytön tallennustavan pitäisi käyttää Windows 10: ssä?
Tässä artikkelissa keskitymme tallentamiseen Windows 10 -pelipalkin kautta ja tallennuksen kautta OBS Broadcasterin kautta. Jos haluat saada videon mahdollisimman nopeasti, suosittelemme valitsemaan Windows 10 -pelipalkin.
Jos haluat enemmän valvoa sitä, mikä on tallennettu, esimerkiksi jos haluat tallentaa tietyn ikkunan tai muuttaa tallennuslaatua, ehdottaisimme OBS Broadcasteria.
On myös syytä huomata, että Game Bar tallentaa vain aktiivisen sovelluksen tapahtumia, ei koko näyttöä. Jos käynnistät sen, kun Chrome on aktiivinen ikkuna, se tallentaa vain sen, mitä tapahtuu Chromeen.
Nopea tallennus Windows 10 -pelipalkilla
Windows 10 -pelipalkin käyttäminen voi olla erittäin nopea ja kätevä vaihtoehto näytön tallentamiseksi Windows 10 -käyttöjärjestelmään. Aloita painamalla yksinkertaisesti Windows-näppäintä + G- näppäintä .
Tämä avaa Windows 10 -pelipalkin. Alla on esitetty kuvakaappaus viitteeksi.

Viimeisimmässä Windows-versiossa Windows 10 1809 pelipalkki on muotoiltu uudelleen seuraavasti:

Jos mitään ei tapahdu, sinun täytyy mennä Windows Storeen ja ladata Game Bar -sovellus. Jos se ei vieläkään lataudu, napsauta Käynnistä - Asetukset - Pelaaminen - Pelipalkki ja varmista, että se on päällä .

Aloita tallennus napsauttamalla Aloita tallennus -painiketta (ympyrä, jossa on musta piste). Vaihtoehtoisesti voit painaa Windows-näppäintä + Alt + R. Näet nyt pienen tallennuskuvakkeen näytön oikeassa yläkulmassa.

Voit milloin tahansa lopettaa tallennuksen napsauttamalla Stop- painiketta tai pysäyttää sen painamalla Windows-näppäintä + Alt + R uudelleen .
Jos haluat käyttää uutta tallennusta, siirry kohtaan Tämä tietokone, videot ja sitten kuvaukset . Löydät kaikki uudet tallennetut tallennuksesi siellä. Oletusarvoisesti tallenteesi nimetään sen mukaan, kumpi ohjelma on auki ja katsella.

Jos haluat kytkeä mikrofonin päälle ja tallentaa ääntäsi videon tallennuksen aikana, voit käyttää pikanäppäintä Windows Key + Alt + M. Voit kytkeä mikrofonin takaisin pois päältä painamalla samoja näppäimiä uudelleen.
Lopuksi, jos haluat tallentaa äänen sovelluksesta, jota käytät tällä hetkellä, mutta et halua tallentaa ääntä taustalla olevista sovelluksista, avaa pelipalkki painamalla Windows-näppäintä + G ja napsauta sitten Asetukset- ruutua vasemman käden puolella.

Seuraavaksi selaa esiin tulevien asetusten valikko ja valitse Pelin vain äänitallennus -osiosta. Vaihtoehtoisesti voit tallentaa mitään ääntä tai tallentaa ääntä tietokoneellesi.

Windows Game Bar on erityisesti luotu videopelien hetkien tallentamiseen, mutta huomaat, että se toimii hyvin myös näytön tallentamisessa mihin tahansa muuhun vakioohjelmaan.
Joidenkin ohjelmien, kuten web-selaimen tai Adobe Photoshopin jne. Kaltaiset ohjelmat, saat viestin, jossa ilmoitetaan, että peliohjelmisto ei ole käytettävissä tässä sovelluksessa, ja sinun on valittava ruutu, jotta se voidaan ottaa käyttöön.

Game Barin yksi suuri haittapuoli on, että et voi käyttää sitä työpöydän tai Windows Explorerin tallentamiseen. Jos sinun täytyy tehdä se tai jos haluat tallentaa koko näytön riippumatta siitä, mikä sovellus on aktiivinen, sinun kannattaa tarkistaa toinen ehdotuksemme.
Vapaa näytön tallennusohjelmisto - OBS Broadcaster
Windows Game Bar voi olla loistava tapa tallentaa näyttösi nopeasti, mutta jos haluat enemmän hallintaa, suosittelemme OBS Broadcasterin käyttöä. Voit ladata sen ilmaiseksi täältä. OBS: ää käytetään enimmäkseen videopelien suoratoistovälineenä, mutta voit käyttää sitä myös oman näytön tallentamiseen ja videoiden tallentamiseen paikalliseen asemaan.
Kun olet ladannut ja asentanut OBS Broadcasterin, näet näytön, joka näyttää jonkin verran kuin alla oleva.

Se voi tuntua varsin monimutkaiselta, mutta otamme sinut läpi perusasioiden avulla, jotta saat sinut valmiiksi mahdollisimman nopeasti. Meidän on otettava kolme vaihetta ennen kuin voimme aloittaa tallennuksen.
- Vaihe 1: Valitse audio / mikrofonit
- Vaihe 2: Valitse tallennettava ohjelma tai ikkuna
- Vaihe 3: Äänen ja äänityksen säätäminen
Vaihe 1: Valitse audio / mikrofonit
Tämä on yksi prosessi, joka täytyy suorittaa niin, että OBS käyttää oikeita laitteita äänen ja äänen tallentamiseen.
Aloita napsauttamalla oikeassa reunassa olevaa Asetukset- vaihtoehtoa.

Kun asetusvalikko on auki, napsauta Ääni-välilehteä (1) . Tässä voit napsauttaa ja valita äänilaitteen työpöydän äänilaitteen pudotusvalikosta (2) .
Valitse lopuksi mikrofoni Mic / Auxiliary Device -valikosta (3).

Kun olet valmis, napsauta Käytä ja sitten OK.
Vaihe 2: Valitse tallennettava ohjelma tai ikkuna
Tätä seuraavaa vaihetta varten sinun on lisättävä lähde, jotta OBS Broadcaster tietää, mitä tallentaa. Tämä voidaan tehdä OBS Broadcasterin pääkojelaudan "source" -ruutuun.

Helpoin vaihtoehto on lisätä koko näyttö. Napsauta '+' -nuolta ja valitse sitten Näytön kaappaus. Valitse sitten OK.
Nyt näyttösi tulee näkyviin OBS Broadcasterin kojelautaan. Tämä vaihtoehto on täydellinen, jos haluat tallentaa koko näytön ja kaikki avoinna olevat ohjelmat.

Jos et halua tallentaa kaikkea näytössä, voit tallentaa yhden avoimen ohjelman sisällön. Voit tehdä tämän napsauttamalla + -nuolta ja valitsemalla sitten Window Capture.
Voit sitten valita tietyn ohjelman pudotusvalikosta. Kun valittu, OBS Broadcaster tallentaa vain kyseisen ikkunan sisällön.

Vaihe 3: Äänen ja äänityksen säätäminen
Olet nyt valmis aloittamaan tallennuksen. Kuitenkin, ennen kuin aloitat, voit säätää työpöydän äänen ja mikrofonin äänenvoimakkuutta. Sekoittimen välilehdessä on useita työkaluja. Tähän kuuluu äänenvoimakkuuden liukusäädin, mykistyspainike ja asetuspainike.

Kun olet säätänyt äänesi, voit napsauttaa OBS Broadcasterin kojelaudan oikealla puolella olevaa Aloita tallennus -painiketta. Voit milloin tahansa palata takaisin OBS Broadcasteriin ja lopettaa tallennuksen napsauttamalla samaa painiketta.
Tallennetut videotiedostot lähetetään oletusarvoisesti C: lle: Käyttäjätunnuksesi Videot.

Jos haluat nähdä tarkan tulostuspaikan, napsauta OBS-radiopuhelimen kojelaudan asetuspainiketta ja valitse Tulostus ja valitse sitten Tallennus .
OBS Broadcasterin hallitseminen on toinen aihe itsessään, mutta ohjelma antaa sinulle vapauden perustaa monimutkaisia kohtauksia, muuttaa tallennustarkkuutta, bittinopeutta ja kehyksiä ja tehdä äänen tai tallennuksen muotoilua.
Yhteenveto
Oliko tämä Windows 10 -näytön kuvaustyökalu auttaa? Onko sinulla kysyttävää tässä artikkelissa käytetyistä menetelmistä? Jos näin on, jätä kommentti alla ja autan mielelläni niin pian kuin mahdollista. Nauttia!