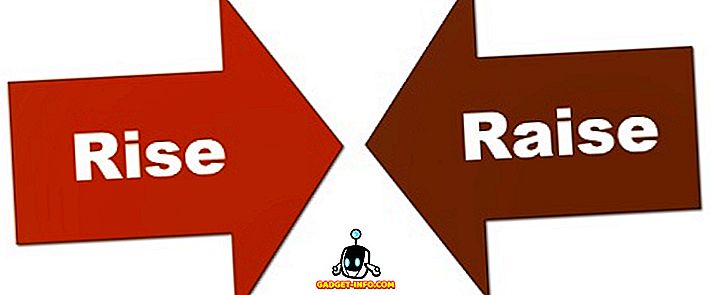Voit helposti muuttaa Excel-laskentataulukon minkä tahansa solun muotoa, jotta sovellus tietää, millaisia tietoja odotetaan. Kaksi usein käytettyä muotoa ovat päivämäärä ja aika.
Itse asiassa päivämäärän ja kellonajan lisääminen Exceliin on niin yleistä, että Microsoft rakensi muutamia pikakuvakkeita ja toimintoja, joiden avulla voit lisätä tällaisia tietoja työarkille. Opi lisäämään sekä kiinteitä että dynaamisia päivämäärä- ja aikaleimoja nopeasti Exceliin.
Kiinteät päivämäärät ja aika
Monet käyttävät usein Exceliä seuraamaan varastoja, laskuja, tuloja / kuluja ja monia muita käyttötarkoituksia, jotka edellyttävät päivämäärän ja kellonajan staattista tallentamista. Excelissä on joitakin sisäänrakennettuja pikakuvakkeita, joiden avulla voit lisätä nykyisen päivämäärän ja kellonajan nopeasti.
Oletetaan, että sinulla on uusi Excel-laskentataulukko ja haluat lisätä joitakin tämän päivän tietoihin liittyviä tietoja. Sen sijaan, että kirjoitat sen, voit käyttää näitä pikakuvakkeita. Jos haluat lisätä nykyisen päivämäärän soluun, aloita napsauttamalla sitä solua, johon haluat päivämäärän. Pidä Ctrl- näppäintä painettuna ja paina ; (puolipiste) . Se asettaa nykyisen päivämäärän mihin tahansa aktiiviseen soluun.

Voit lisätä nykyisen ajan napsauttamalla solua, johon haluat tallentaa nykyisen ajan. Pidä Ctrl- ja Shift- näppäimiä painettuna ja paina ; (puolipiste) . Se asettaa nykyisen ajan soluun.

Jos haluat lisätä sekä nykyisen päivämäärän että nykyisen ajan samaan soluun, napsauta solua, johon haluat päivämäärän ja kellonajan laskentataulukossa. Pidä Ctrl- näppäintä alhaalla ja paina ; näppäintä. Paina nyt välilyöntiä ja pidä Ctrl- ja Shift- näppäimiä painettuna ja paina ; näppäintä.

Huomaa, että vaikka olet asettanut sekä nykyisen päivämäärän että ajan soluihin, nämä arvot eivät koskaan muutu. Jos haluat lisätä dynaamisia päivämääriä, sinun on käytettävä Excelin sisäänrakennettuja toimintoja.
Dynaaminen päiväys ja aika
Dynaamiset päivämäärät ja ajat saattavat näyttää olevan staattisia, mutta ne muuttuvat todelliseen päivämäärään ja aikaan aina, kun Excel-tiedosto avataan tai lasketaan laskentataulukot. On useita syitä, miksi saatat tarvita dynaamista sijasta staattista päivämäärää tai aikaa.
Ensinnäkin, jos jokin kaavoistasi riippuu nykyisestä päivämäärästä tai ajasta, dynaamisen toiminnon käyttäminen auttaa välttämään päivitettyjen tietojen lisäämistä aina, kun avaat tiedoston tai suoritat uuden laskennan. Toiseksi, sijoittamalla dynaaminen päivämäärä tai aika toisen solun viereen, joka sisältää laskutoimituksen, voit heti tietää, milloin viimeinen laskenta tehtiin.
Jos haluat lisätä dynaamisen päivämäärän leiman Exceliin, anna seuraava kaava mihin tahansa soluun:
= Tänään ()
Excel laittaa hetkellisen päivämäärän välittömästi tähän soluun. Aina kun avaat työkirjan tai teet uuden laskennan, Excel päivittää solun nykyiseen päivämäärään.

Jos haluat lisätä dynaamisen päiväys- ja aikaleiman Exceliin, anna seuraava kaava mihin tahansa soluun:
= NYT ()
Excel asettaa hetkellisen päivämäärän ja kellonajan kyseiseen soluun. Aina kun avaat työkirjan tai lasketaan laskentataulukossa, Excel päivittää solun nykyisen päivämäärän ja kellonajan mukaan.

Valitettavasti ei ole mitään toimintoa lisätä dynaamista aikaleimaa Exceliin. Voit kuitenkin muuttaa solun muotoilua, jotta NOW-toiminto näyttää vain ajan. Napsauta Ribbon Home- välilehteä ja etsi osa, jonka nimi on numero . Napsauta avattavaa valikkoa ja valitse valikosta Aika .

Riippuen tarpeistasi voit lisätä Exceliin staattisia tai dynaamisia päivämäärä- ja aikaleimoja, jotka auttavat sinua laskutoimituksissa tai viimeisimmässä laskutoimituksessa. Varmista, että valitset oikean, joten et vahingossa tekisi virheellisiä laskelmia Excelin sisäänrakennetuilla ja mukautetuilla kaavoilla. Nauttia!